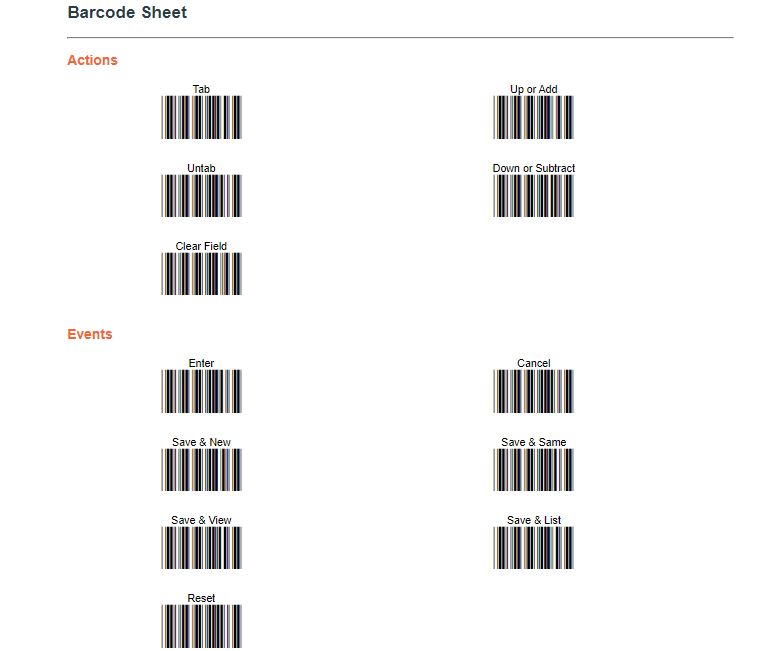Find out how to generate barcodes with Hector ! This module will be very useful to manage your inventory with a barcode scanner, to gain speed and reliability.
You will no longer make mistakes when creating your assets !
Step 1 – Configure your barcodes
In order to generate barcodes for your assets, go to the Settings tab > Barcodes. You can setup the look and feel of your barcodes from this screen.
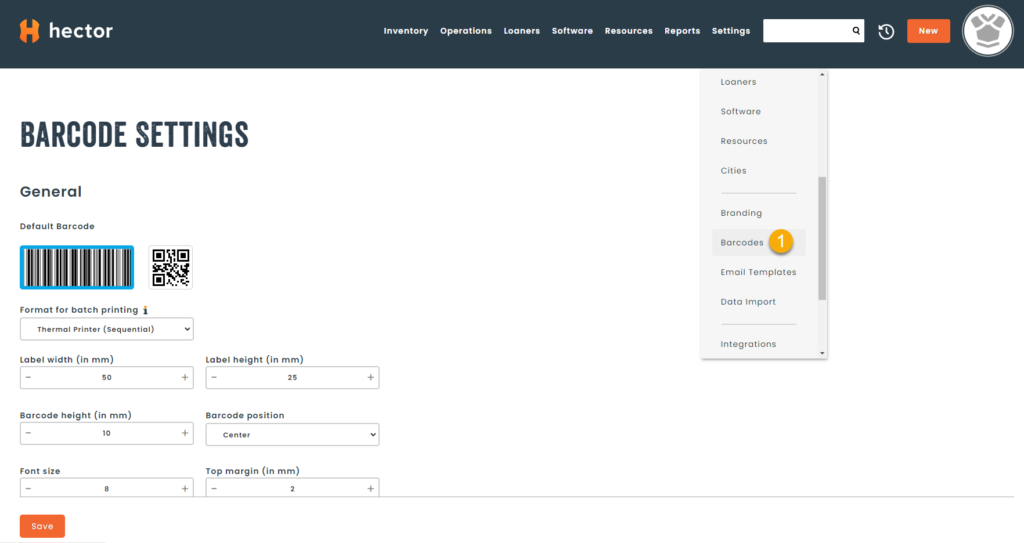
Step 2 – Ad-hoc barcodes
You can print barcodes on the fly from the New > Inventory > Barcode menu, or from the footer in the Tools section. You can watch the following short video which will explain how to perform this action.
Step 3 – Printing barcodes for assets
This step is optional. This is useful if you do not have barcodes, nor do you have asset ID numbers for your assets in your inventory. By activating this function, you will be able to quickly add assets and the software will associate unique numbers for each one.
To do so, go to Settings > Assets and check “Generate random AssetTag after prefix”.
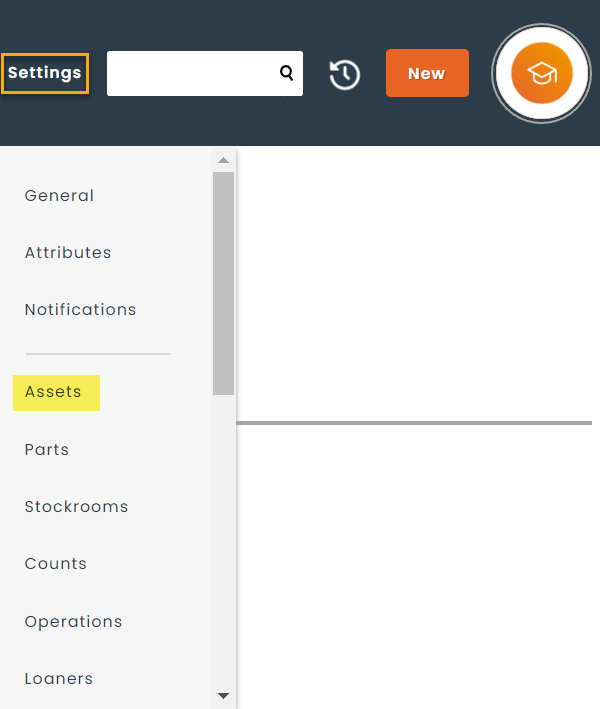
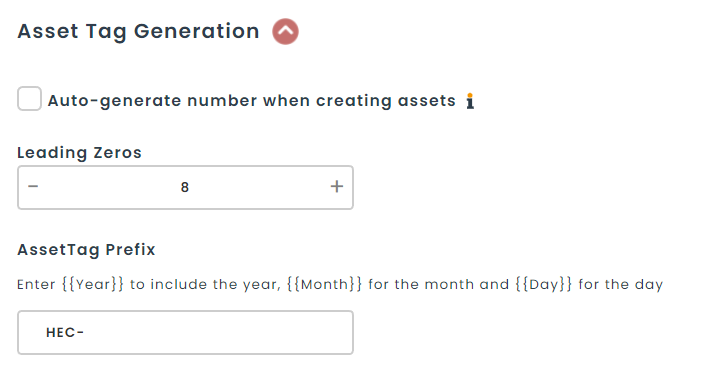
Step 4 – Add assets in your inventory
Once you have created your categories and parts, you need to add your assets as explained in our main asset addition article.
At this step, you must add an asset number, either manually if you already have one, by random generation, or by scanning existing barcodes.
- Manual Addition
Enter the correct identification number next to “Asset Tag”.

- Random addition
The number is automatically generated when the asset is added.

- Addition by scanner
If you already have your barcodes, you can place your cursor over the text field and scan the item to associate the asset tag with Hector.
Step 5 – Generate your asset barcodes
- Individual printing
On your asset sheet, click on the action button ” + ” then on ” Print “.
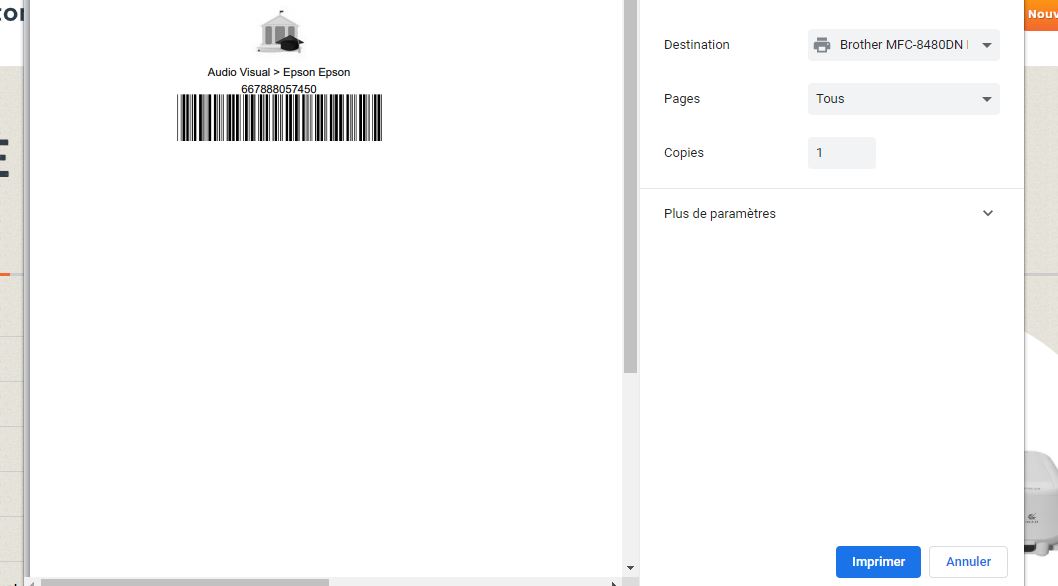
- Multiple printing
You need to go to Inventory > Stockrooms and click on the print button.
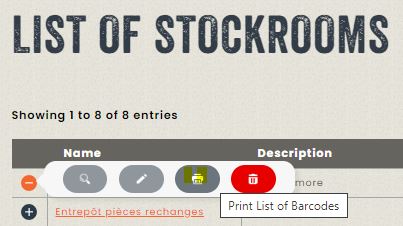
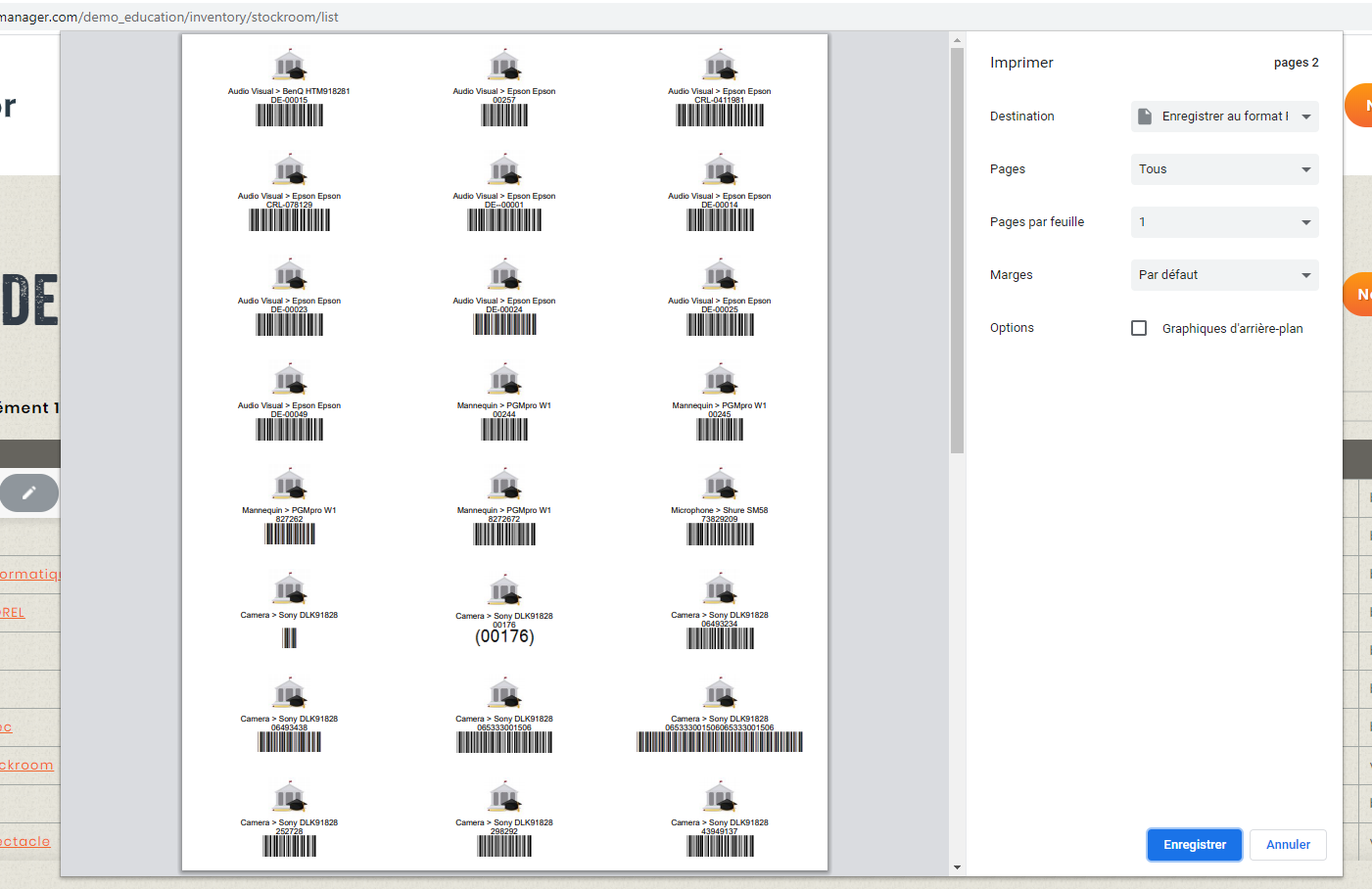
Step 6 – Manage your inventory by using your scanner !
Once your barcode labels have been printed and affixed to your assets, you can now use your scanner, also known as a “handheld reader”, to quickly find your assets in inventory in order to make updates such as editing, perform a maintenance, moving, deletion, new reservations via the loan module, etc.!
You can also print the barcode action sheet which will be useful for quick data entry when adding assets or managing equipment loans.
This action sheet is available in the footer of the application.