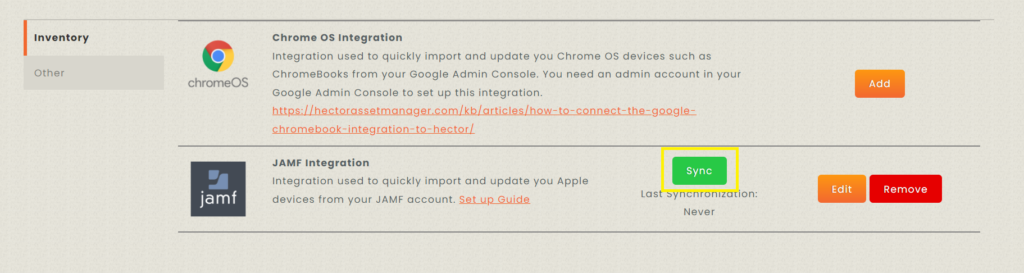Welcome to this online guide which will show you how to, in a few quick steps, configure your JAMF Pro Integration with Hector. This will allow you to quickly import and synchronize your organization’s devices from your JAMF Pro environment.
1. Connect to your JAMF Pro environment.
You must be connected with administrator privileges in order to continue the integration setup.
2. Creating a Hector User
In order for Hector to access your devices, you will need to provide us with the credentials of a JAMF Pro user on your environment with the right privileges. We recommend you create a new one called Hector or something similar. To create such an account, go to the System Settings and click on the “JAMF Pro User Accounts & Groups”.
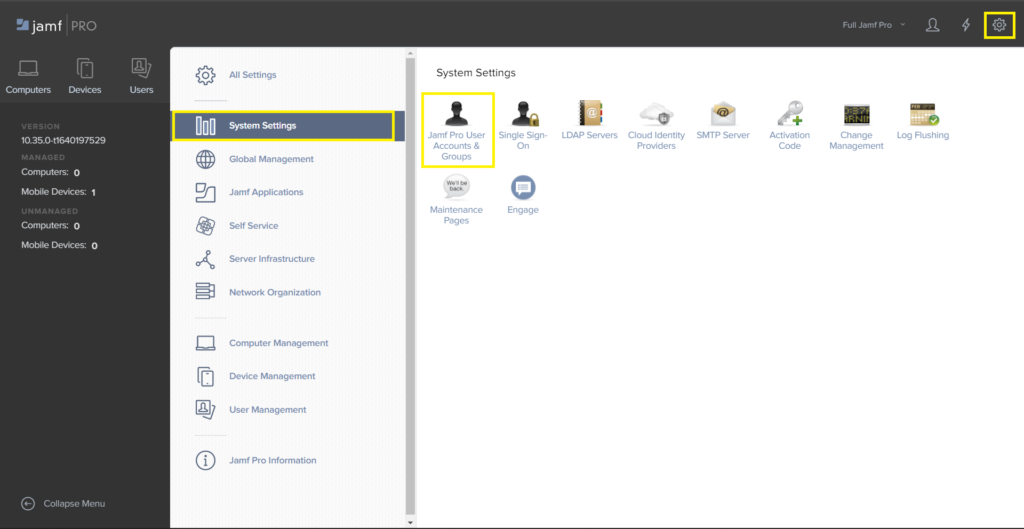
Click the “+ New” and choose to create a standard account. Here is how you should fill the fields:
- Username: Anything you want. It should be clear this is related to Hector.
- Access Level: Full Access
- Privilege Set: Auditor is a read only preset, which would work in our case. You can also choose Custom. If you do, you must at least select Computers: Read and Mobile Devices: Read on the Privileges tab.
- Access Status: Enabled
- Full Name: Anything you want. It should be clear this is related to Hector.
- Email Address: An email address of your company. You can reuse your own if you don’t have a free email address, it will work.
- Password: A strong password
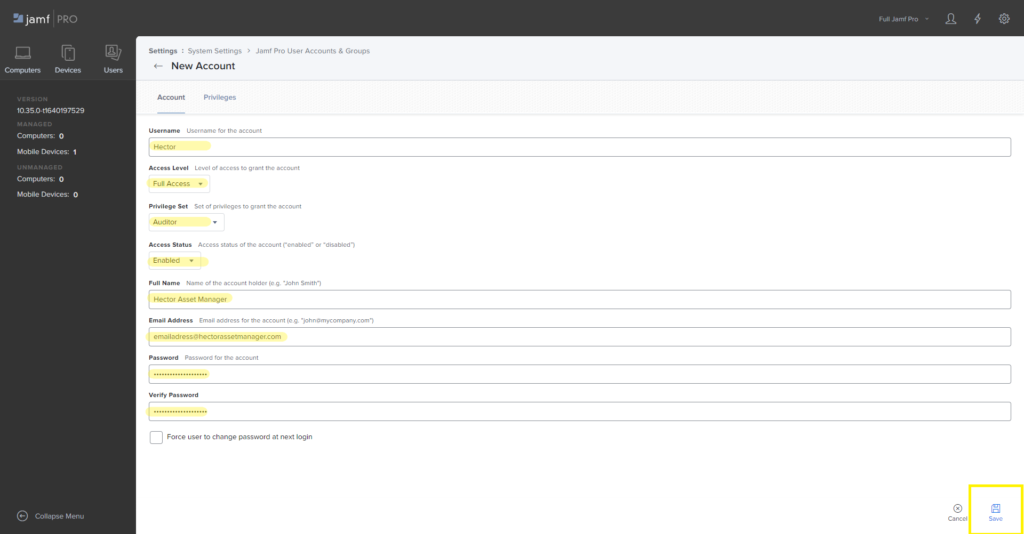
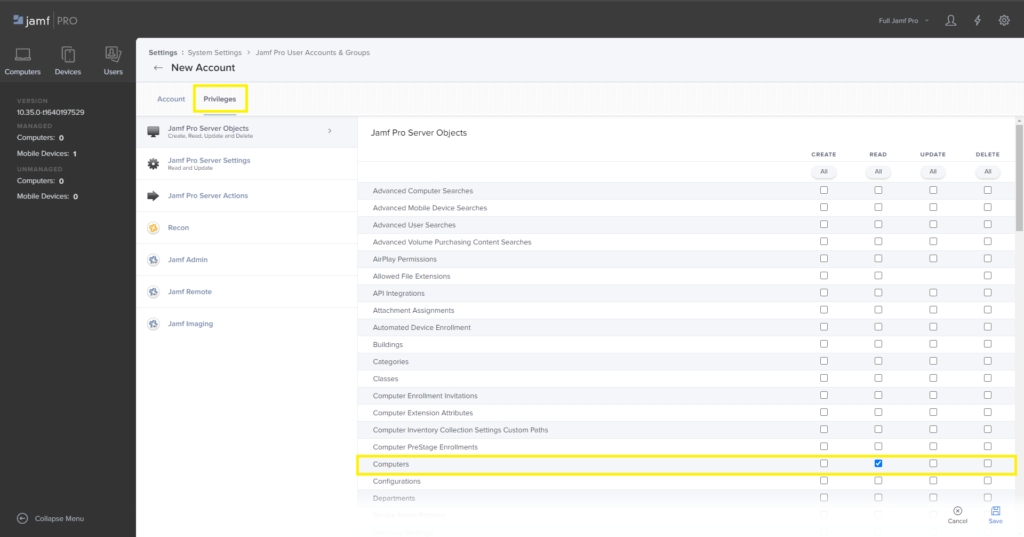
You will need the username and the password for the Hector part of the configuration.
3. Server Name
You will also need the provide Hector with the JAMF server name of your organization. This is the first part of your URL

4. Hector Setup for the JAMF Integration
Connect to your Hector instance as an administrator and navigate to the “Settings” menu, and then click on “Integrations”. Once inside, choose the “JAMF Integration” in the “Inventory” tab and press “Add”.

Enter the Server Name, Username and Password retreived earlier in the appropriate fieldsand then choose an initial category and destination for your first time synchronized devices. Press “Save and Integrate”. On the first time a device is going to be synchronized by the integration, Hector will prioritize associating the device with the user associated in your JAMF environment if it finds a match.
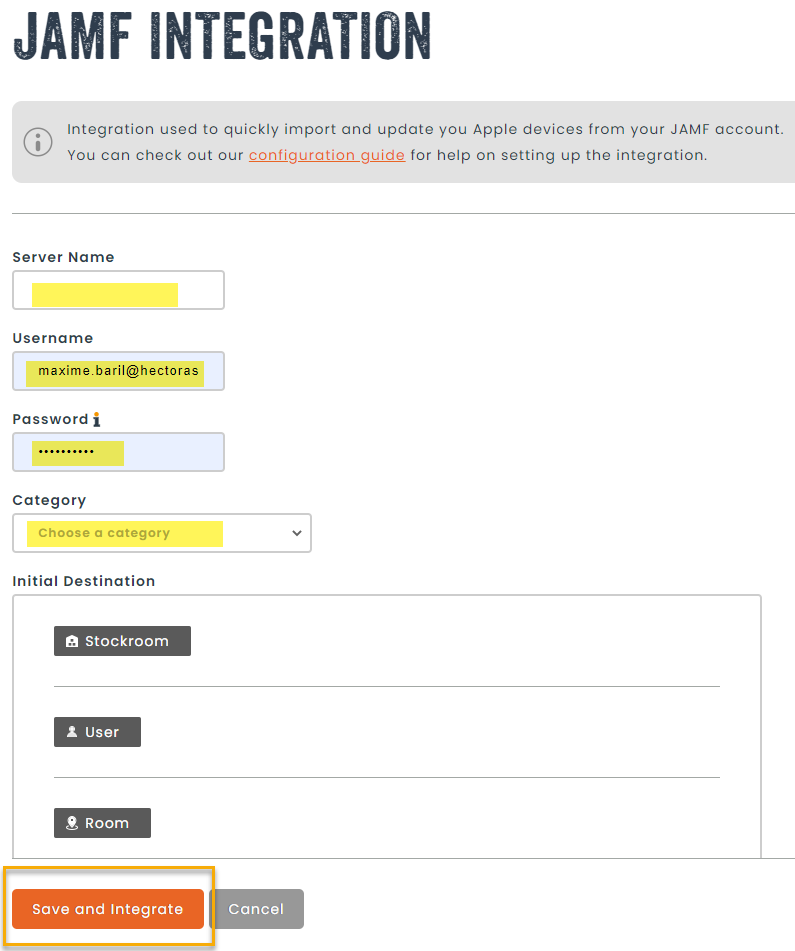
Your JAMF integration is now set up and active. An automatic synchronization of all the devices in your organization will be performed every day. You can also synchronize it manually by pressing the “Sync” button.