Are you looking to cut down on the number of assets visible in your item catalog? Then this guide is perfect for you as we’ll teach you how to group assets together by category or by part to have a more condensed view in the loaner catalog.
Step 1. Configure your category
In this example, we’ll be setting up our Books category to group all assets together.
First things first, navigate to the category of your choice, and click on the edit button.


Once inside the category, you can check the group assets together option.
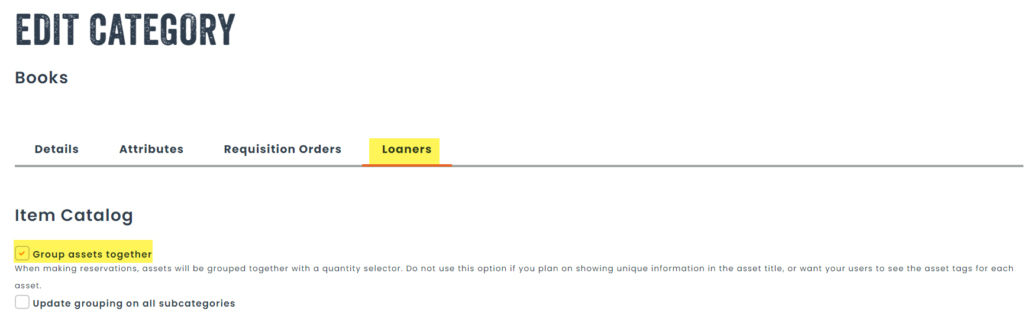
Once checked, you can also choose to check to “Update grouping on all parts” so that all parts will group assets together in the catalog. This step is to prevent you from having to see grouping part by part.

Step 2. Configure your attributes (optional)
This step is optional and requires in depth understanding of Hector.
After having setup grouping for your category and updated the parts belonging to the category, you can start thinking about attributes.
In some cases, you will have attributes attached to your category that have no impact on grouping. For example, a serial number should not force assets out of a grouping configuration. This makes sense, because requesters will rarely care about the individual serial number of an asset.
However, a second attribute, like Dimension, could have an impact on the requester. For example, an asset that is double the size of another asset, in the same category and the same part, could influence the requester’s choice. In these cases, you’ll want separate lines in the catalog to represent the different dimension choices. To do so, check Loaners (Unique Display) and the assets will be grouped together per their dimension.
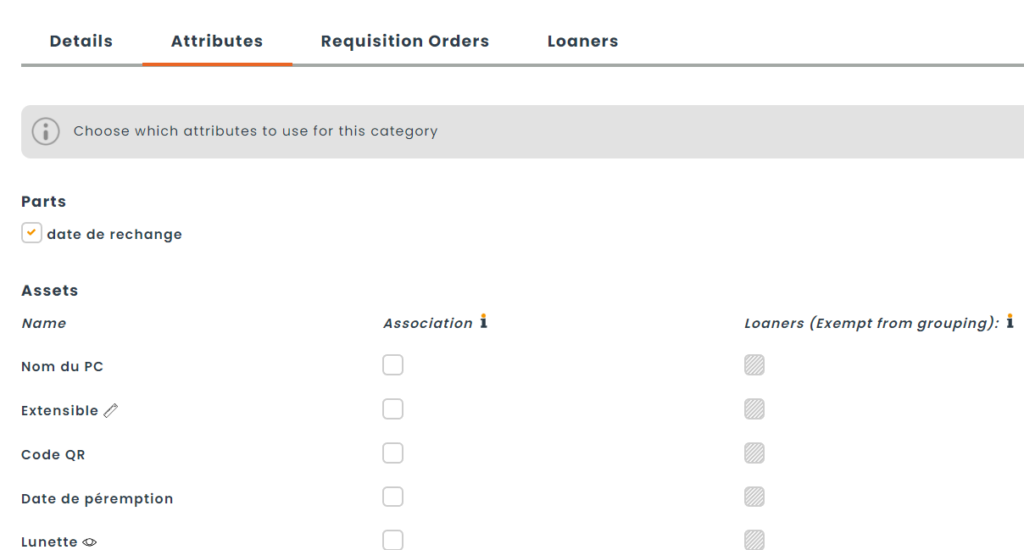
Step 3. Configure your parts (optional)
If you prefer to manage grouping directly by part, you can do so from the part edit screen. Loaners must be activated in your environment before you can perform this step.
Once inside the edit screen, navigate to the Loaners tab.
Within this tab, you will find the option to group assets together. When creating new parts belonging to the Microphone category, this checkbox will always be checked by default.
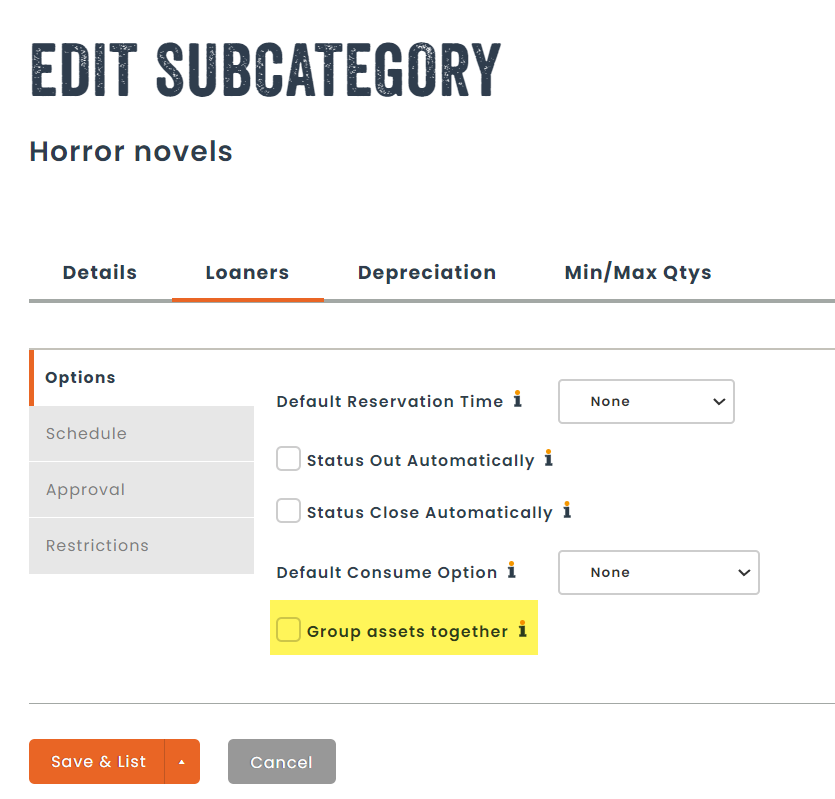
Step 4. Check out your catalog
We’ve setup our microphones with unique serial numbers for each and different dimensions based on what we have in inventory. We can see that each microphone has been grouped based on their corresponding dimension. Knowing that the serial number was not a unique attribute, this information doesn’t appear as it doesn’t hold any values for our requesters.
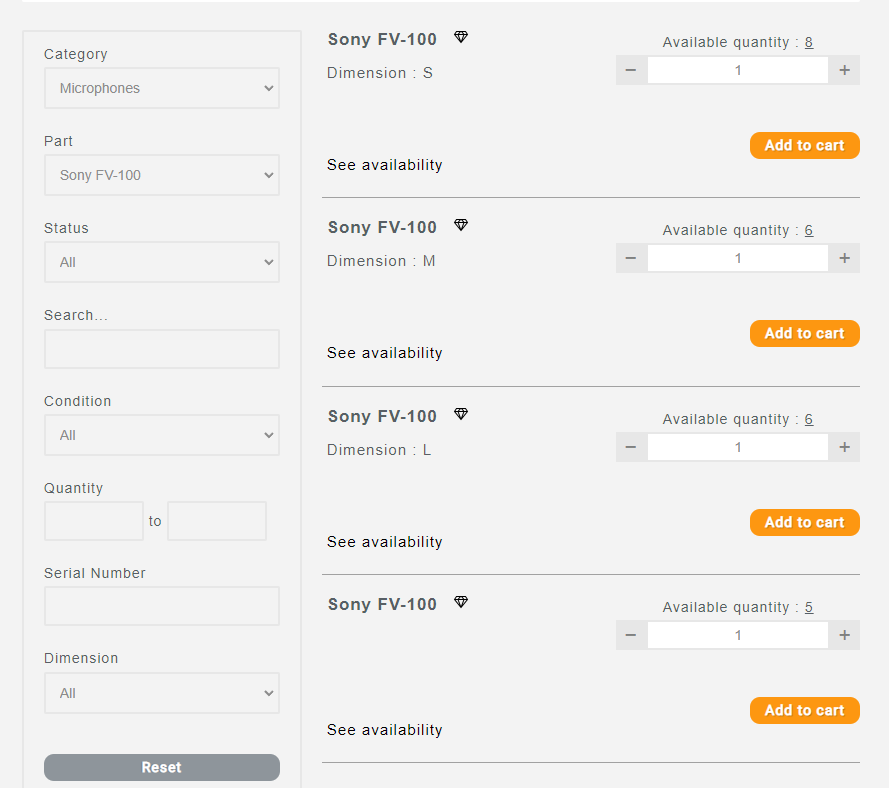
There you have it. That is how you can setup asset grouping for the loaner item catalog in order to have a condensed view of assets for your users.
