Cycle counts are critical steps for organizations wishing to maintain a control over their high value inventory. Humans make mistakes, real life happens, and over time, inventory gets scattered, moved, misplaced, assigned, unassigned, lost, found, lost again, stolen, or broken.
This is where performing cycle counts becomes critical. Cycle counts pin point your most valuable items, and ensures that they counted regularly so that you always have the the most accurate picture possible. Contrary to physical counts, cycle counts can be run more frequently and take less time to do. This is essential for financial and operational purposes, so that budgets can plan for what is missing, and that daily operations never have to scramble to find inventory that is missing.
So how do you go about setting up cycle counts in your Hector environment? I’m glad you asked. You can follow the steps below.
Requirements
- Be an administrator to configure the settings.
- Your subscription plan is Castle.
- Your environment has stockrooms, categories, parts and assets.
Step 1. Settings
There are different settings that can be setup for cycle counts. To do so, navigate to the Settings menu and click on the Counts section.
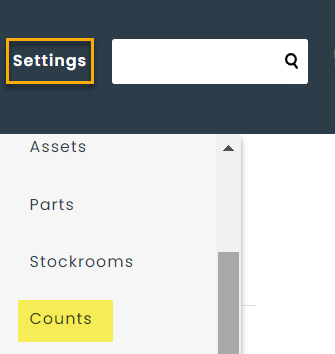
Once inside, you will have the option to configure the following options for your Cycle Counts.
- Approval
- If you want your cycle count templates to be approved before they can be used, you can set up an approval process and specify a group of users that are allowed to approve counts.
- You may leave unchecked if you do not wish to use an approval process.
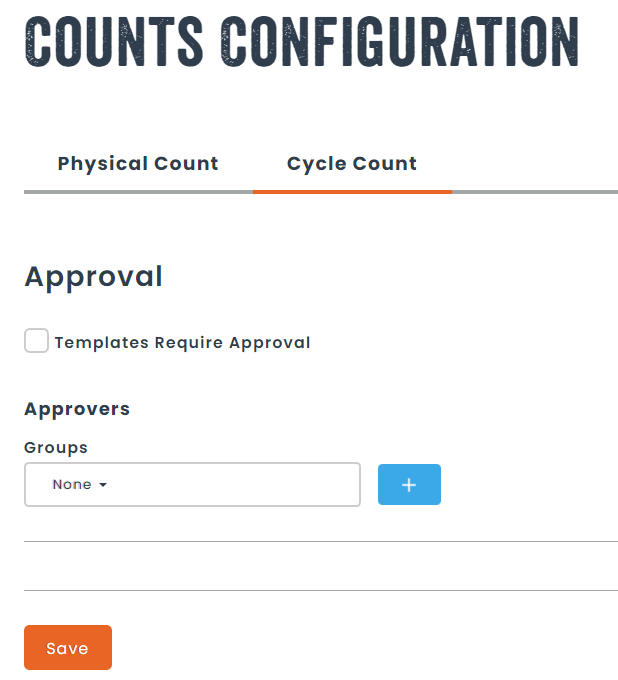
- Column Display, Name & Order
- You can setup the different visible columns in the grid layouts, as well as define their position, and finally rename columns if you want another name to be used within the application.
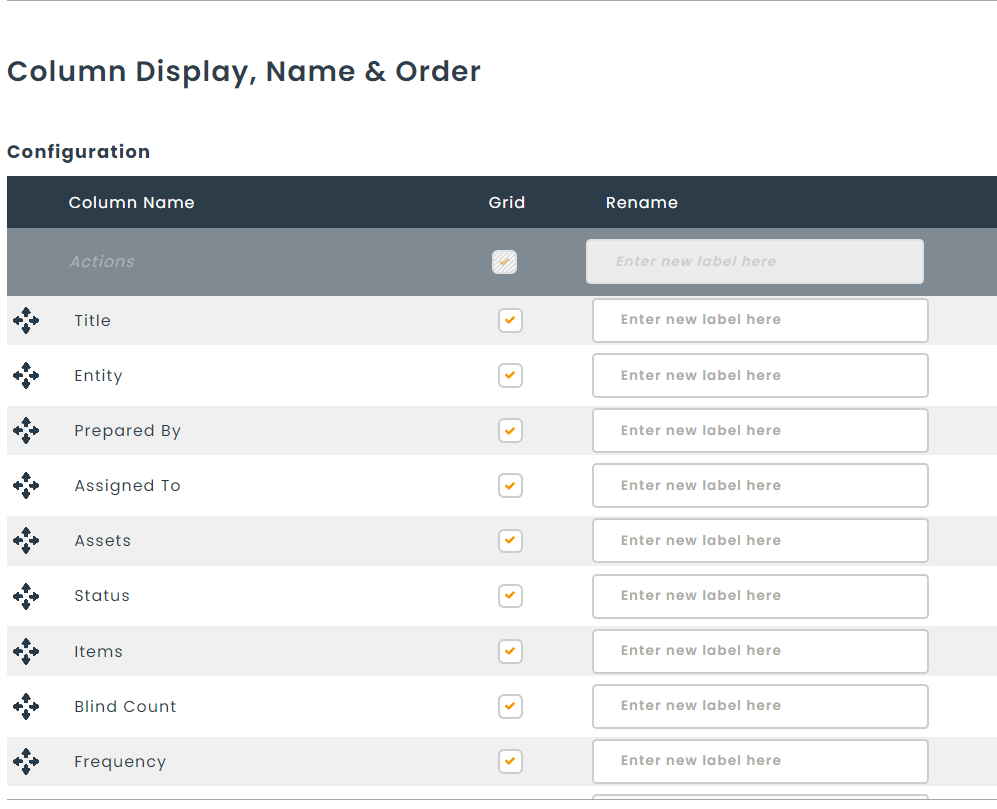
Step 2. Planning
Before you set out to create your first cycle count, here are some guidelines to help you achieve success during your count.
- Start with one specific part that has a lot of value in your organization. Your goal is to get familiar with the software, how the software works, how cycle counts are automatically generated, and how counts are performed.
- Are the assets belonging to the part tagged with a barcode or QR code and does that number exist in Hector? If not, plan additional time to tag the assets as you take inventory, in order to strike two birds with one stone.
- Generating QR codes and Barcodes with Hector can help tremendously with this step, as well as having a thermal printer to speed up the asset tag generation step.
- Generating QR codes and Barcodes with Hector can help tremendously with this step, as well as having a thermal printer to speed up the asset tag generation step.
- Identify the person that will be performing the count. Are they trained on Hector? Do they know what is expected of them? Will they be counting using our application, or through a paper sheet? Do they have sufficient rights to count and have they accessed Hector? You’ll want to make sure these potential issues are addressed before starting to work.
- Cycle counts are a lot more dynamic than physical counts and typically take less time to execute. They don’t require a complete shutdown to inventory ins and outs. However, you will want to inform team members that a count will be taking place on specific parts, so that there is no confusion during the count.
- Similar to physical counts, cycle counts are not troubleshooting sessions. If an asset is missing, record it as such and move on to the next one. You don’t want to be counting and doing detective work at the same time as this will quickly take up valuable time.
Step 3. Create a Cycle Count Template
When you’re ready, you can go ahead and create a cycle count from the Inventory menu. Select the Cycle Counts section.
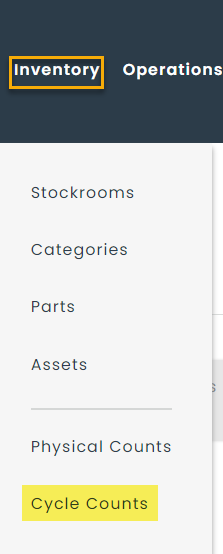
Once inside, you should see an empty list, and a New Cycle Count orange button on the top right of the screen. Click on the arrow and click on New Cycle Count Template button.
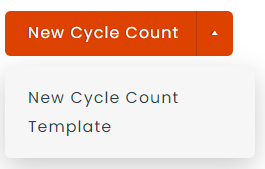
Next, you will be asked to fill in some fields.
- Title : The name of your count, like April Count.
- Prepared By : The person who setup the count.
- Assigned To : Who is responsible for performing the count.
- Frequency : How often do you want parts to be counted.
- Frequency Start Date : The start of the frequency.
- Blind Count : Blind counts hide the actual quantities in the system from the counter. Depending on who is performing the count, this can have an impact on the accuracy of the data, as it can be easy to simply enter the in stock quantity to quickly go through the count, whereas the blind count will force the employee to count correctly.
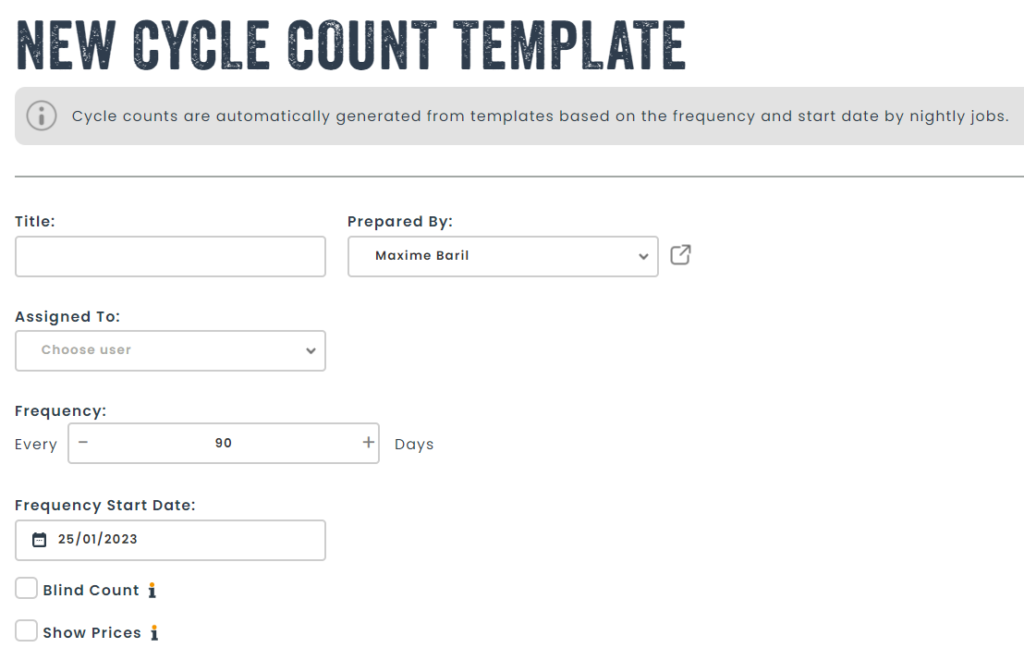
Once the general information of the cycle count has been entered, select the entity (stockroom, user, place, customer, vendor or contact) and parts that need to be counted for that entity. Remember this is a template and actual cycle counts will be created from this template.
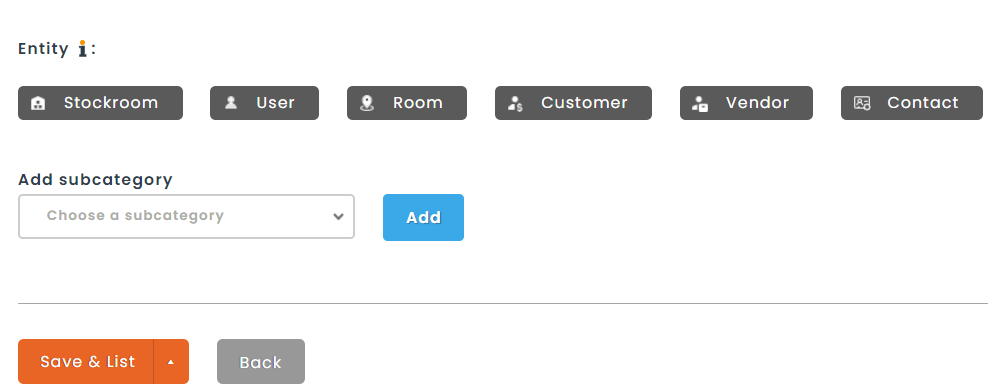
Step 4. Create A Cycle Count From A Template
Once your cycle count templates have been created, you have two options.
- Nightly jobs will automatically create cycle counts based on frequency and start dates and notify the appropriate people.
- Since we’re excited to get going and want to follow this guide, let’s go ahead and create a cycle count manually from a template. To do so, navigate to the Template tab, click on the appropriate cycle count and then click on the + button to create a new cycle count.
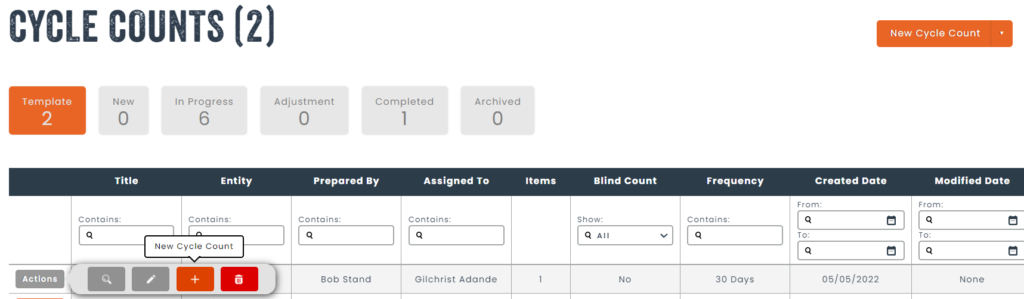
All assets belonging to the entity (in our case a stockroom) and specified parts will be imported into the cycle count. You’ll also noticed a field that wasn’t on the template, that is the Status field, which will allow you to monitor the progress of the count.

Once you’r ready, click on the Save & View button.
Step 5. Start to Count
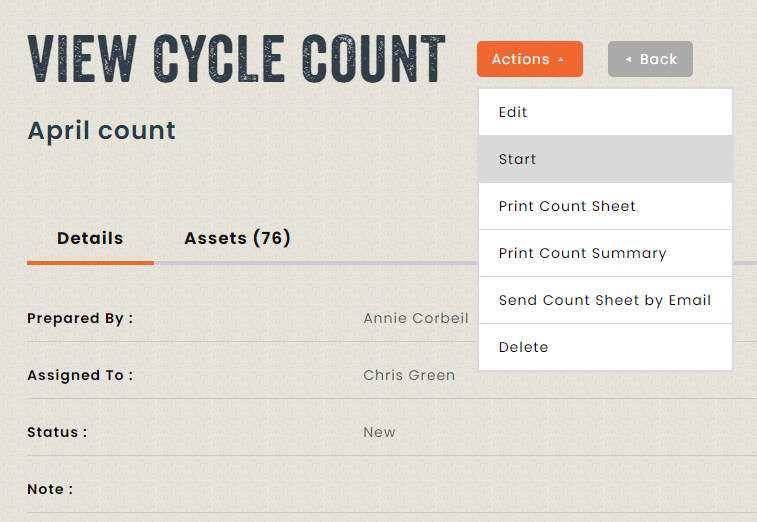
Once your count has been created, you can send print sheets by email or print them out for the team who will be performing the count. Another option (and greener) is to use mobile phones to perform the count. This will require an access to the Hector application.
Once you are ready to start the count, click on the Start Count option.
Counting with a count sheet
Here is an example of the count sheet printed out. We can see the in stock quantity, because this is not a blind count. There are spaces for the counter to put the quantity, the counted by and the count date. If counting using sheets, this data will need to be input into Hector during the adjustment step.
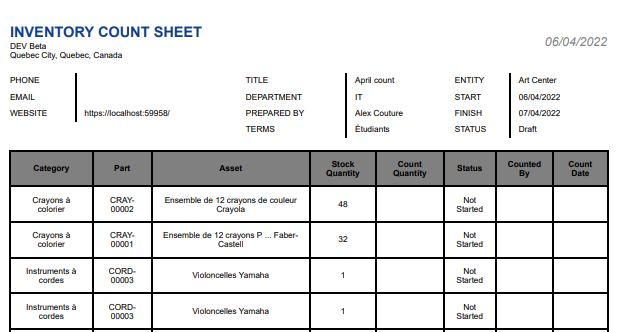
Counting with a mobile phone
If you are performing the count using a mobile phone, navigate to the count and then click on the Count option.
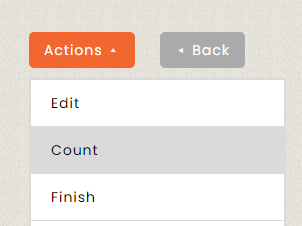
Hector will recommend assets to be counted based on the assets in stock. If the employee wants to count another asset, they will enter it where the (1) symbol is indicated. If not, they will find and count the asset on screen (2). If blind count is not activated, they will see how many are in stock (3). Finally, they will enter the quantity counted (4) and change the status to found (5).
If they did not find the asset in question, they can choose missing and move on to the next asset in the count. Remember, now is not the time for detective work!
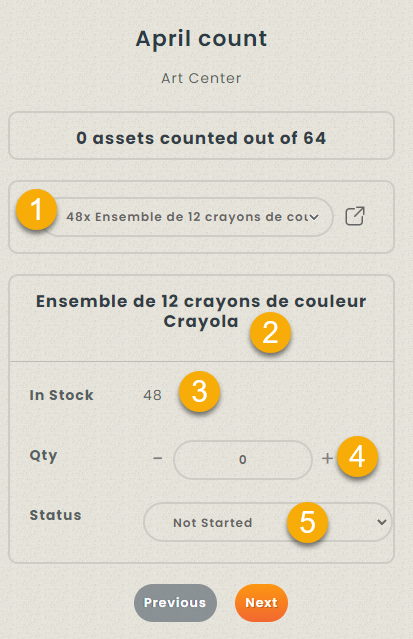
At the top of the count, they will have a visual indicator of the progress of the count. They can click the Next button (2) each time they have counted an asset. Hector will suggest the next asset in line, or they can scan again to find the asset in front of them.
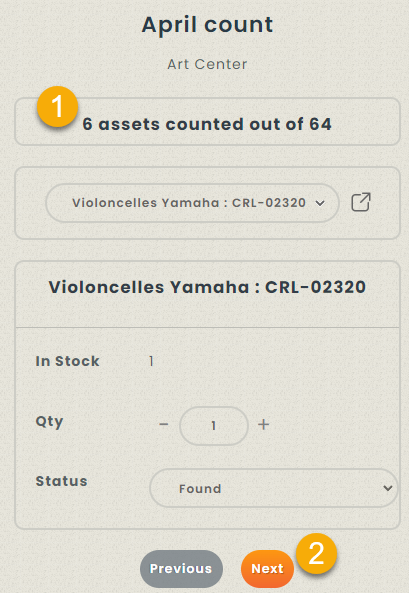
Step 6. Finish the Count
When the count has been completed and there is nothing else to count, the Next and Previous buttons will be replaced by a End Count (1) button, which will allow a counter to finish the count.
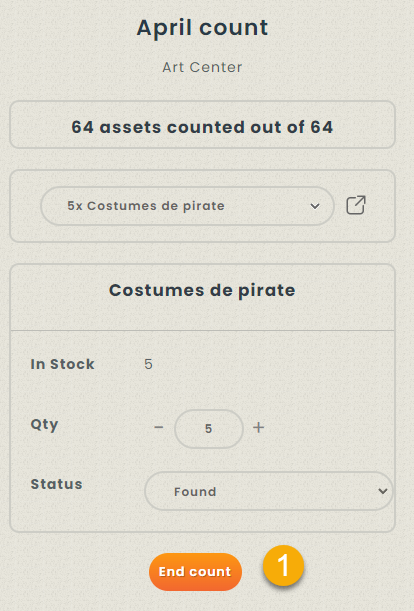
This step can also be performed from the cycle count page by clicking on the Finish button.
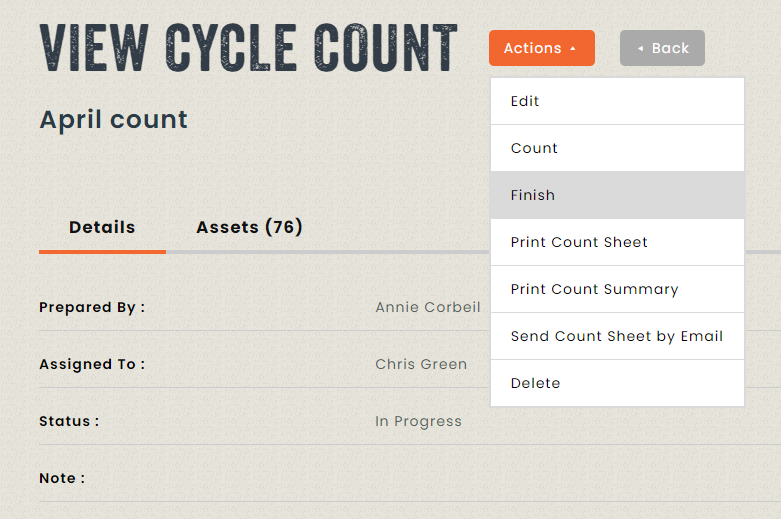
Step 7. Adjustments
Once the count is complete, you can choose between two remaining steps Adjust and Close.
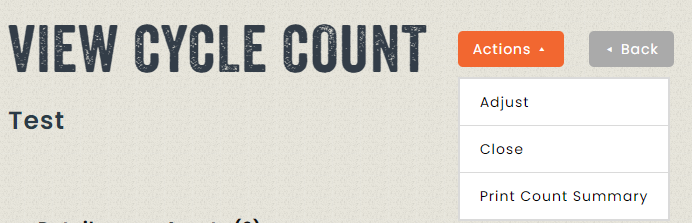
Adjust
If assets were flagged as missing, or assets with multiple quantities had different quantities than those in stock, the adjustment step allows the inventory to be corrected per the findings during the count.
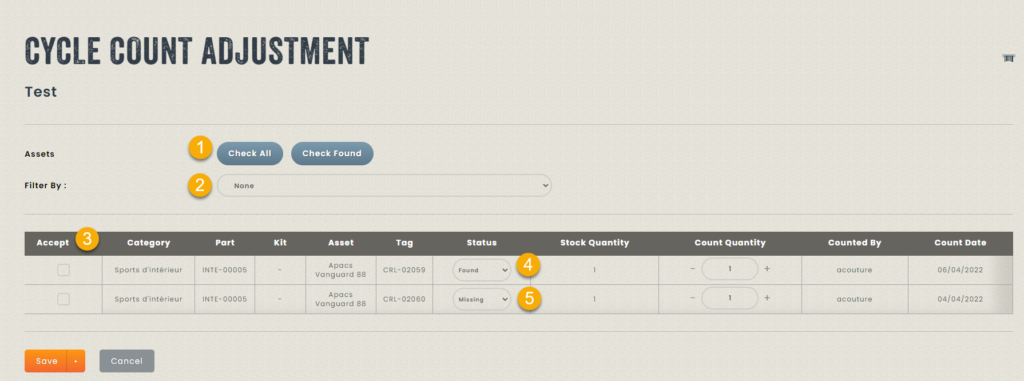
Let’s dig deeper in the adjustment screen to understand what we are seeing in the screenshot above. Our goal in the adjustment screen is to accept each line in the count.
- The button Check All will accept all inventory adjustments and when the form is saved, the inventory will be adjusted per the count data. The button Check Found will check all lines that were found. These usually don’t have any issues, other than varying quantities.
- The list of assets can be filtered in order to show only lines that were found, or only missing lines, or both.
- The Accept checkbox accepts the line in the count. If found, the last counted date will be updated for the asset and quantities will be adjusted for lot sizes.
- For line #1 we can see we have a count quantity of 1which was equal to the stock quantity of 1. This is an easy line to accept.
- Line #2 is missing. If accepted, the asset will be flagged as lost until it is found in another count, or in the field. If detective work needs to be performed because the line is of high value, then this line would not be accepted. The count will remain open until this line is resolved.
Close
Close the count without adjusting the inventory levels. In this case, inventory will need to be manually adjusted in the application.
Step 8. Reporting
Once your count has been closed, you can generate data around the count for management purposes.
Option 1 : A summary report for the count can be printed from the view screen. The summary report will contain all information from the count for review purposes.
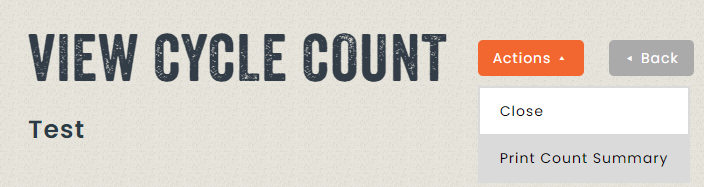
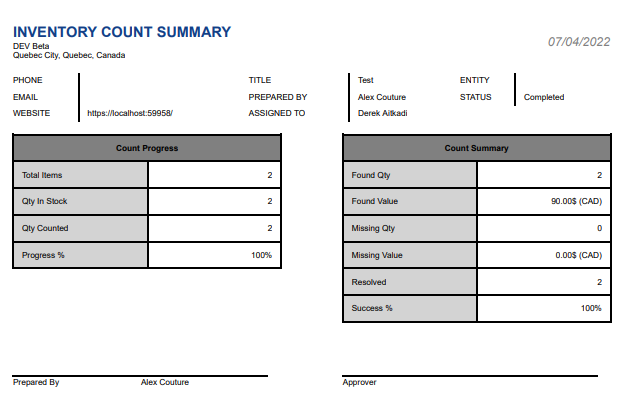
Option 2 : Navigate to the Reports menu and click on the Inventory section.
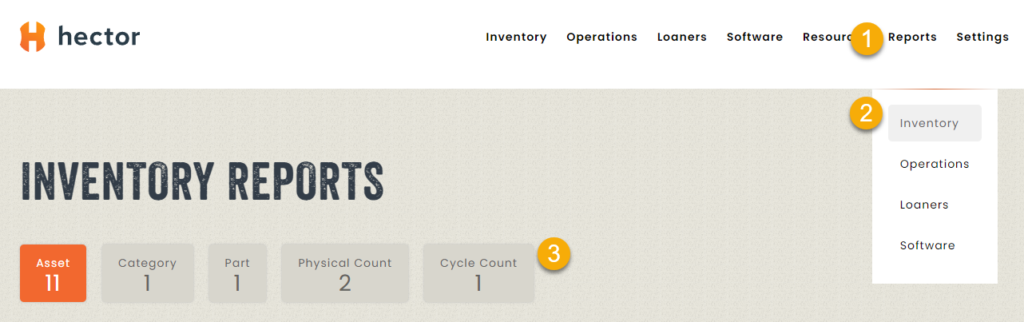
Next, click on the Cycle Count tab to see the available reports. One report is a list of physical counts with stats around number of assets counted, how many were missing and the overall value of found vs missing assets.
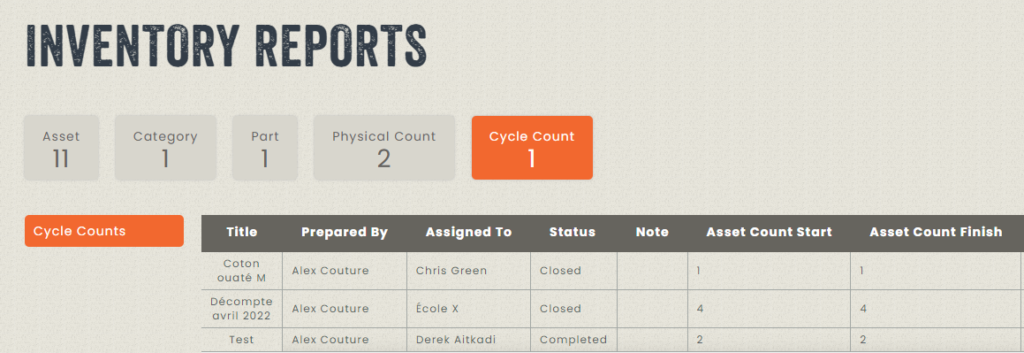
Step 9. Summary
Hopefully, this article was of great help to get you started with cycle counts. Our team is always available if you have questions in order to help get you started using this exciting feature.
Happy counting!
