Bienvenue sur ce guide en ligne qui vous montrera comment configurer le Zoho Books de votre organization avec l’application de gestion d’actifs en ligne Hector. Le but final de l’intégration est de permettre la création des factures dans Zoho Books à partir des prêts d’Hector.
1. Fonctionnement
Pour débuter, l’intégration agit en tant que pont à deux sens entre Hector et Zoho Books. Cela veut dire que Hector reçoit de l’information de Zoho Books et vice-versa. On peut séparer l’intégration en trois parties: clients, articles et factures.
Clients
Pendant la configuration, vous allez être en mesure de choisir quelle ressource Hector vous préférez utiliser: clients ou utilisateurs. La ressource choisit sera ensuite importée vers Zoho Books automatiquement lors de l’activation de l’intégration.
Articles
D’une autre part, vos articles seront importés de Zoho Books vers Hector. Nous avons aussi développé une f¸acon de distinguer entre les items et les endroits. Vous allez voir comment faire dans la section « Explication » du guide.
Factures
Finalement, les factures Zoho Books sont créées à partir des prêts d’Hector. Seuls les prêts contenant des items importés de Zoho Books seront convertis en factures. Si vous avez des pénalités de configurées dans Hector, Celles-ci apparaîtront aussi sur les factures.
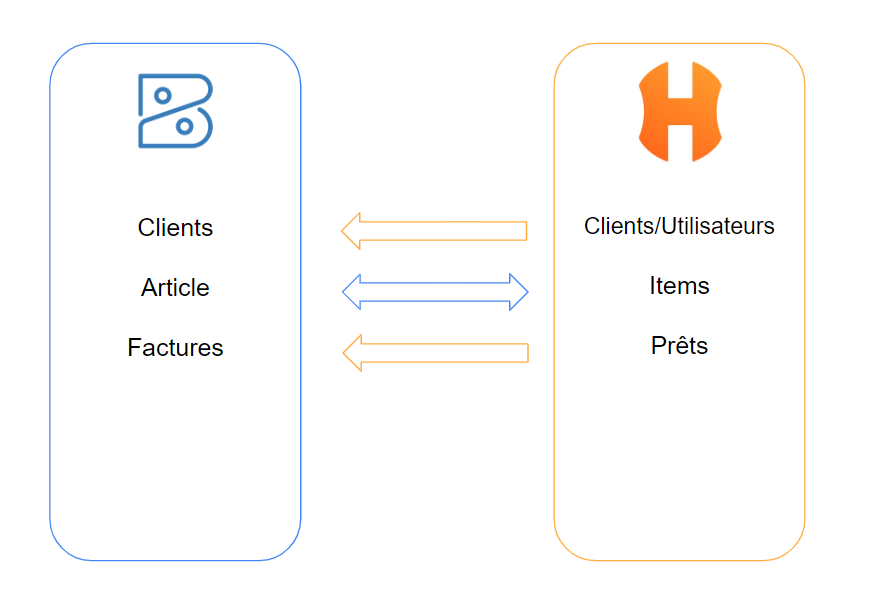
2. Configuration & Explications
Cette partie du guide se concentre sur la configuration de Zoho Books et Hector. De plus, nous essaierons de couvrir toutes les questions que vous pourriez avoir. Voici les étapes que nous vous recommandons.
2.1. Création d’articles
La création d’articles se fait à partir de Zoho Books, donc veuillez accéder au Zoho de votre organisation avec un compte ayant les privilèges nécessaires. Les items Hector seront importés à partir de la section « Articles » du menu.
Voici comment un article Zoho Books est converti en item Hector
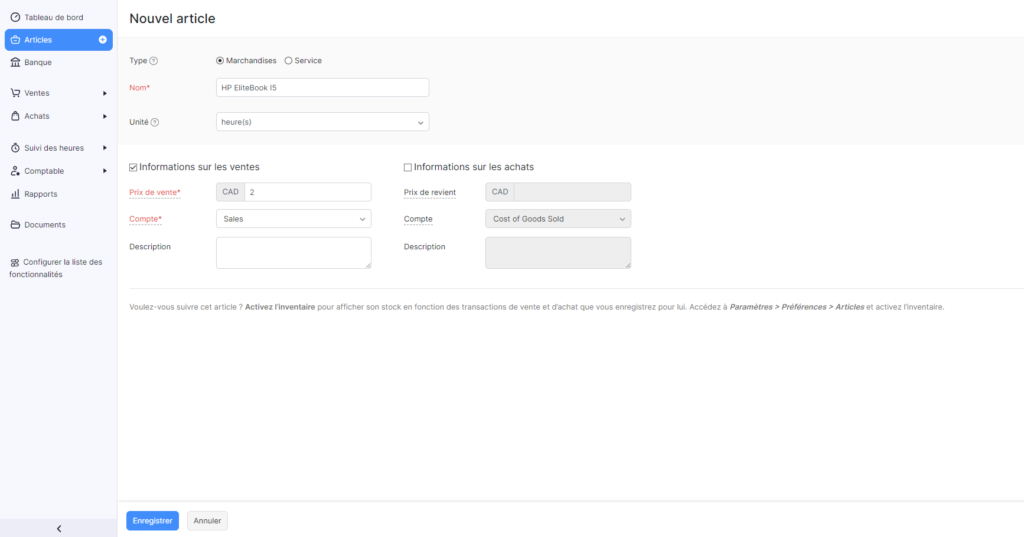
- Type: Aucune utilisation
- Nom: Description de l’item
- Unité: Auncune utilisation dans les items. Par contre, il est utilisé pour la création des endroits (démonstration plus bas)
- Informations sur les ventes & achats: Aucune utilisation. Par contre le prix de facture se base quand même sur ces données
Voici comment un article Zoho Books est converti en endroit Hector
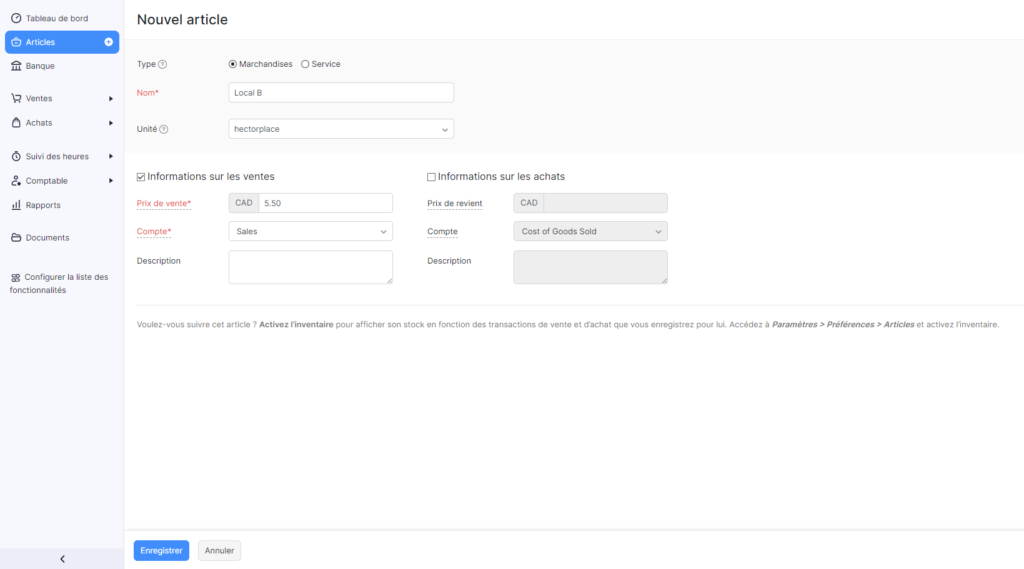
- Type: Aucune utilisation
- Nom: Nom de l’endroit
- Unité: DOIT ÊTRE « hectorplace » (ceci peut être enlever à la suite du prmier import)
- Informations sur les ventes & achats: Aucune utilisation. Par contre le prix de facture se base quand même sur ces données
2.2. Informations importantes
La prochaine étape consiste à prendre en note quelques informations importantes pour faire la connexion entre Zoho et Hector.
La première information à prendre en note est le ID de l’organisation. Vous pouvez voir celui-ci en appuyant sur votre profil en haut à droite, et il apparaîtra en dessous de voter nom.
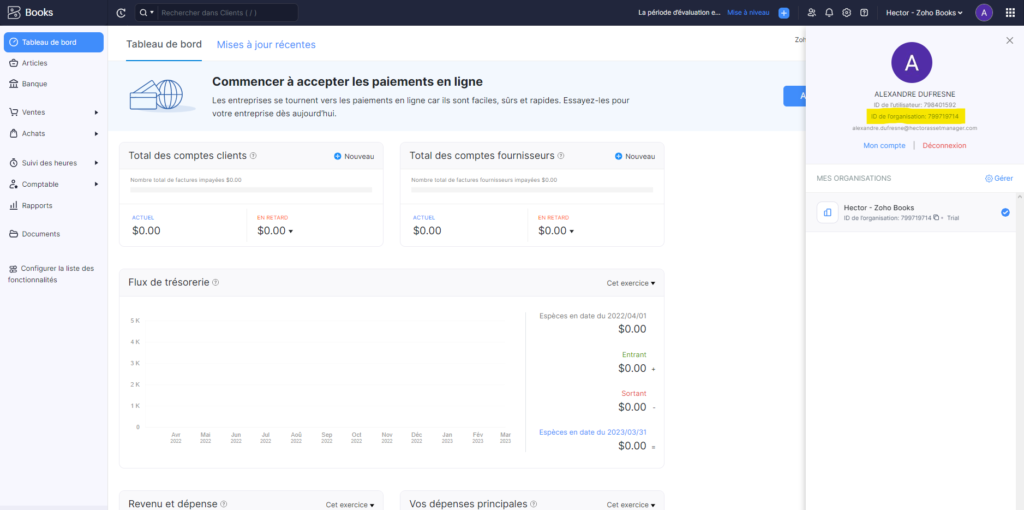
Deuxièmement, vous allez avoir besoin du Domaine. Comme Zoho Books est hébergé sur plusieurs domaines, Hector doit savoir lequel d’entre eux votre organisation fait partie. Le domaine est le .com qui apparaît dans l’URL de votre application Zoho Books.

Pour les prochaines informations (Client ID et Secret), vous allez de créer une application Zoho à partir de la console Zoho. Une fois connecté, appuyez sur « Add Client » et choisissez l’option « Server-based Applications ».
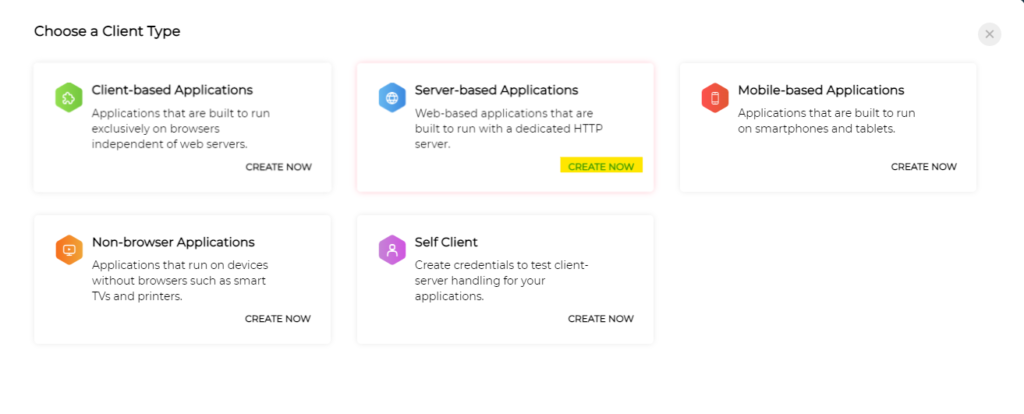
Veuillez ensuite remplir le formulaire de création
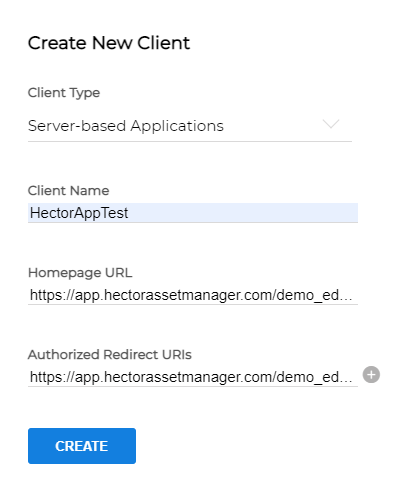
- Client Name: Nom de votre choix. Cela devrait être facile de reconnaître le lien avec l’intégration Hector.
- Homepage URL: L’URL de la page d’accueil de votre instance Hector. Par exemple:
- https://app.hectorassetmanager.com/{{VotreInstance}}
- https://eu10.hectorassetmanager.com/{{VotreInstance}}
- Remplacez le {{VotreInstance}} par le nom de votre instance Hector URL
- Authorized Redirect URIs: Semblable au dernier, mais avec plus d’information dans l’URL car c’est par ici que Hector recevera les informations de connexion une fois la connexion établie.
- https://app.hectorassetmanager.com/{{VotreInstance}}/settings/integration/list
- https://eu10.hectorassetmanager.com/{{VotreInstance}}/settings/integration/list
- Remplacez le {{VotreInstance}} par le nom de votre instance Hector URL
- Appuyer sur « Create » une fois que vous avez terminé. Vous devriez être redirigé vers la section contenant le Client ID et le Secret de l’application. Prenez les en note pour plus tard
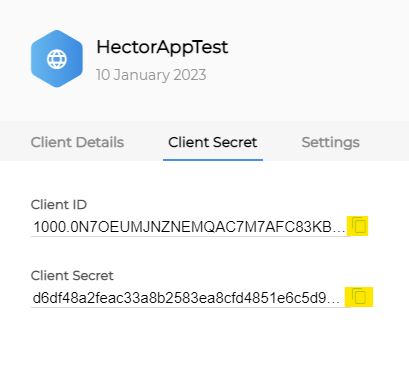
2.3. Pré-configuration Hector
Avant de venir utiliser l’information que nous venons d’aller récolter, nous allons devoir ajouter au moins une catégorie et un magasin dans Hector.
Pour la catégorie, nous recommandons d’utiliser un nom qui réfère à Zoho Books car, lorsque les articles sont importés pour la première fois, ils seront tous placés dans une même catégorie. Par la suite, vous pourrez changer la catégorie de l’item, c’est même ce que nous recommandons pour avoir une meilleure gestion d’inventaire.
Le magasin pourrait être le magasin final. Comme le but de l’intégration est de faire un lien entre les prêts et les factures, le magasin devrait avoir les prêts d’activer!
2.4. Configuration intégration Hector
Vous êtes maintenant rendu à l’étape d’entrer l’information recueillit plus tôt et de personnaliser encore plus l’intégration.
Premièrement, naviguez vers la section Réglages > Intégrations du menu principal, puis cliquez sur la catégorie « Prêts ».
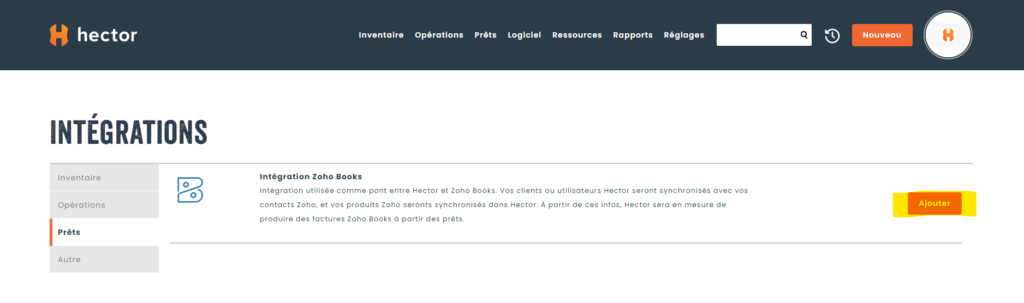
Après avoir trouvé l’intégration Zoho Books, appuyez sur le bouton « Ajouter ». Vous allez être redirigés vers une page où vous allez voir un formulaire avec des champs familiers.
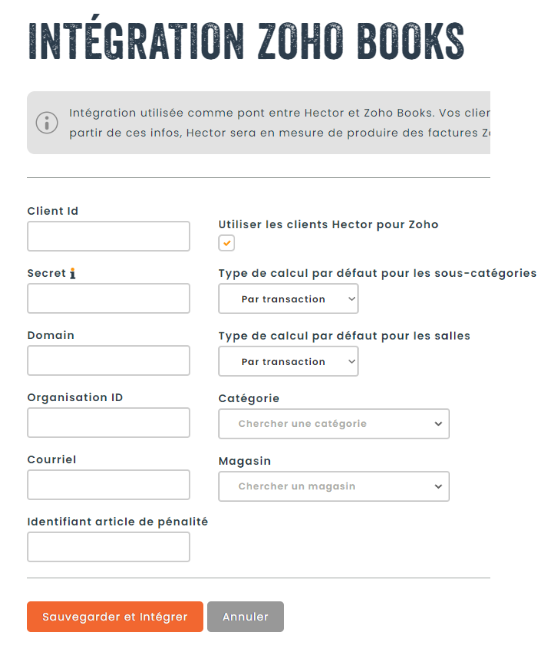
Voici l’utilité de chacun des champs ainsi que ce que vous devrez inscrire dans chaque.
- Client Id: Le client ID recueillit plus tôt. Utilisé pour la connexion.
- Secret: Le secret recueillit plus tôt. Utilisé pour la connexion.
- Domain: Le domaine recueillit plus tôt. Utilisé pour faire les requêtes au bon serveur. Inclure le « . ».
- Organisation ID: L’organisation ID recueillit plus tôt. Utilisé pour faire les requêtes à la bonne organisation.
- Courriel: Comme il y a une limite de requêtes par jour établie par Zoho, il y a une possibilité que cette limite soit atteinte et que l’intégration s’arrête pour la journée. Si vous souhaitez recevoir un courriel quand c’est le cas, veuillez simplement inscrire une adresse courriel ici. Vous pouvez aussi le laisser vide si vous ne désirez pas recevoir de courriel.
- Identifiant article de pénalité: Comme mentionné plus haut, vous avez l’option de lier les pénalités avec l’intégration. Pour que cela fonctionne, il faudra ajouter un autre article dans votre application Zoho Books. Vous pouvez appeler ce nouvel article comme vous voulez. Nous suggérons « Pénalité » ou quelque chose de clair puisque c’est ce qui apparaîtra sur la facture. Une fois créé, cliquer sur l’article comme pour le visionner, puis l’identifiant se trouvera dans l’URL. Vous pouvez aussi laisser le champ vide si vous ne désirez pas connecter les pénalités.
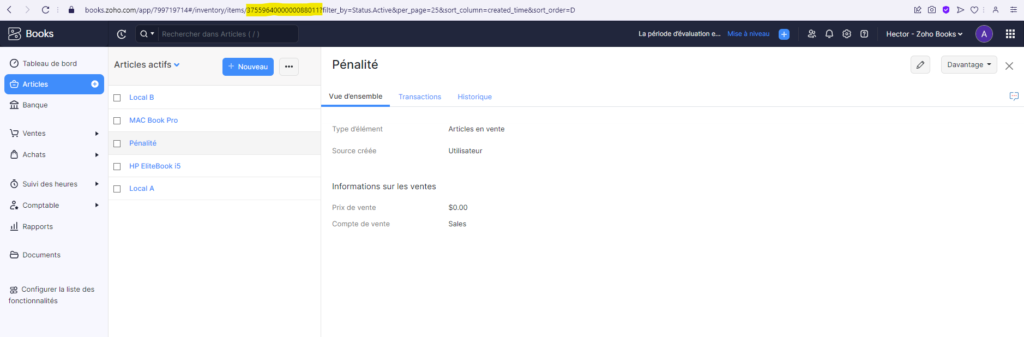
- Utiliser les clients Hector pour Zoho: Si coché, les clients Hector seront utilisés pour l’intégration et exportés vers Zoho. Sinon, ce sera les utilisateurs.
- Identifiant du compte d’achat: Si vous exportez vos items de Hector vers Zoho, vous pouvez choisir un compte de ventes par défaut. Pour ce faire, naviguez vers votre « Plan comptable », choisissez le compte voulu, puis copiez le ID qui se trouve dans l’URL.
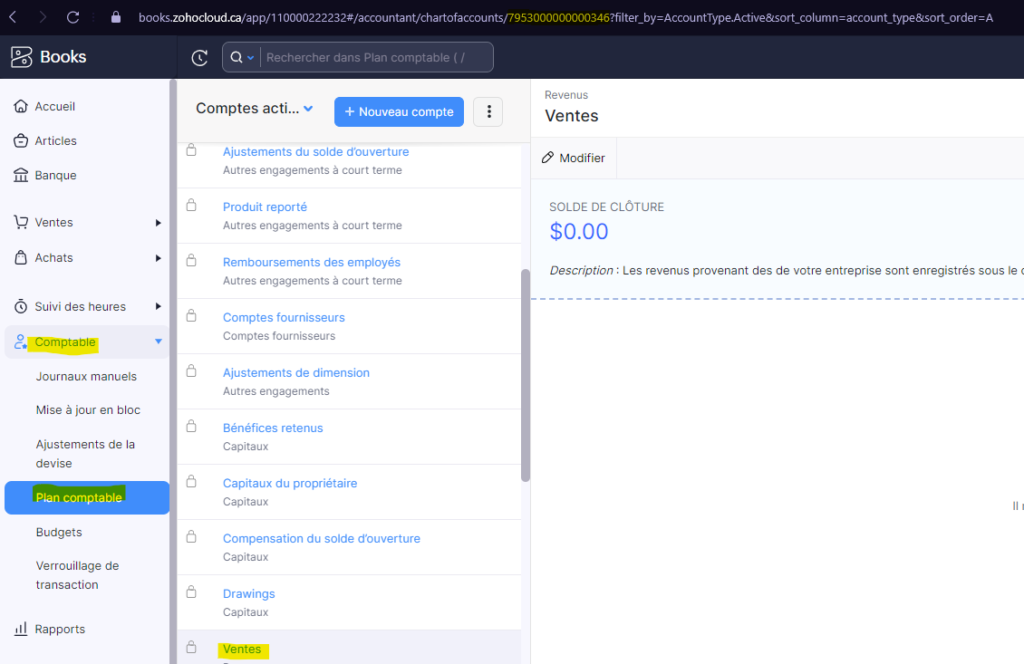
- Type de calcul par défaut pour les items: Il est possible de choisir comment le calcul de la facture se fait pour les items en venant influencer la quantité qui y apparaîtra. Un attribut de type de calcul viendra se créer automatiquement sur chaque item importé de Zoho, et ce champ est pour choisir la valeur par défaut. Il est quand même possible de venir changer individuellement cette valeur sur chaque item après l’import.
- Type de calcul par défaut pour les endroits: Même chose que les items, mais avec les endroits.
- Category: La catégorie initiale dans laquelle les items seront créés.
- Stockroom: Le magasin par défaut dans auquel les items et les endroits seront associés.
Une fois que vous avez terminé, cliquez sur le bouton « Sauvegarder et Intégrer ». Vous allez être redirigés vers une page de confirmation générée par Zoho. Assurer-vous de vous connecter avec un compte faisant partie de l’organisation que vous êtes en train de lier à Hector, puis acceptez.
2.5 Information supplémentaire
Voici quelques informations supplémentaires avant de continuer qui pourraient vous être utile à la configuration.
Les pénalités de prêt sont configurées à partir de Réglages > Prêts > Pénalités, et ils fonctionneront seulement avec l’intégration si le système de pénalité choisi est « Montant ».
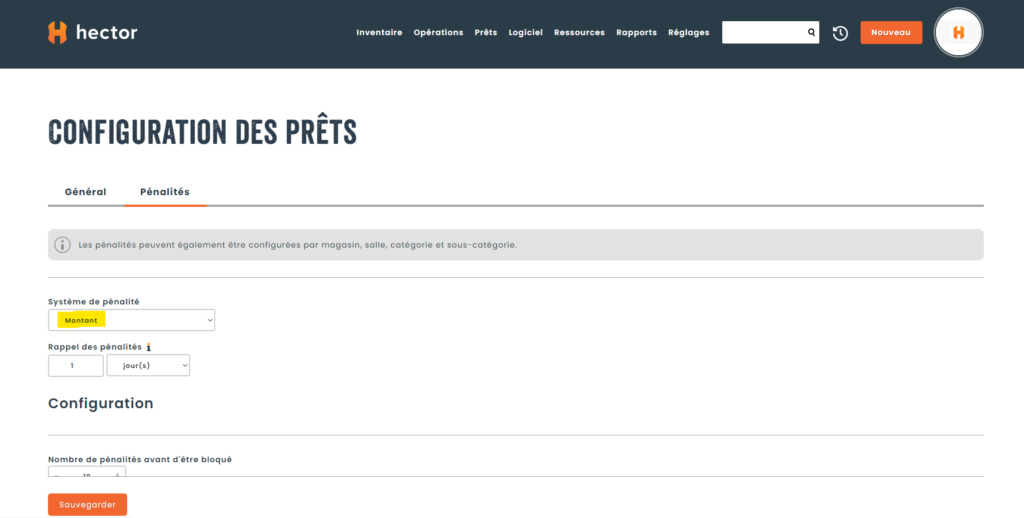
Si vous avez choisi les clients comme type de ressources, vous allez devoir les activer sur le magasin. Pour y arriver, aller sur la page de modification du magasin dans la section Prêts > Options, puis cochez l’option « Ajouter un champ ressource au prêt ». Un nouveau sélecteur apparaîtra en dessous, choisissez « Clients ».
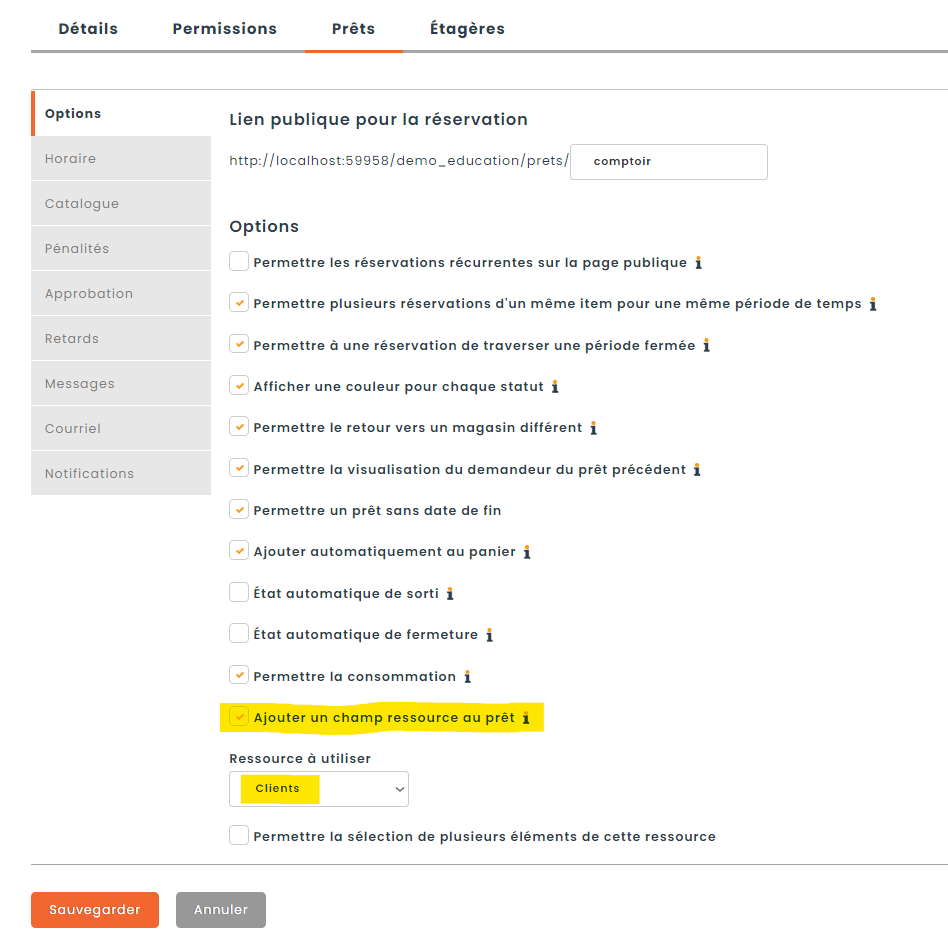
Pour terminer, n’oubliez pas que seuls les items ont été importés dans Hector, donc ce sont plus des modèles et non des actifs. Cela veut dire qu’une fois que vous avez terminé de trier tous vos items dans les bonnes catégories, vous allez toujours devoir ajouter des actifs. Sans cela, vous ne pourrez pas faire de réservation d’actif.
3. Utilisation
La configuration est maintenant terminée. Maintenant nous allons passer à un exemple d’utilisation afin de vous montrer ce qui devrait se passer si tout fonctionne correctement.
Dans cet exemple-ci, j’ai choisi les clients en tant que ressource, donc mes clients Hector ont été exportés vers Zoho Books:
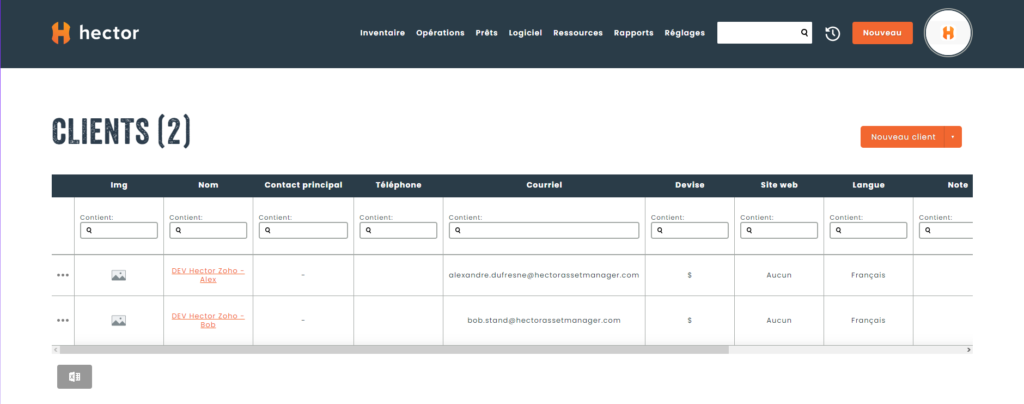
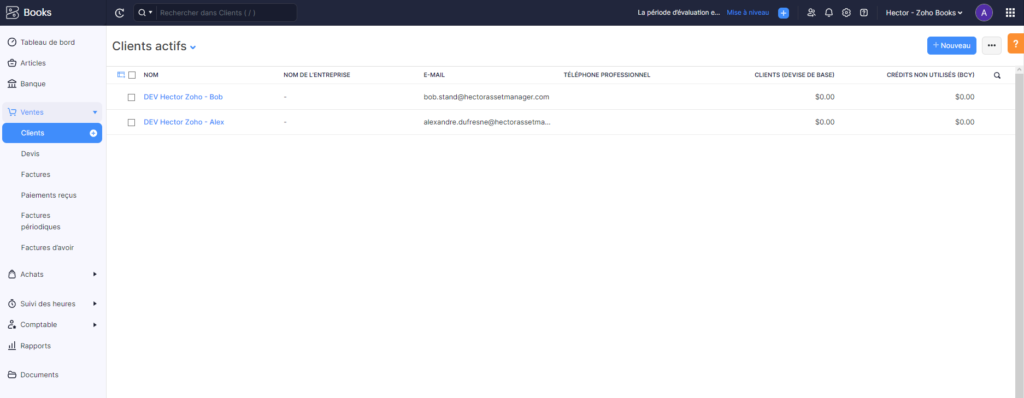
Maintenant quand je crée un prêt en choisissant l’un de ces clients, une facture sera créée lors de la complétion du prêt.
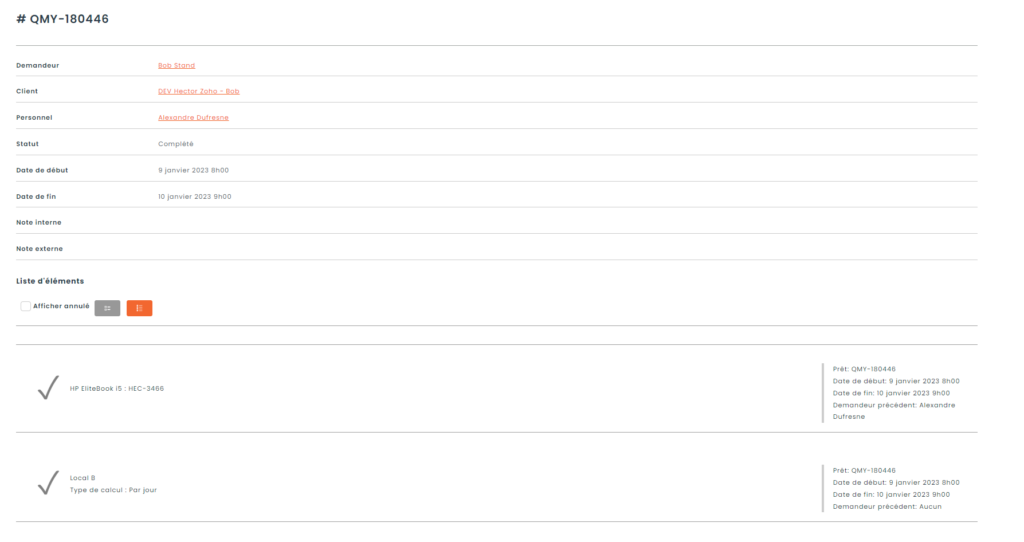
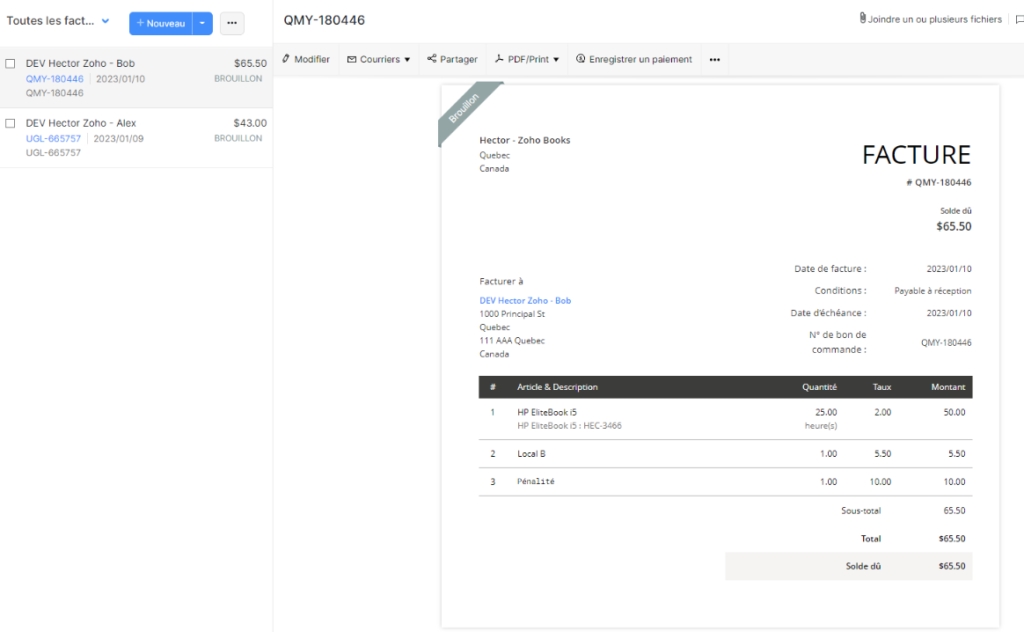
Comme vous pouvez voir, le prêt suivant a été rendu en retard et une pénalité s’est appliquée dessus. Le local B a un type de calcul de « Par transaction » donc sa quantité est de 1 puisque le prêt représente une transaction. Le HP EliteBook a un type de calcul de « Par heure », donc sa quantité est de 25 (25 heures fois 1 transaction. Il peut y avoir plus d’une transaction si l’item est en taille de lot et plus d’un actif a été ajouté au prêt)
Ceci conclut notre guide sur l’intégration Zoho Books. En espérant que nous avons répondu à vos questionnements!
