Bienvenue sur ce guide en ligne qui va vous montrer comment connecter vos portes Salto avec Hector. Le but final de cette intégration est de contrôler l’accès à vos salles qui sont munies de portes Salto par le module de prêts de Hector.
Configuration Hector
Premièrement, vous devez vous connecter à votre environnement Salto KS. Une fois cette étape faite et que vos portes sont visibles dans le tableau de bord Salto, vous êtes prêt à poursuivre.
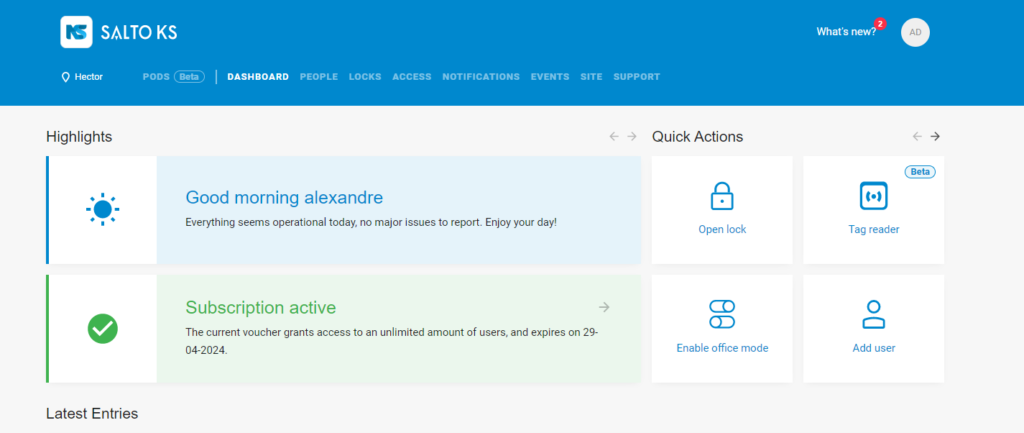
Maintenant vous devez vous connecter à Hector avec un compte ayant des privilèges d’administrateur, puis naviguez vers Réglages > Intégrations. Choisissez la section « Prêts ».
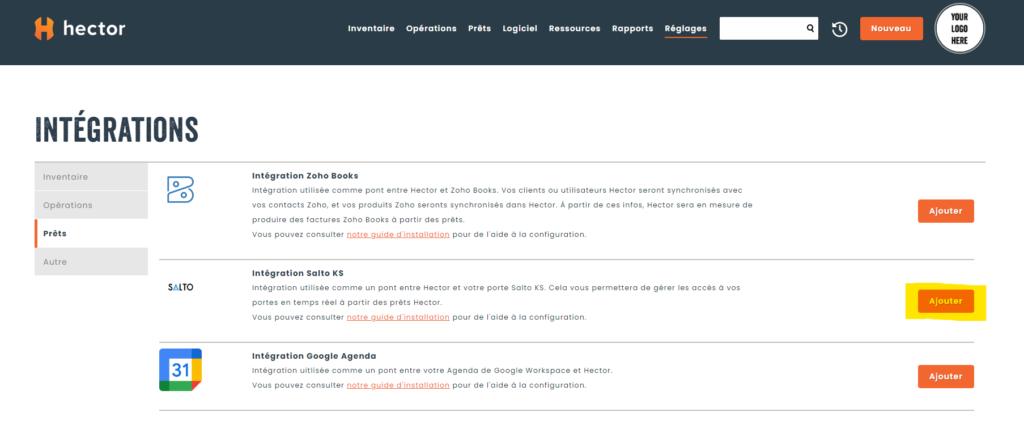
Trouvez l’intégration Salto KS puis cliquez « Ajouter ». Vous serez transporté à la page de configuration de l’intégration.
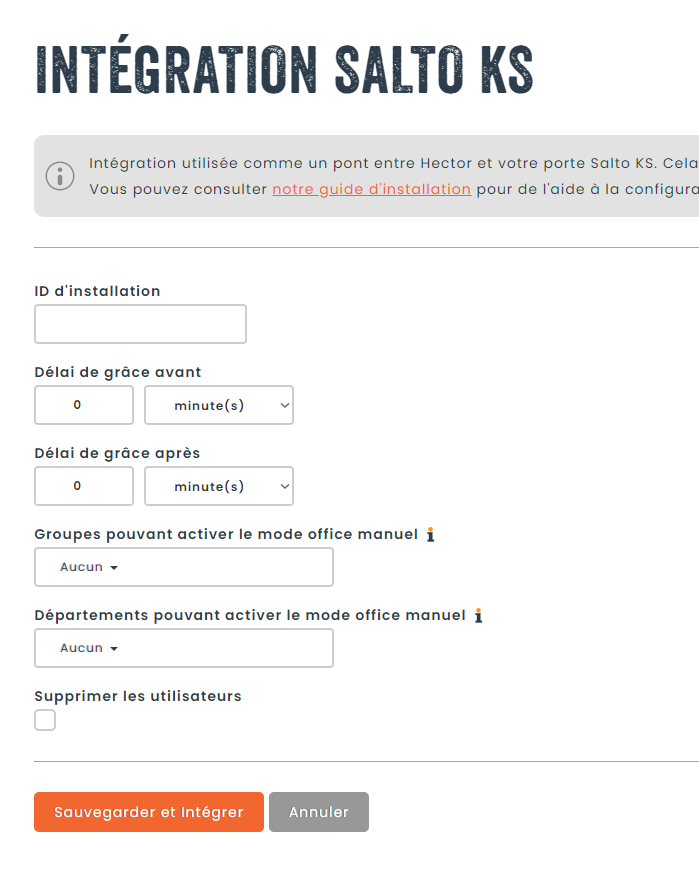
Voici la liste des champs et comment les remplir:
- ID d’installation: Cette information est trouvée dans votre tableau de bord Salto. Allez dans la section « Installation » pour avoir accès à cette info.
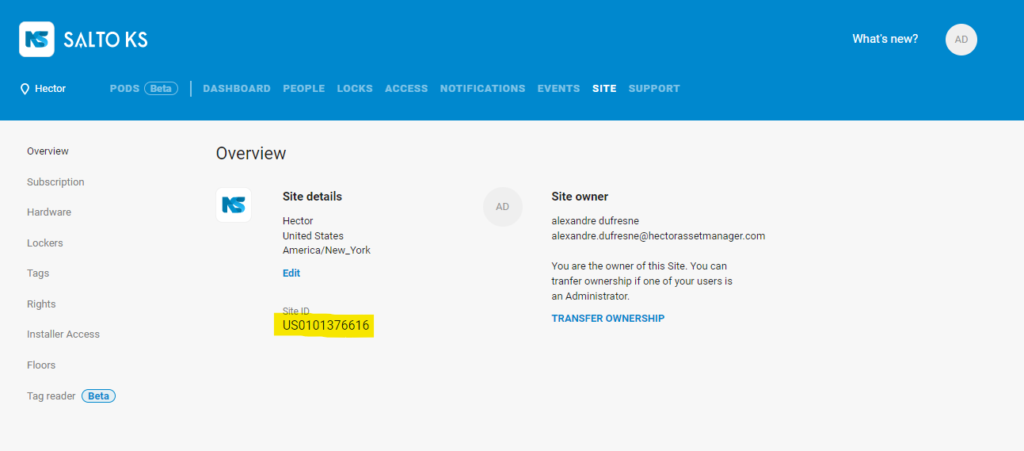
- Délai de grâce: Ces configurations permettent de déterminer combien de temps avant et après les heures réelles des prêts les portes pourront être débarrées par les utilisateurs. Par défaut nous avons mis 15 minutes pour une transition parfaite entre Salto et Hector. Par exemple, dans Hector, les réservations se font normalement par des incréments de 15 minutes. Dans le cas où l’utilisateur se présente à la salle à 10h05 et prend son cellulaire pour faire une réservation le plus tôt possible, celle-ci commencera minimalement à 10h15 dans Hector. Le délai de grâce de 15 minutes viendrait dans ce cas permettre à l’utilisateur de pouvoir accéder à la salle tout de suite, même avec une avance de 10 minutes sur la date réelle du début du prêt.
- Groupes et départements pouvant activer le mode office manuel: Le mode office manuel est une permission que vous pouvez donner à vos utilisateurs Salto leur permettant de débarrer une porte pour toute la durée de leurs prêts. L’utilisateur doit simplement présent leurs badges Salto à la porte tout en tenant la poignée intérieure vers le bas. Ce mode peut être utile pour des professeurs par exemple qui veulent débarrer la porte d’un local pour la période complète à la place d’avoir à débarrer la porte pour chaque élève. Comme cette action requiert plus de pouvoir, nous vous permettons de restreindre cet accès par groupes ET départements.
- Supprimer les utilisateurs: Permet de décider si vous voulez supprimer ou non vos utilisateurs Salto quand ceux-ci ne sont plus dans Hector. Ce paramétrage peut être utile afin de garder votre environnement Salto propre et enlever des utilisateurs inactifs.
Une fois tous les champs remplis, veuillez sauvegarder au bas de la page. À ce point-ci l’intégration peut sembler fonctionnelle, mais ce n’est pas encore le cas.
Création d’un compte Salto
Afin que Hector puisse faire des changements sur votre environnement Salto, nous allons devoir lui créer un compte. Dans Salto, naviguez vers la section « Personnes » puis cliquez sur « Créer un utilisateur ». Vous pouvez nommer l’utilisateur comme vous préférez, mais nous suggérons quelque chose de clair comme Hector Support. Vous n’avez pas besoin d’y ajouter un badge. Cliquez « Suivant ».
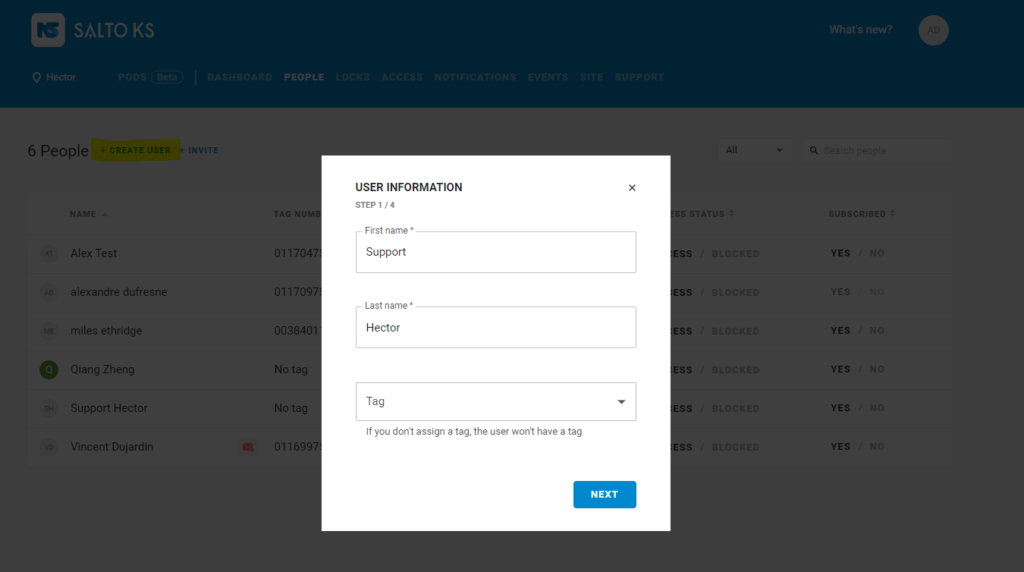
Le rôle devra être « Site Admin » et le courriel:
Les options restantes seront déjà bien remplies. Cliquez « Suivant ».
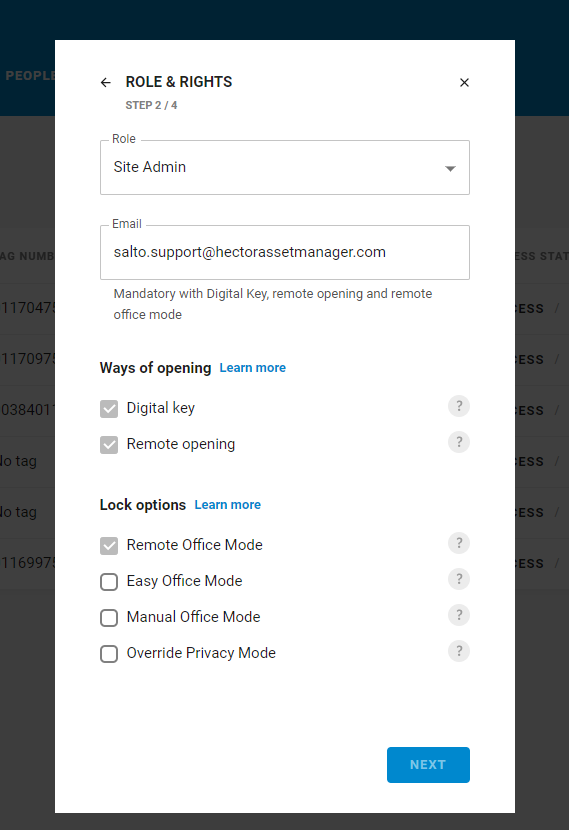
N’y assignez pas de groupes d’accès. Cliquez « Suivant ».
Assurez vous que tout est en ordre, puis cliquez « Créer ».
Vous devrez ensuite contacter notre support par courriel
L’objet du message devrait ressembler à ceci:
Création utilisateur Intégration Salto KS
le corps du courriel devrait spécifier que vous avez suivi le guide et que vous avez créé un compte Hector Support dans votre environnement Salto dont nous avons besoin d’activer. Ajoutez aussi l’URL de votre instance Hector au message.
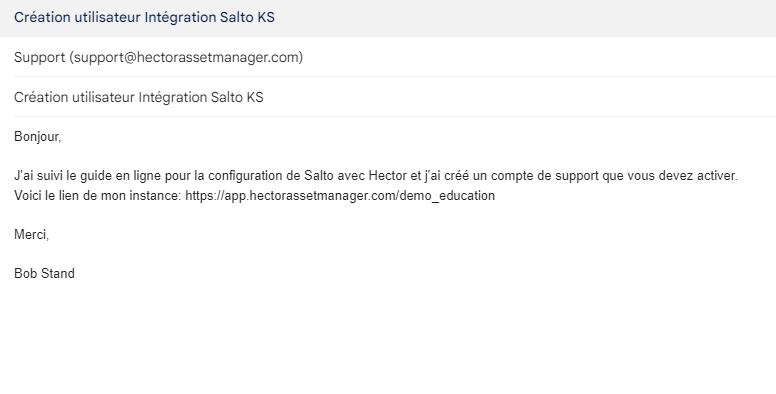
Les étapes restantes pour la création du compte seront faites par notre équipe. Nous allons vous contacter une fois que cela aura été fait.
Utilisateurs & Portes
Pendant ce temps, vous pouvez faire l’étape finale de l’intégration, c’est-à-dire les liens entre les utilisateurs Hector/Salto et les portes/salles.
Le courriel et badge de vos utilisateurs Salto sont l’équivalent du courriel et code unique de vos utilisateurs Hector. Assurez-vous que vos utilisateurs Hector contiennent le badge que vous voulez leur assigner dans Salto. Hector créera les utilisateurs Salto si ceux-ci n’existent pas encore et viendra leur assigner le bon badge.
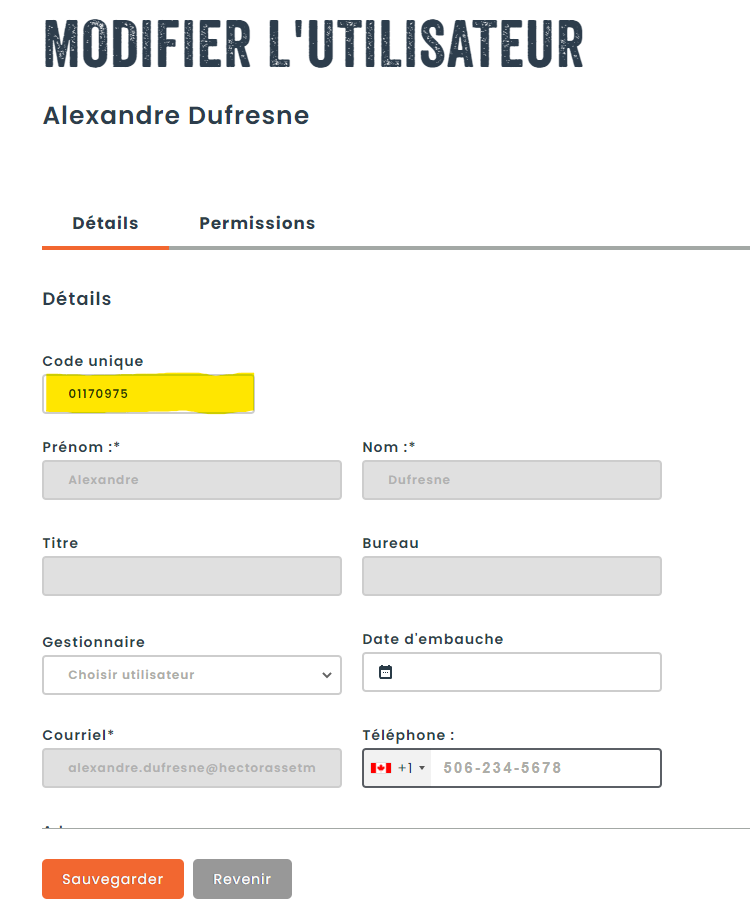
**Les badges ne peuvent pas être créés à partir d’Hector. Ceux-ci doivent être créés par votre environnement Salto. Pour y arriver, allez dans la section « Installation », puis la section « Badges » dans le menu de gauche. Ensuite appuyez sur « Ajouter des badges ».**
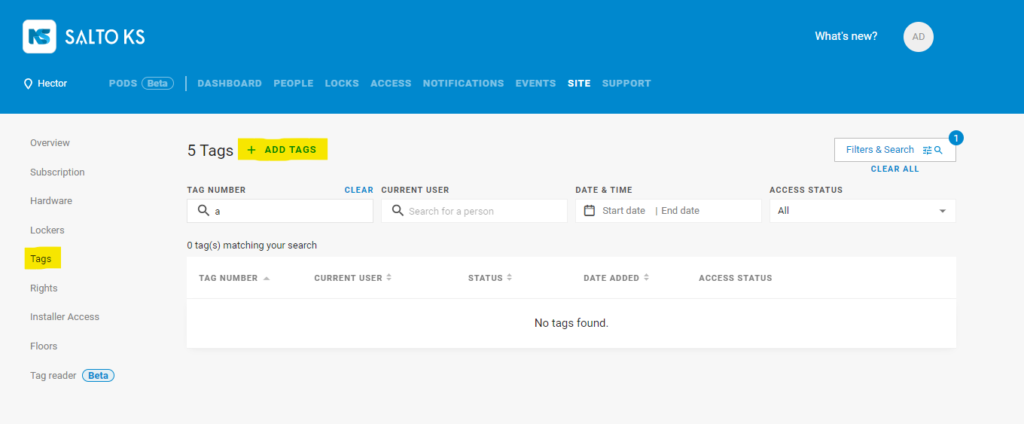
Finalement, vous remarquerez qu’à la suite de l’activation de l’intégration, Hector est venu créer un attribut sur vos salles dans Hector appelé « Porte Salto Id ». Vous devez remplir ces attributs avec identifiants de vos portes dans la section « Portes » de Salto. l’identifiant que nous utiliseront est le nom de la porte.
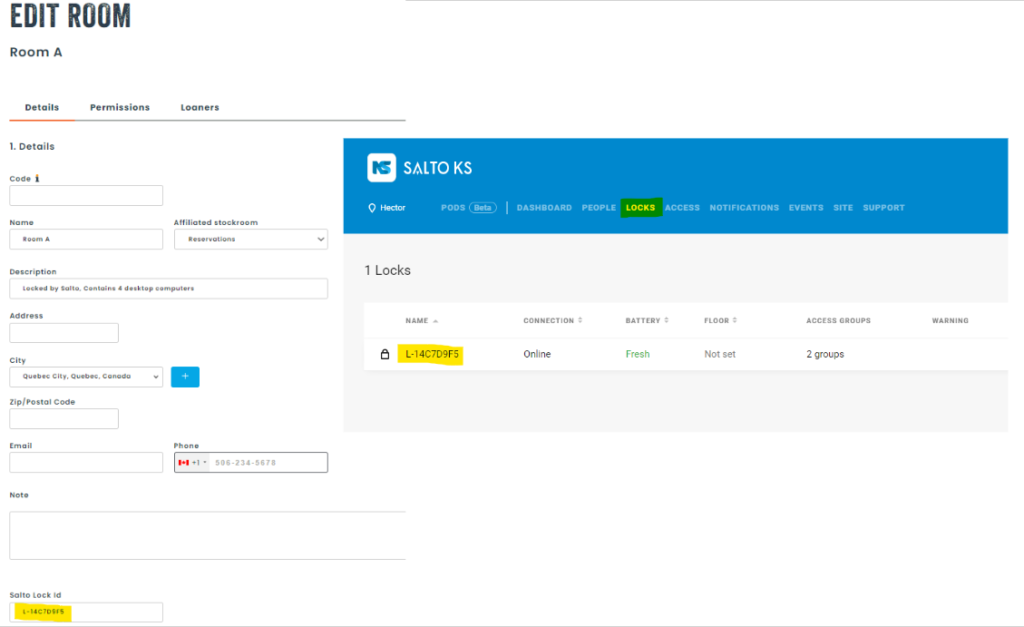
Une fois que vous avez terminé de remplir vos informations d’utilisateurs et de salles, vous aurez besoin de synchroniser vos changements avec Salto. Pour y parvenir, dirigez-vous dans la liste des intégrations d’Hector à nouveau, puis trouvez l’intégration Salto KS. Vous devriez y voir une icône de rafraîchissement. Ce bouton permet de synchroniser vos changements lorsque vous changez des badges ou des identifiants de porte.
**Le bouton n’aura aucun effet avant que le compte de support sur votre environnement Salto ait été activé par notre équipe. Nous allons toujours nous occuper d’appuyer sur le bouton lorsque nous activerons le compte.**
Conclusion
La configuration de l’intégration est maintenant terminée. Vous devriez maintenant commencer à voir des groupes d’accès apparaître dans votre environnement Salto lorsque des prêts se font sur les salles configurées. Les groupes d’accès suivront la nomenclature suivante: Hector_{numéro du prêt}. Hector s’occupera de produire ces groupes d’accès une semaine à l’avance et enlèvera ceux qui sont désuets.
Bonne configuration!
