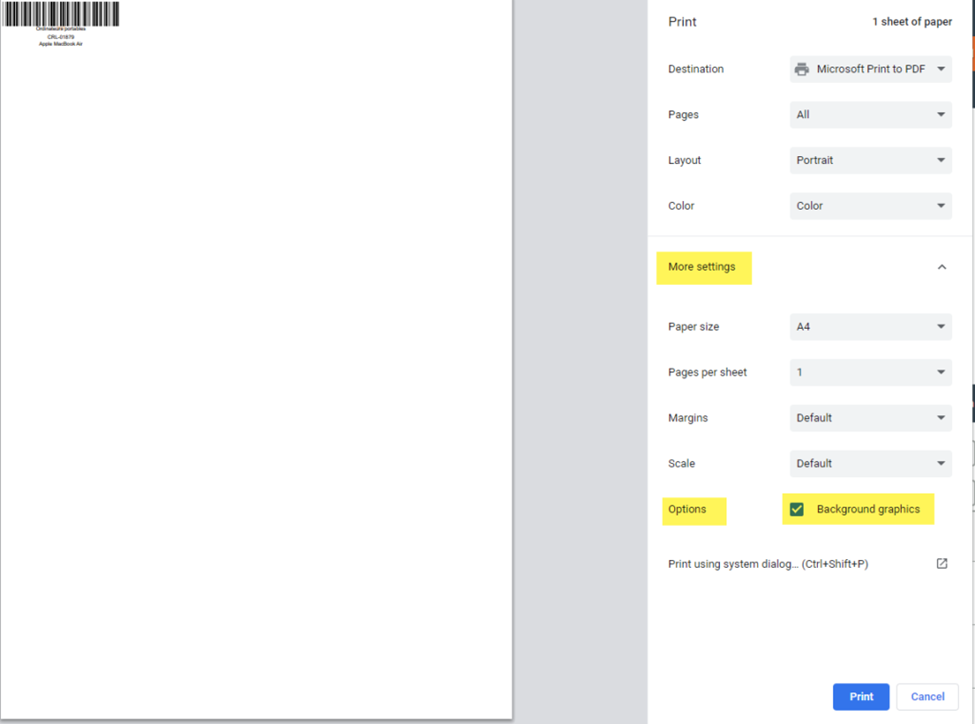Voici les étapes à suivre afin d’ajouter un logo sur vos code-barres lors de l’impression.
Requis avant de commencer:
- Avoir accès au menu Inventaire
- Avoir accès au menu Réglages > Code-barres
1re Étape:
Vous avez l’option de faire l’ajout du logo de votre organisation sur vos code-barres, il suivit de sélectionner le menu Réglages et ensuite Code-barres:
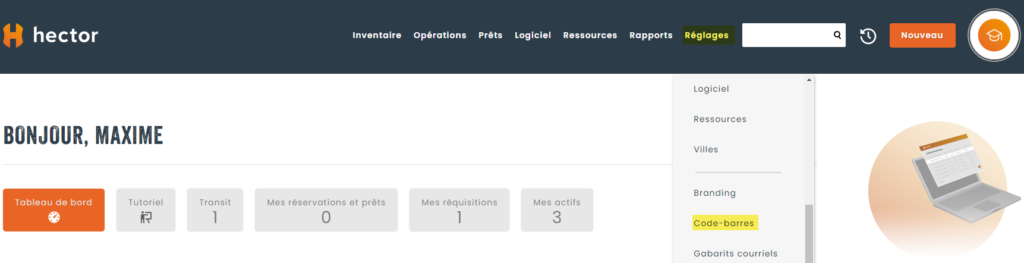
2e étape:
Dans les configurations des code-barres sous le menu Actifs , sélectionner l’option: Afficher logo, vous pourrez également choisir la taille, la position et le niveau de transparence de votre logo:
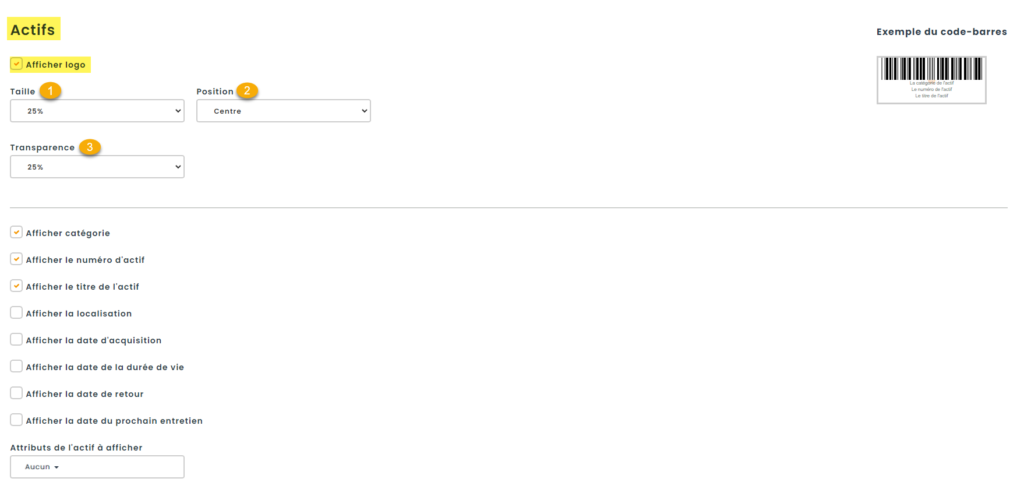
3e étape:
Vous pourrez faire apparaitre votre logo sous la sous-catégorie en effectuant les mêmes étapes que précédemment:
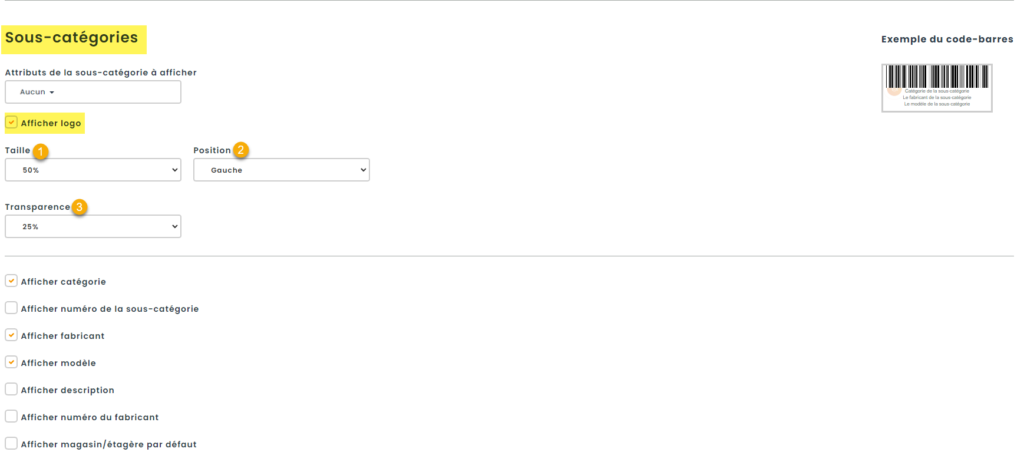
4e étape:
Dans le menu inventaire, accéder au menu Actifs.
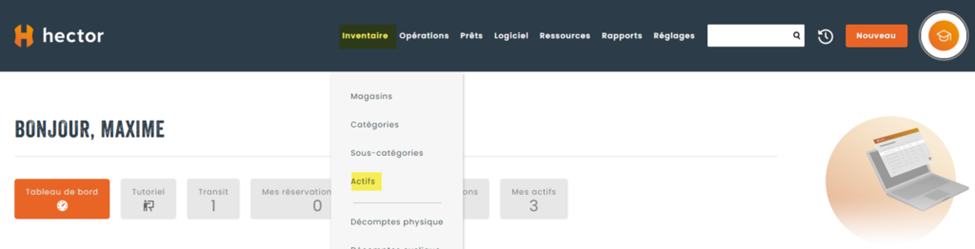
5e étape:
Dans votre liste d’actifs en cliquant sur le menu d’action qui se situe dans la colonne de gauche où les 3 points, sélectionner Imprimer un code-barres:
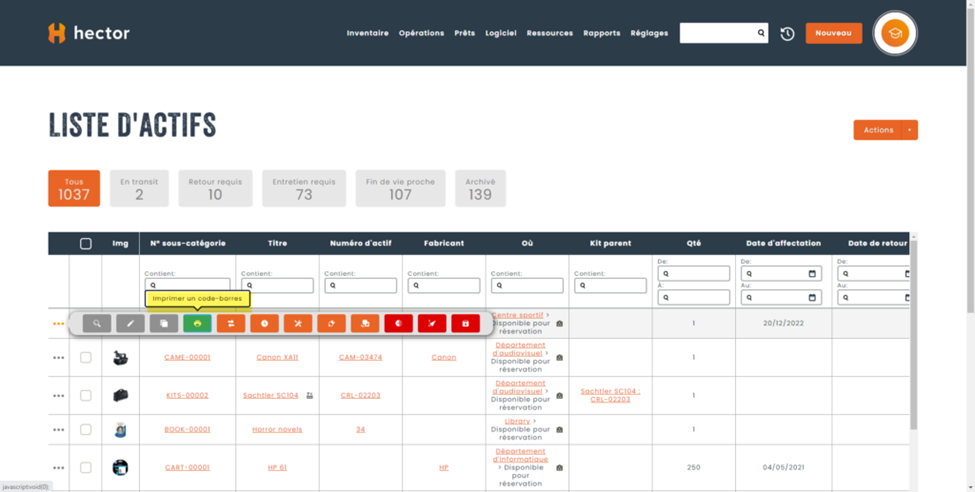
6e étape:
Pour la dernière étape, cliquer sur le menu : More settings, cocher la case Background graphics dans Options et ensuite imprimer en cliquant sur Print: