Bienvenue dans ce guide en ligne qui vous apprendra à utiliser les bons de réquisition dans Hector. Cette fonctionnalité fait partie de votre plan Château, et il est possible que vous ayez à mettre à niveau votre plan si vous ne la voyez pas dans Hector. Si tel est le cas, veuillez contacter notre équipe [email protected] pour plus d’informations.
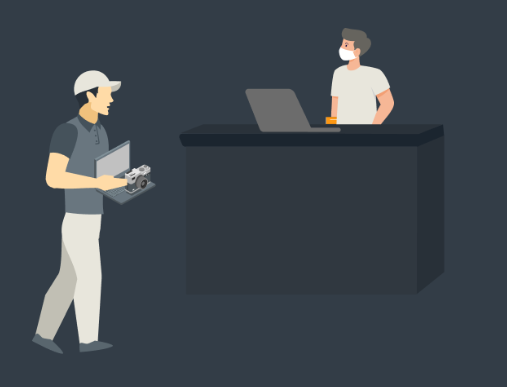
Pourquoi devriez-vous utiliser les bons de réquisition dans votre organisation ? Tout d’abord, les réquisitions permettent à vos utilisateurs, qu’il s’agisse d’employés, de clients ou de fournisseurs, de demander du matériel indépendamment du niveau des stocks. Votre équipe de gestion des stocks peut alors planifier les activités d’exécution en fonction des niveaux d’inventaire. Mieux encore, l’équipe peut effectuer ces actions directement dans Hector à l’aide de notre module Opérations afin de combler les demandes en cours.
1. Pour commencer
Réglages
- Préfixe : Établir un préfixe pour vos réquisitions
- Numéro de départ : Si vous voulez débuter la séquence par un chiffre différent de « 1 », vous pouvez le spécifier
- Destination par défaut : Peut vous faire gagner quelques clics en choisissant une destination automatiquement lors de la création d’un bon de réquisition.
- Responsable par défaut : Si vous avez une personne attitrée aux réquisitions, vous pouvez la spécifier ici. Le responsable reçoit les notifications pour les demandes entrantes.
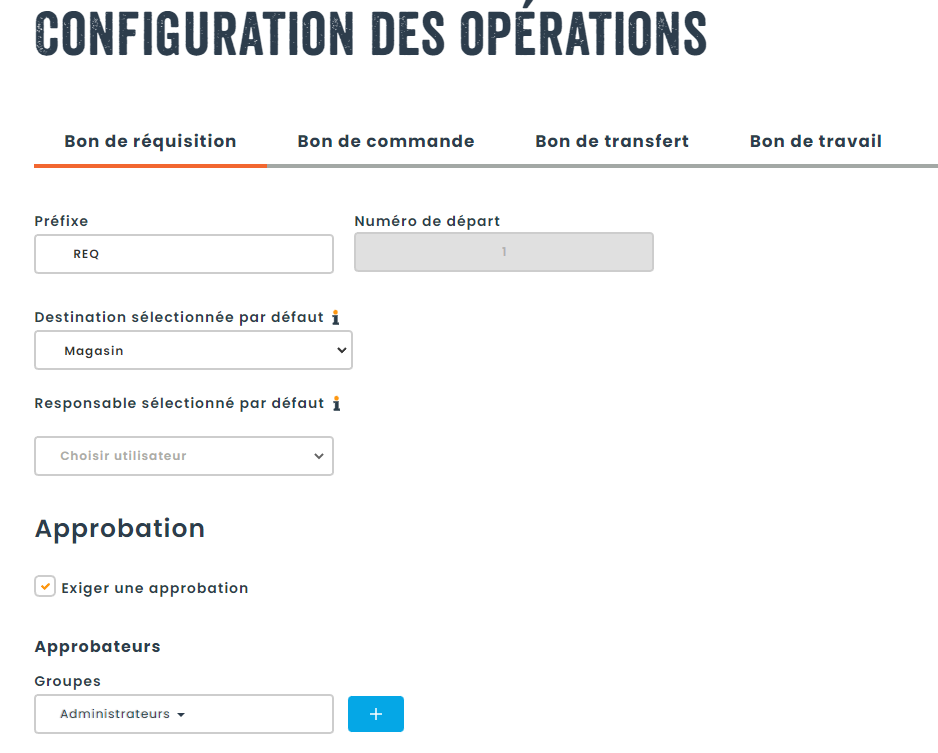
- Activer le processus d’approbation : Chacune des réquisitions devra être approuvée avant que la demande puisse être comblée.
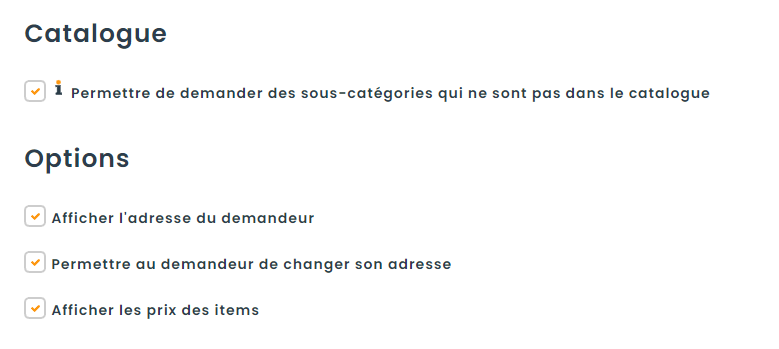
- Vous pouvez permettre aux demandeurs de faire une réquisition pour une sous-catégorie qui n’existe pas dans votre environnement en cochant l’option prévue à cet effet.
- Afficher l’adresse du demandeur : cela permet de valider l’adresse en cas d’expédition.
- Permettre au demandeur de changer son adresse : si jamais le demandeur se rend compte que son adresse n’est pas valide, il pourra la changer lors de sa réquisition.
- Afficher les prix : permet d’afficher les prix dans le catalogue.
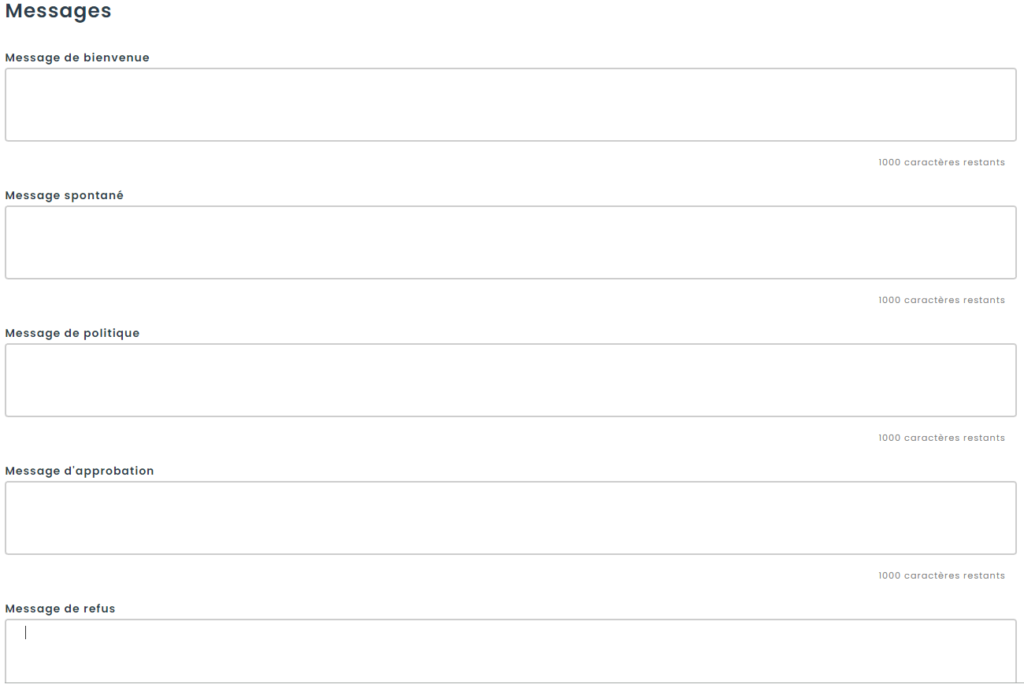
- Messages : vous pouvez définir des messages par défaut qui seront affichés lorsqu’un demandeur fait une réquisition. Si laissées vides, les sections ne vont pas apparaître dans le formulaire.
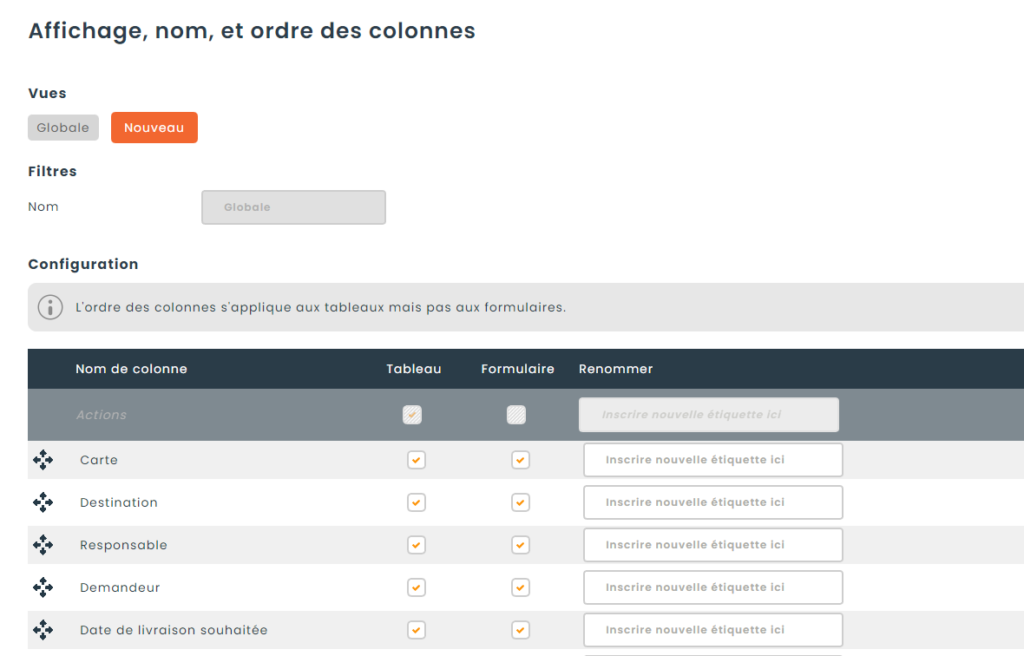
- Vous pouvez déterminer les champs à afficher/cacher dans la grille ainsi que dans le formulaire de réquisition.
Permissions
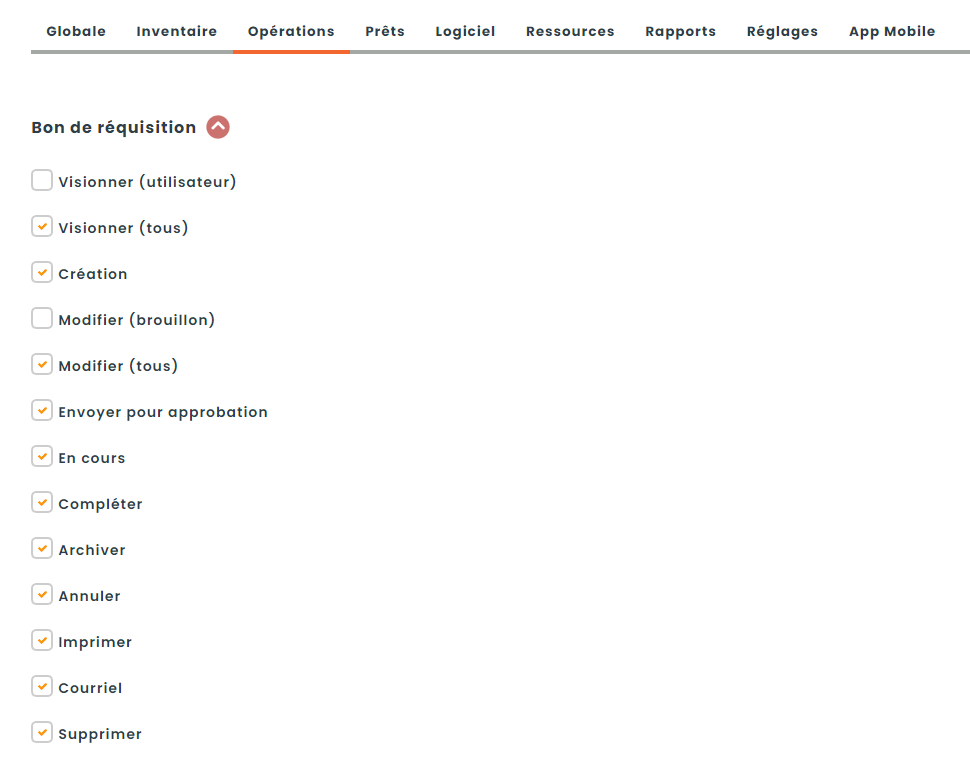
- Les permissions d’un bon de réquisition permettent de contrôler l’affichage des différents boutons comme dans les autres modules de l’application.
- À retenir, la permission qui est très importante est celle du visionnement qui permet de distinguer une demande fait par une personne ayant les droits complets de ceux ayant des droits limités.
- L’ensemble des demandeurs devraient avoir comme permission de visionner leurs demandes et de modifier ce qui est en brouillon.
- Les responsables devraient pouvoir visionner toutes les demandes, ainsi que de modifier toutes les réquisitions.
- Par défaut, Hector s’est occupé de configurer ces permissions pour vous, mais vous êtes en mesure de les ajuster pour correspondre aux besoins de votre entreprise.
2. Créer votre première réquisition
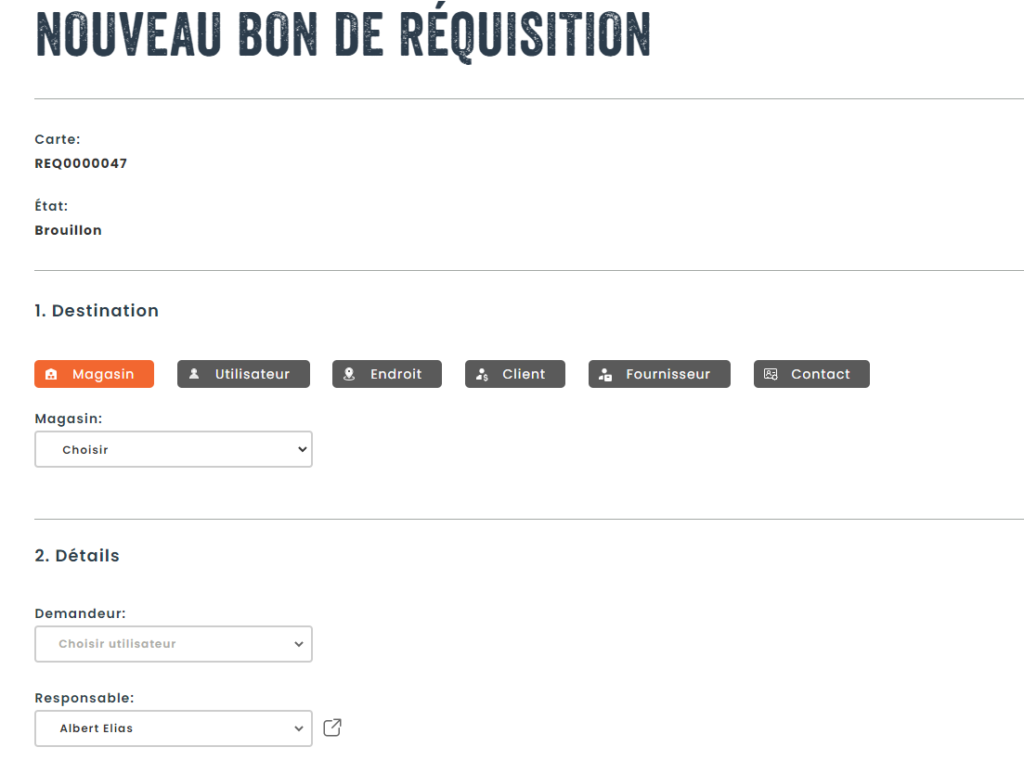
Il y a deux façons distinctes de créer une réquisition.
- Faite par un utilisateur ayant les pleines permissions.
- Faite par un utilisateur ayant des permissions limitées.
Cette nuance va affecter les champs qui seront visibles sur le formulaire lors de la création de celui-ci, tel que détaillé plus bas.
Comme membre du personnel
- Visibilité du statut de la réquisition
- Choix de la destination
- Choix du demandeur
- Choix du responsable
- Choix d’une date de livraison prévue et d’informer le demandeur par courriel
- Accès à un champ note pour de l’information interne et non visible par le demandeur
Comme demandeur
- Adresse de livraison
- Date de livraison souhaitée
- Priorité
- Description
- Documents
3. Liste des réquisitions
Une fois votre réquisition créée, si vous êtes un membre du personnel, vous allez avoir accès à un tableau contenant l’ensemble des réquisitions par statut. Ce tableau vous sera utile pour suivre l’évolution des demandes en cours, traiter les demandes entrantes, et compléter les demandes terminées.
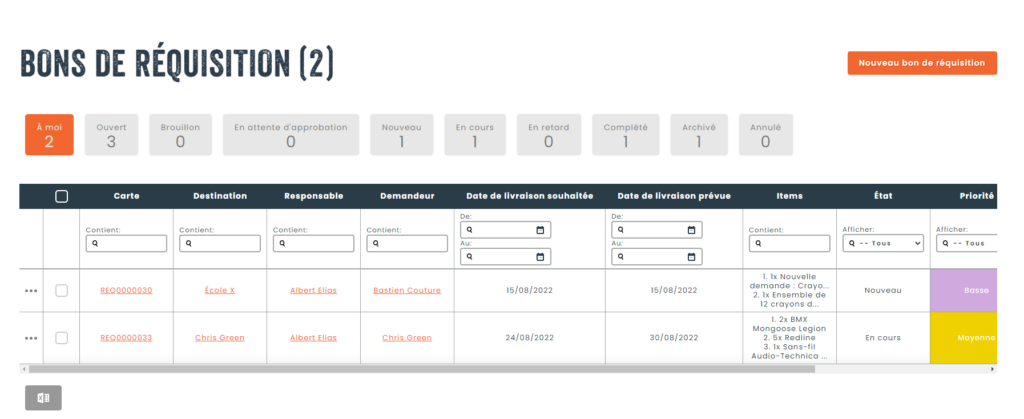
- À moi : La liste des réquistions à votre nom
- Ouvert : La liste des réquisitions qui ne sont pas complétées
- Brouillon : La liste des réquisitions en cours de création
- En attente d’approbation : Si vous avez activé le processus d’approbation, les réquisitions qui sont en attente d’approbation
- Nouveau : Les réquisitions approuvées qui peuvent être commencées
- En cours : Les réquisitions en cours de traitement
- En retard : Les réquisitions qui ont dépassé la date de livraison souhaitée
- Complété : Les réquisitions qui ont été complètement livrées aux demandeurs
- Archivé : Les réquisitions archivées
- Annulé : Les réquisitions qui ont été annulées
4. Exécution d’une réquisition
Une fois la réquisition approuvée, vous pouvez commencer le travail pour combler la demande. Il existe 4 scénarios possibles lors de l’évaluation des lignes dans un bon de réquisition :
- Il y a assez de stock pour combler la demande ainsi que l’ensemble des demandes existantes en cours.
- Il y a suffisament de stock pour combler la demande en cours, mais il va manquer de l’inventaire pour l’ensemble des demandes existantes.
- Il y a du stock pour combler une partie de la ligne, mais il n’y a pas assez de stock pour compléter la ligne.
- Il n’y a aucun stock pour combler la ligne.
Par exemple, ici on a une réquisition qui contient les 4 scénarios dans le même ordre qu’expliqué ci-dessus.
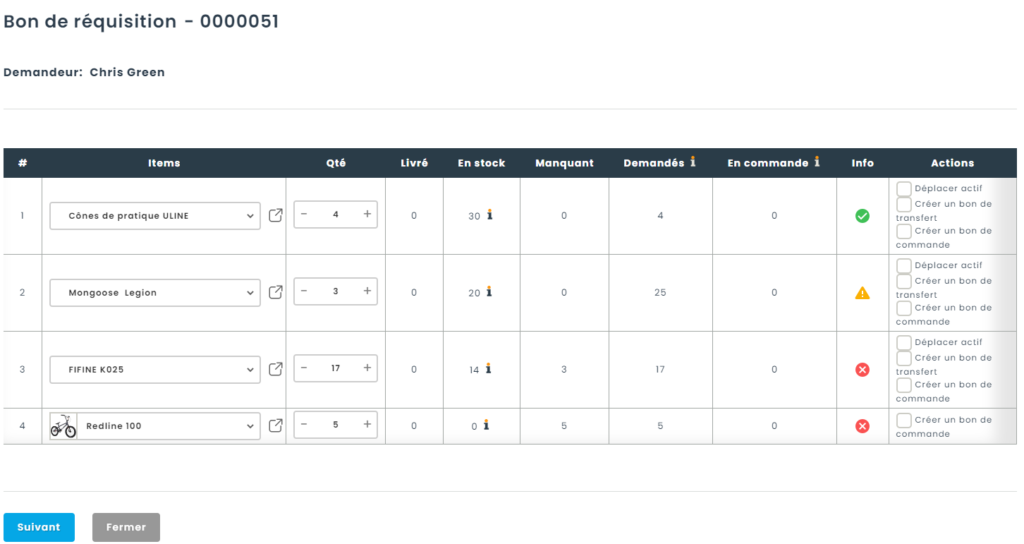
Évaluation des stocks et changement
La première chose qu’il faut savoir, c’est que vous pouvez à tout moment modifier les items et les quantités dans le tableau en mode modification ou dans le tableau d’évaluation des stocks. Ainsi, si le demandeur s’est trompé d’item, vous pourrez changer le tout sans être obligé de demander une nouvelle réquisition au demandeur.
Voici une explication des colonnes du tableau, qui vous sera utile pour comprendre l’information présentée par l’application.
| # | Le numéro de la ligne dans la réquisition |
| Items | L’item demandé. Vous pouvez changer celui-ci si le demander s’est trompé |
| Qté | La quantité demandée |
| Livré | Le nombre que vous avez livré jusqu’à maintenant. Ce chiffre va augmenter avec le temps au fur et à mesure que vous comblerez la demande. |
| En stock | La quantité en stock que vous avez à travers vos magasins. Vous pouvez exclure des magasins de cette colonne à partir de la configuration d’un magasin |
| Manquant | Ce qu’il vous manque en inventaire pour combler la demande |
| Demandés | Les quantités demandées à travers l’ensemble des réquisitions dans l’application |
| En commande | Les quantités que vous avez sur des bons de commande |
| Info | Une pastille informative qui vous donne le statut de la ligne en un seul coup d’œil |
| Actions | Trois actions possibles : 1. Déplacer l’actif immédiatement vers le demandeur 2. Déplacer l’actif via un bon de transfert 3. Créer un bon de commande pour renflouer l’inventaire |
Prise de décision
Selon vos états de stock, les priorités de votre organisation et les commandes en cours, il existe 2 scénarios :
- Vous pouvez répondre à la demande au complet d’un seul coup.
- Vous êtes en attente d’approvisionnement de stock, et vous comblez la réquisition au fur et à mesure des réceptions.
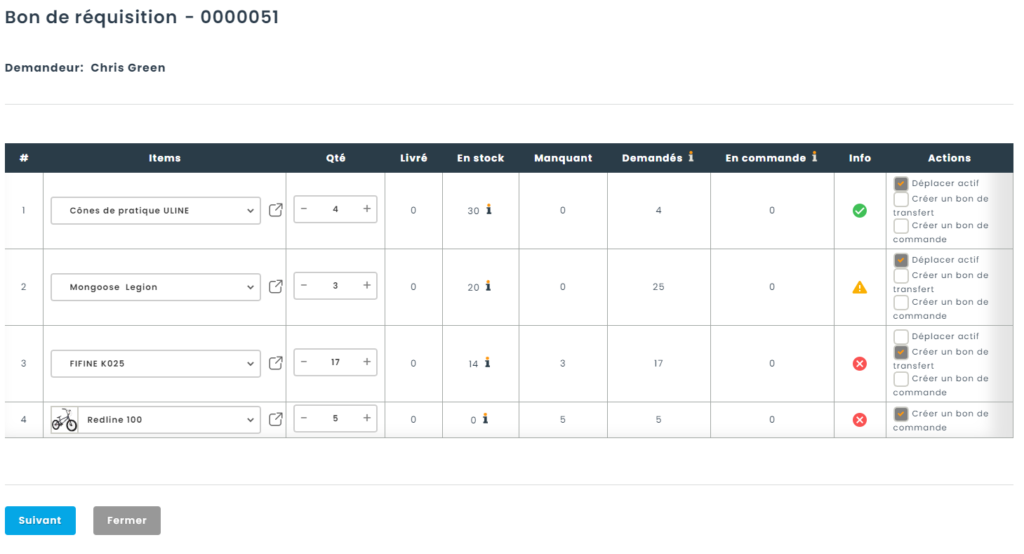
Dans notre exemple plus haut, nous allons choisir l’ensemble des actions possibles pour nous, c’est-à-dire, de déplacer un actif immédiatement, de créer un bon de transfert, et créer un bon de commande.
Lorsqu’on clique sur le bouton Suivant, on va commencer à identifier l’inventaire nécessaire pour combler la demande. Cela peut être fait avec un scanner à code-barres pour faciliter la saisie de données. Étant donné qu’on a sélectionné l’ensemble des options, on peut voir trois sections distinctes.
- Déplacement immédiat
- Par exemple si le demandeur se trouve devant vous et que vous lui remettez l’inventaire en main propre
- Déplacement avec un bon de transfert
- Lorsqu’une livraison est à prévoir pour remettre l’inventaire au demandeur
- Créer un bon de commande
- Lorsqu’il vous manque des stocks pour combler la demande.
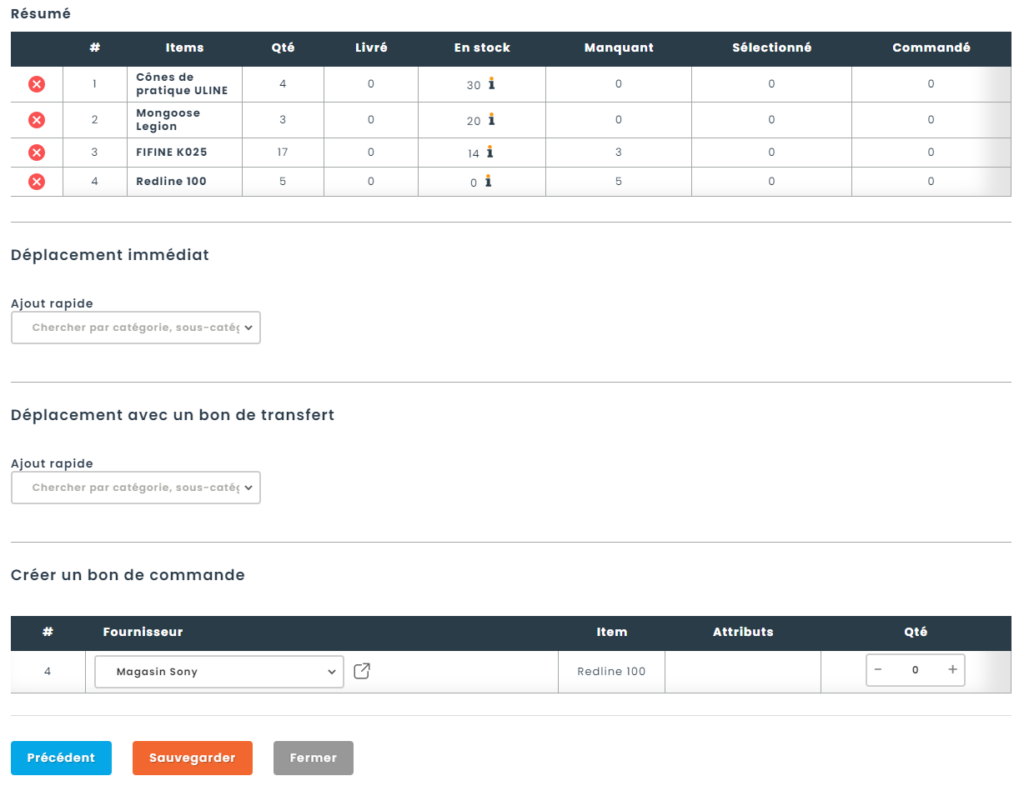
Déplacement immédiat
Quatre actifs ont été sélectionnés pour combler la ligne 1 et trois actifs pour la ligne 2. Dans le résumé, on peut voir que notre indicateur est maintenant vert pour montrer que ces deux lignes sont terminées.
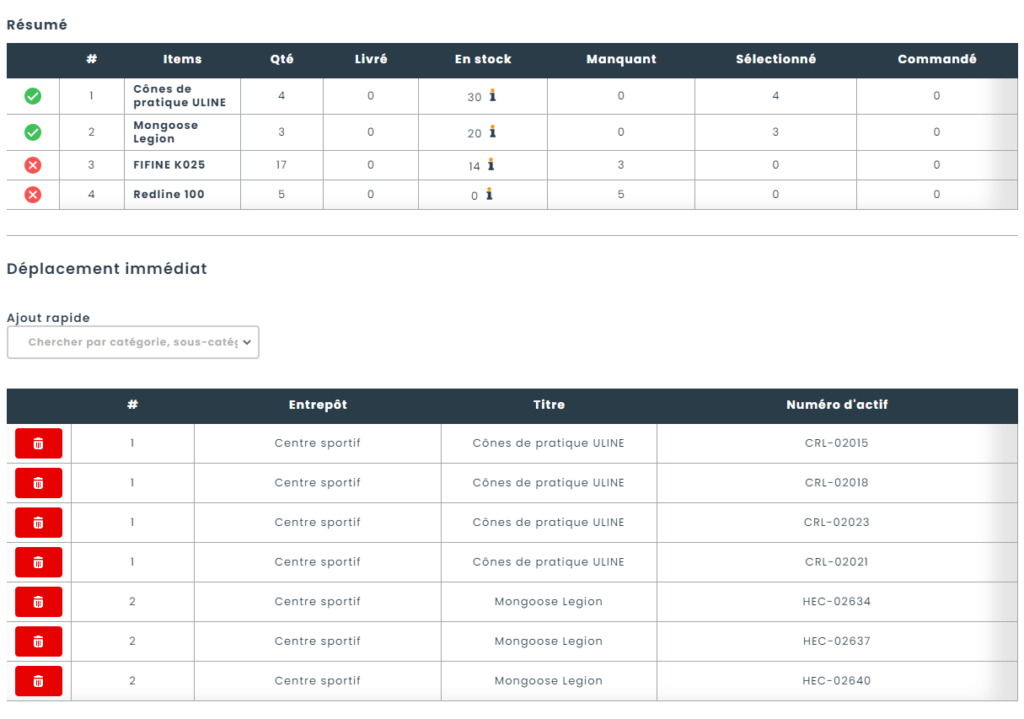
Déplacement par bon de transfert
Cinq actifs ont été sélectionnés pour un bon de transfert. La demande initiale était pour 17 quantités, mais il n’est pas nécessaire de compléter la ligne immédiatement. Le bon de réquisition va demeurer ouvert tant que toutes les lignes n’ont pas été complétées.
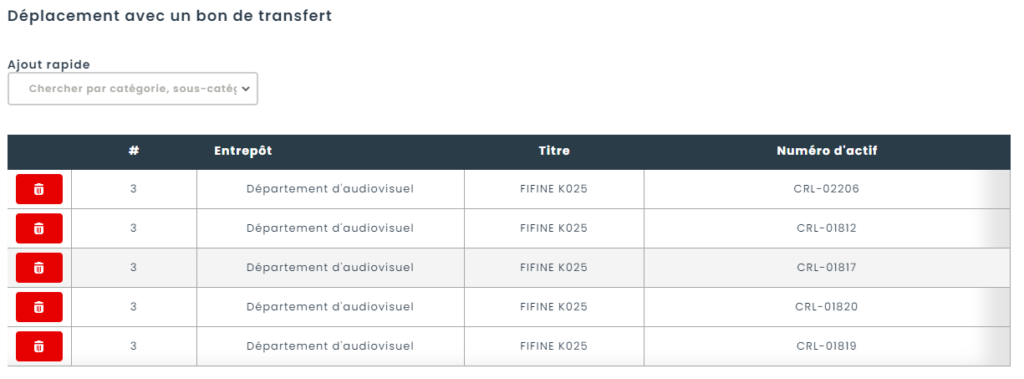
Créer un bon de commande

Lorsqu’on a terminé, on peut cliquer sur le bouton Sauvegarder. Hector va ensuite nous présenter un tableau récapitulatif des actions effectuées.
On peut voir les actifs qui ont été déplacés immédiatement, ceux qui ont été mis sur un bon de transfert avec son numéro, et ceux qui sont en commande avec le numéro.
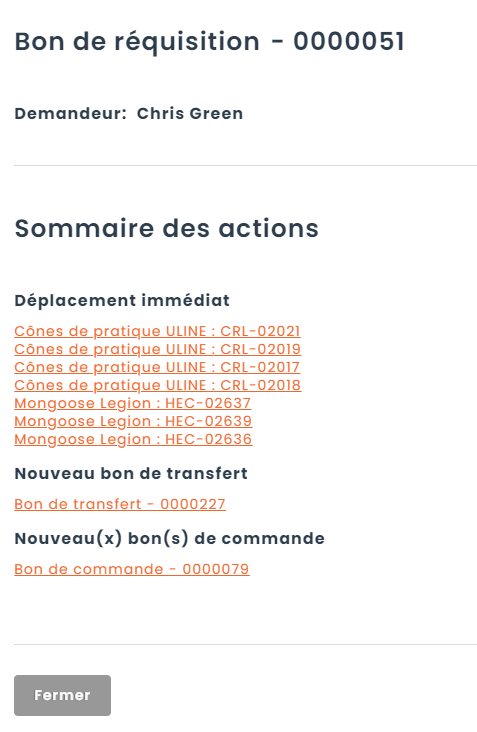
Pour combler le reste de la demande, cela sera le même processus qu’indiqué plus haut, seulement les quantités vont variées selon les états de stock.
5. Imprimer la réquisition
Les réquisitions peuvent être imprimées ou envoyées par courriel au demandeur. La feuille d’impression va contenir le détail de la demande au moment où elle est imprimée.
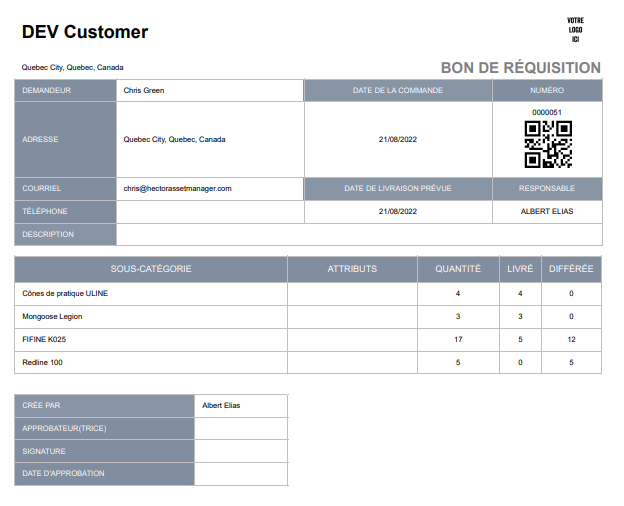
Cela complète notre guide sur les bons de réquisition. Si vous avez plus de questions, ou aimeriez voir ce module en action lors d’une démonstration, veuillez prendre rendez-vous avec notre équipe des ventes.
