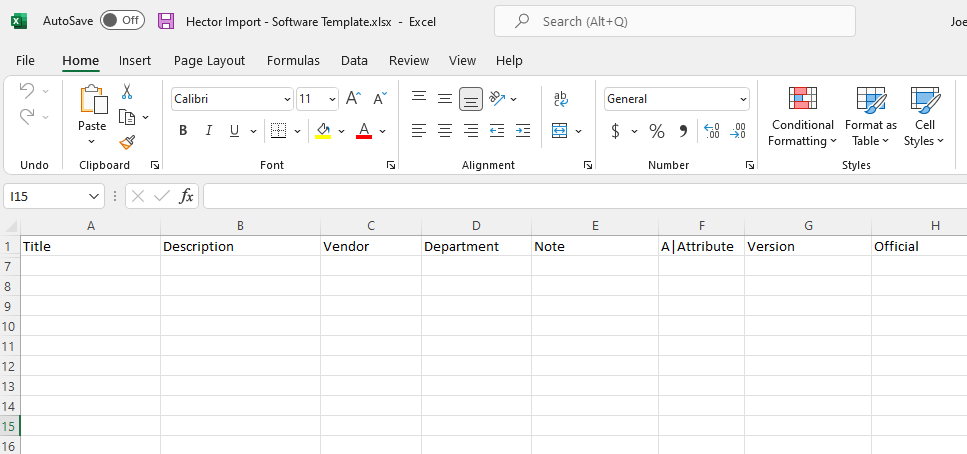Avec Hector, il est possible d’importer vos données (inventaire, utilisateurs, emplacements, etc.) avec un fichier Excel. Voici quelques détails.
Si vous êtes un administrateur et que vous avez accès à la section des paramètres, vous pouvez utiliser les feuilles de calcul Excel pour importer des données dans Hector. Pour cette étape, vous devez disposer de Microsoft Office avec Excel, ou d’une copie autonome d’Excel, afin de télécharger les fichiers d’importation et de les remplir avec vos données.
Pour optimiser votre importation, voici l’ordre à suivre :
1. Attributs (peuvent être ajoutés manuellement ou via import)
2. Ressources (peuvent être ajoutés manuellement ou via import)
3. Inventaire et/ou Logiciel
4. Prêts et/ou Opérations
L’importation de données ne peut qu’ajouter de nouveaux éléments et non mettre à jour ceux qui existent déjà dans vote base de données. Vous devez utiliser les modèles proposés car ils contiennent les informations nécessaires à Hector pour effectuer l’importation. Voici le gabarit à utiliser pour l’import de votre inventaire.
L’importation de données se fait automatiquement toutes les 5 minutes sur les fichiers qui ont été mis en file d’attente.
Niveau de difficulté : Entre 3 et 6 sur 10 selon votre expérience de la gestion des données dans Excel et la terminologie d’Hector.