Les décomptes cycliques sont des étapes essentielles pour les organisations qui souhaitent garder le contrôle de leurs stocks de grande valeur. Les humains font des erreurs, et au fil du temps, les stocks sont dispersés, déplacés, mal placés, attribués, non attribués, perdus, retrouvés, perdus à nouveau, volés ou brisés.
C’est là que les décomptes cycliques deviennent essentiels. Les décomptes cycliques permettent d’identifier vos items les plus précieux et de s’assurer qu’ils sont comptés régulièrement afin que vous ayez toujours l’image la plus précise possible. Contrairement aux décomptes physiques, les décomptes cycliques peuvent être effectués plus fréquemment et prennent moins de temps. C’est essentiel à des fins financières et opérationnelles, pour que les budgets puissent prévoir ce qui manque et que les opérations quotidiennes n’aient jamais à se démener pour trouver des stocks manquants.
Alors comment faire pour mettre en place des décomptes cycliques dans votre environnement Hector ? Je suis heureux que vous posiez la question. Vous pouvez suivre les étapes ci-dessous.
Requis
- Être un administrateur pour configurer les paramètres.
- Votre plan d’abonnement est Château.
- Votre environnement comporte des magasins, des catégories, des items et des actifs.
Étape 1. Réglages
Il est possible de configurer différents paramètres pour les décomptes cycliques. Pour ce faire, naviguez dans le menu Réglages et cliquez sur la section Décomptes.
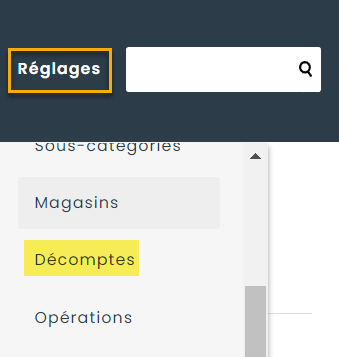
Une fois à l’intérieur, vous aurez la possibilité de configurer les options suivantes pour vos décomptes cycliques.
- Approbation
- Si vous souhaitez que vos modèles de décomptes soient approuvés avant de pouvoir être utilisés, vous pouvez mettre en place un processus d’approbation et spécifier un groupe d’utilisateurs autorisés à approuver les décomptes cycliques.
- Vous pouvez laisser cette case non cochée si vous ne souhaitez pas utiliser de processus d’approbation.
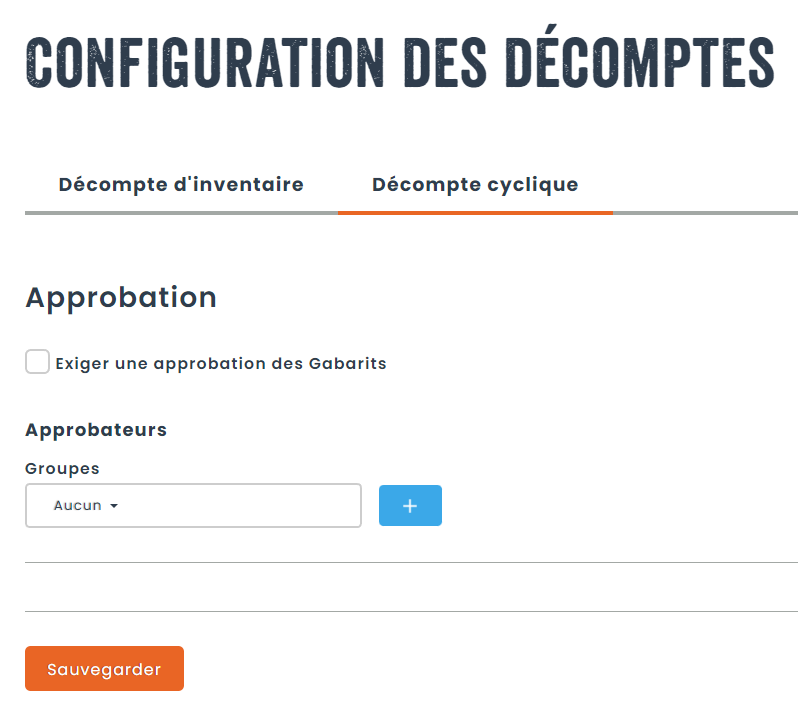
- Affichage, nom et ordre des colonnes
- Vous pouvez configurer les différentes colonnes visibles dans les mises en page de la grille, ainsi que définir leur position, et enfin renommer les colonnes si vous souhaitez qu’un autre nom soit utilisé dans l’application.
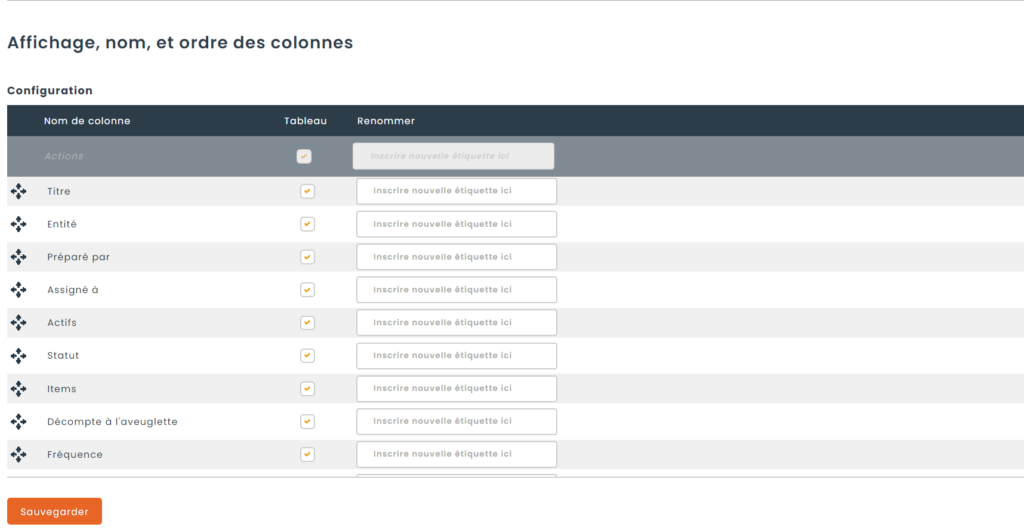
Étape 2. Planification
Avant de vous lancer dans la création de votre premier décompte, voici quelques conseils pour vous aider à réussir votre décompte.
- Commencez par un item spécifique qui a beaucoup de valeur dans votre organisation. Votre objectif est de vous familiariser avec le logiciel, son fonctionnement, la façon dont les décomptes cycliques sont générés à partir des modèles et la façon dont les décomptes sont effectués.
- Les actifs appartenant à l’item sont-ils étiquetés avec un code à barres ou un code QR et ce numéro existe-t-il dans Hector ? Si ce n’est pas le cas, prévoyez du temps supplémentaire pour étiqueter les actifs lors de l’inventaire, afin de faire d’une pierre deux coups.
- La génération de codes QR et de codes à barres avec Hector peut être d’une aide précieuse pour cette étape, tout comme le fait de disposer d’une imprimante thermique pour accélérer l’étape de génération d’étiquettes pour les actifs.
- La génération de codes QR et de codes à barres avec Hector peut être d’une aide précieuse pour cette étape, tout comme le fait de disposer d’une imprimante thermique pour accélérer l’étape de génération d’étiquettes pour les actifs.
- Identifiez la personne qui effectuera le décompte. Sont-ils formés sur Hector ? Sait-elle ce que l’on attend d’elle ? Comptera-t-elle à l’aide de notre application ou d’une feuille de papier ? A-t-elle les droits suffisants pour compter et a-t-elle accès à Hector ? Vous voudrez vous assurer que ces problèmes potentiels sont réglés avant de commencer à travailler.
- Les décomptes cycliques sont beaucoup plus dynamiques que les décomptes physiques et prennent généralement moins de temps à exécuter. Ils ne nécessitent pas un arrêt complet des entrées et sorties de l’inventaire. Cependant, vous voudrez informer les membres de l’équipe qu’un comptage aura lieu sur des items spécifiques, afin qu’il n’y ait pas de confusion pendant le décompte.
- Tout comme les décomptes physiques, les décomptes cycliques ne sont pas des séances de dépannage. Si un actif est manquant, enregistrez-le comme tel et passez au suivant. Vous ne voulez pas compter et faire du travail de détective en même temps, car cela vous fera perdre un temps précieux.
Étape 3. Créer un modèle de décompte cyclique
Lorsque vous êtes prêt, vous pouvez aller de l’avant et créer un décompte cyclique à partir du menu Inventaire. Sélectionnez la section Décomptes cyclique.
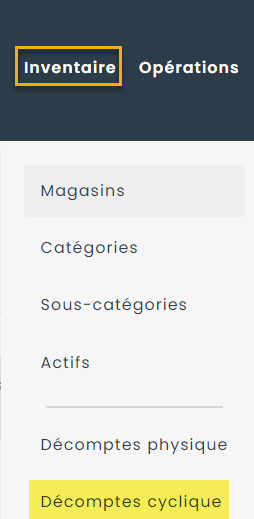
Une fois à l’intérieur, vous devriez voir une liste vide, et un bouton orange Nouveau Décompte Cyclique en haut à droite de l’écran. Cliquez sur la flèche et cliquez sur le bouton Nouveau Gabarit de Décompte Cyclique.
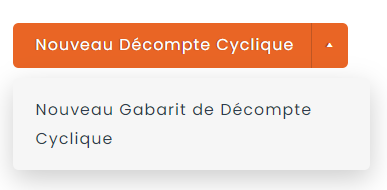
Ensuite, il vous sera demandé de remplir certains champs.
- Titre : Le nom de votre comptage, comme le décompte d’avril.
- Préparé par : La personne qui a préparé le décompte.
- Assigné à : La personne qui est responsable de compter.
- Fréquence : A quelle fréquence voulez-vous que les items soient comptées.
- Date de début de la fréquence : Le début de la fréquence.
- Décompte à l’aveuglette : Les décomptes en aveugle cachent au compteur les quantités réelles dans le système. Selon la personne qui effectue le décompte, cela peut avoir un impact sur la précision des données, car il peut être facile d’entrer simplement la quantité en stock pour effectuer rapidement le décompte, alors que le comptage en aveugle obligera l’employé à compter correctement.
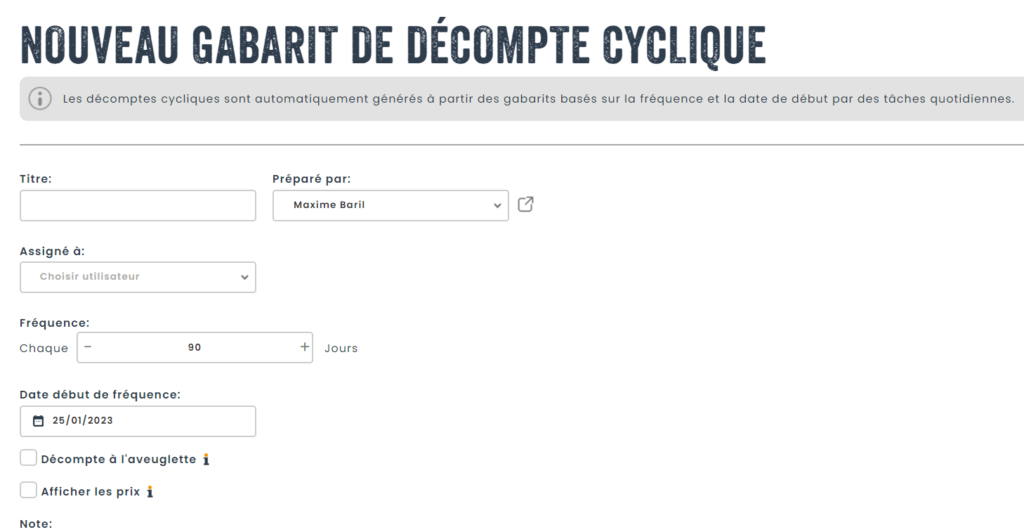
Une fois les informations générales du décompte saisies, sélectionnez l’entité (magasin, utilisateur, endroit, client, fournisseur ou contact) et les items qui doivent être comptées pour cette entité. N’oubliez pas qu’il s’agit d’un modèle et que les décomptes cycliques seront créés à partir de ce modèle.
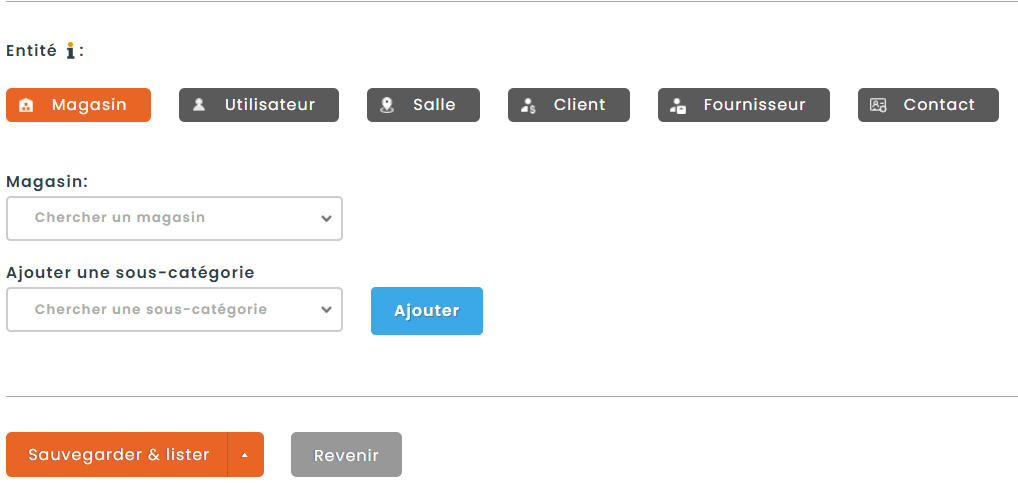
Étape 4. Créer un décompte à partir d’un gabarit
Une fois que vos gabarits ont été créés, vous avez deux options.
- Les tâches nocturnes créeront automatiquement des décomptes basés sur la fréquence et les dates de début et notifieront les personnes appropriées.
- Puisque nous sommes impatients de nous lancer et que nous voulons suivre ce guide, allons-y et créons manuellement un décompte à partir d’un gabarit. Pour ce faire, accédez à l’onglet Gabarits, cliquez sur le nom du décompte, puis cliquez sur le bouton + pour créer un nouveau compte de cycles.
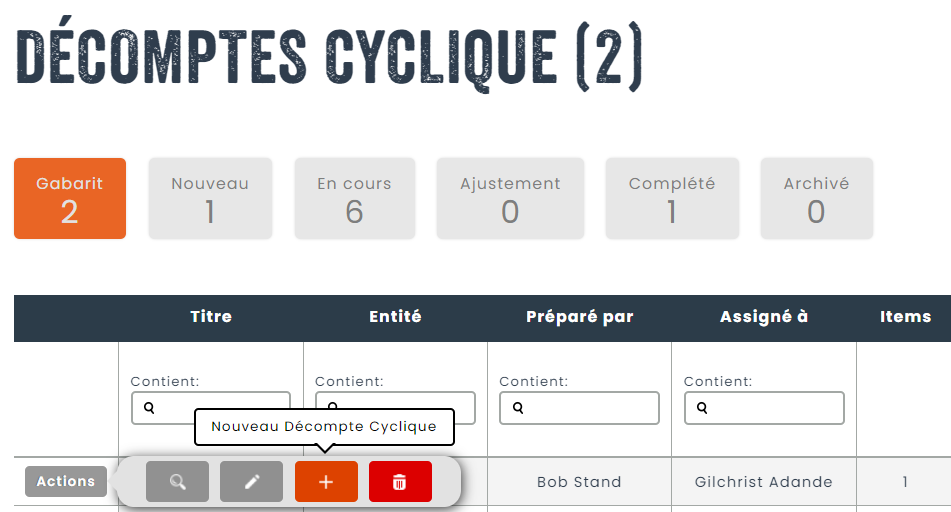
Tous les actifs appartenant à l’entité (dans notre cas, un magasin) et les items spécifiées seront importés dans le décompte. Vous remarquerez également un champ qui ne figurait pas dans le gabarit, c’est-à-dire, le champ Statut, qui vous permettra de suivre la progression du comptage.
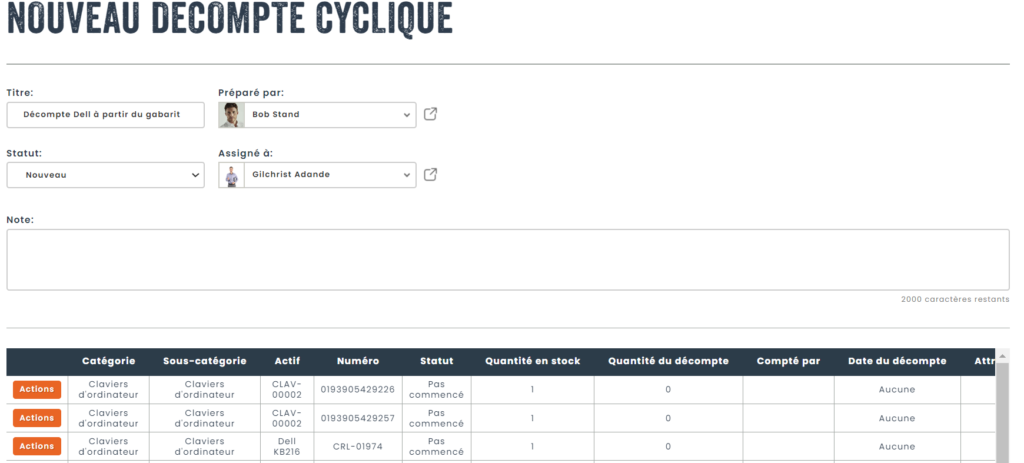
Une fois que vous êtes prêt, cliquez sur le bouton Enregistrer et visualiser.
Étape 5. Commencer à compter
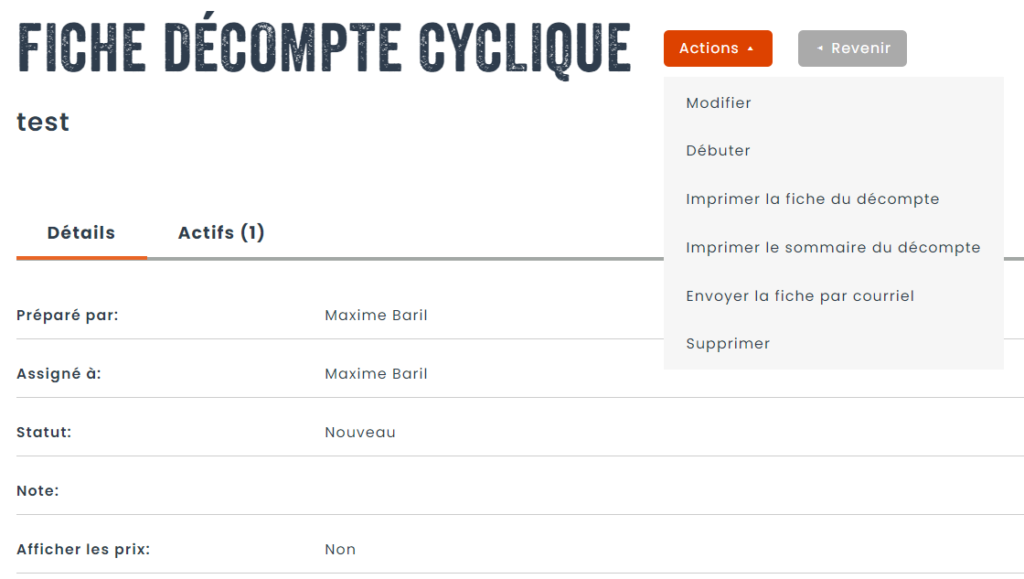
Une fois votre décompte a été créé, vous pouvez transmettre les feuilles d’impression par courriel ou les imprimer pour l’équipe qui effectuera le décompte. Une autre option (et plus écologique) consiste à utiliser des téléphones portables pour effectuer le décompte. Cela nécessite un accès à l’application Hector.
Une fois que vous êtes prêt à commencer le décompte, cliquez sur l’option Commencer le décompte.
Compter avec une feuille de décompte
Voici un exemple de la feuille de décompte imprimée. Nous pouvons voir la quantité en stock, car il ne s’agit pas d’un comptage en aveugle. Il y a des espaces pour que le compteur mette la quantité, le compté par et la date de comptage. Si le comptage se fait sur des feuilles, ces données devront être saisies dans Hector lors de l’étape d’ajustement.
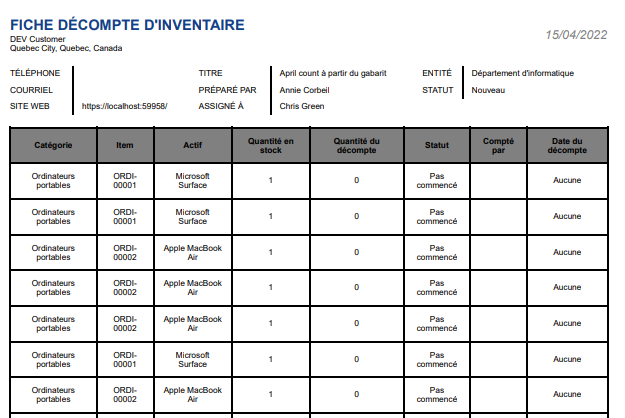
Compter avec un téléphone intelligent
Si vous effectuez le comptage à l’aide d’un téléphone mobile, accédez au comptage et cliquez sur l’option Compter.
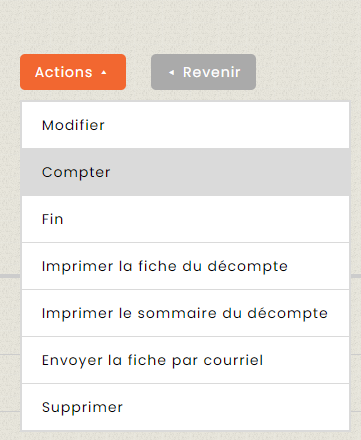
Hector recommandera les actifs à compter sur la base des actifs en stock. Si l’employé veut compter un autre actif, il le saisira à l’endroit où le symbole (1) est indiqué. Sinon, il trouvera et comptera l’actif sur l’écran (2). Si le comptage à l’aveugle n’est pas activé, il verra combien de biens sont en stock (3). Enfin, il saisit la quantité comptée (4) et change le statut en trouvé (5).
S’ils n’ont pas trouvé l’actif en question, ils peuvent choisir manquant et passer à l’actif suivant dans le décompte. N’oubliez pas que ce n’est pas le moment de jouer les détectives !
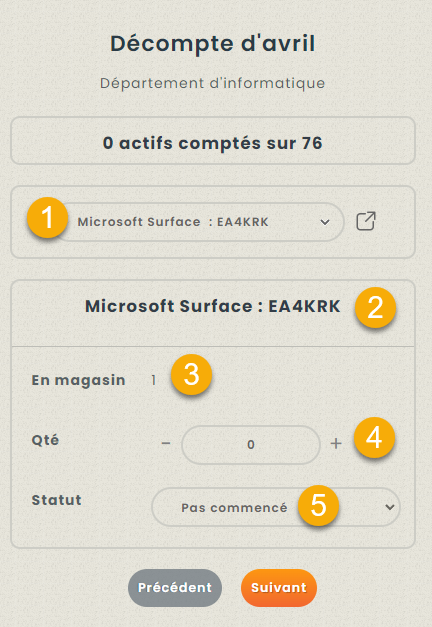
En haut du décompte, ils auront un indicateur visuel de la progression du décompte. Ils peuvent cliquer sur le bouton Suivant (2) chaque fois qu’ils ont compté un actif. Hector leur proposera le prochain actif, ou ils peuvent scanner à nouveau pour trouver l’actif qui se trouve devant eux.
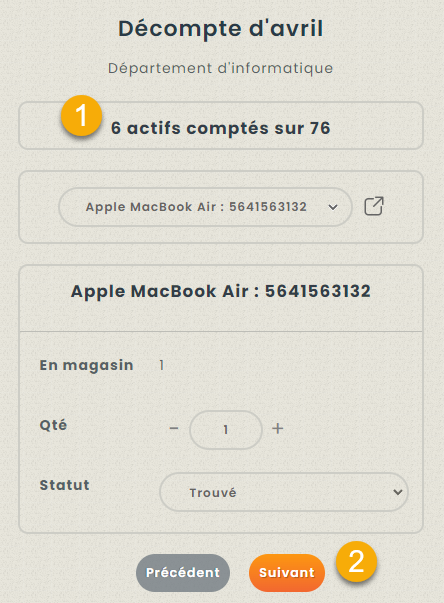
Étape 6. Terminer le décompte
Lorsque le décompte est terminé et qu’il n’y a plus rien à compter, les boutons Suivant et Précédent sont remplacés par un bouton Fin du comptage (1), qui permet à un compteur de terminer le décompte.
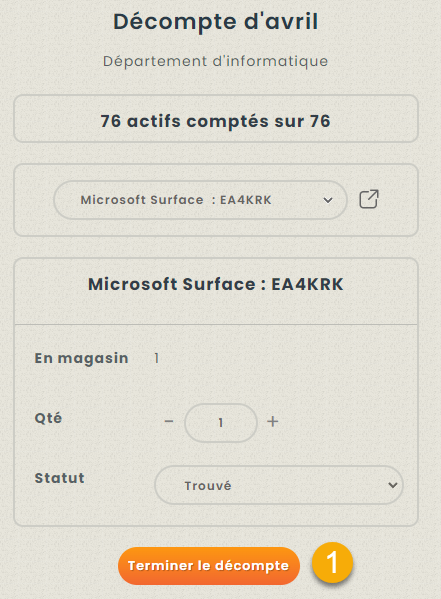
Cette étape peut également être réalisée à partir de la page de décompte en cliquant sur le bouton Terminer.
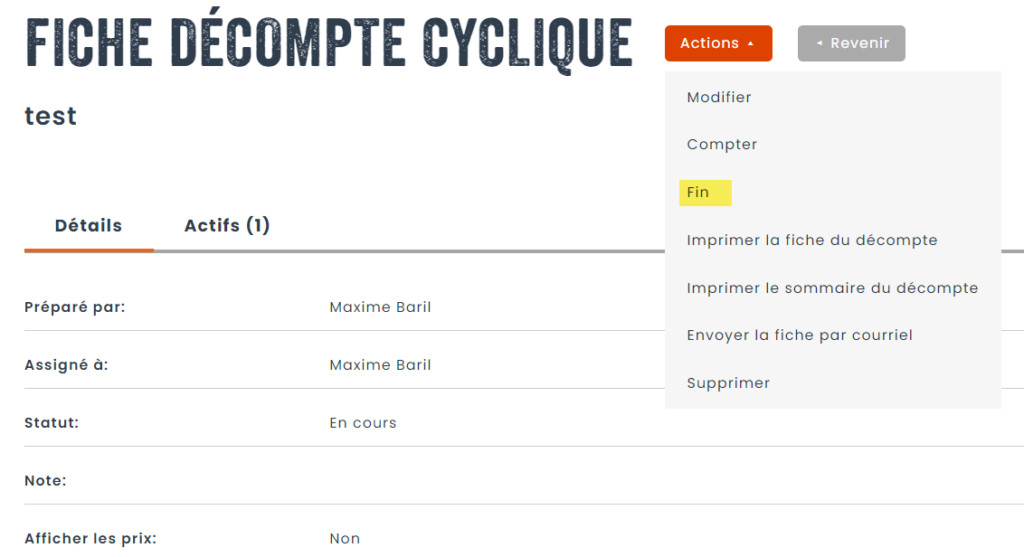
Étape 7. Ajustements
Une fois le décompte terminé, vous pouvez choisir entre deux étapes restantes : Ajuster et Fermer.
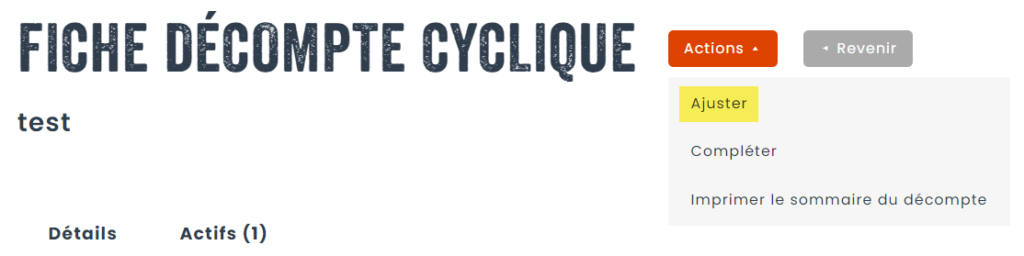
Ajuster
Si des actifs ont été signalés comme manquants, ou si des actifs avec des quantités multiples avaient des quantités différentes de celles en stock, l’étape d’ajustement permet de corriger l’inventaire selon les résultats du comptage.
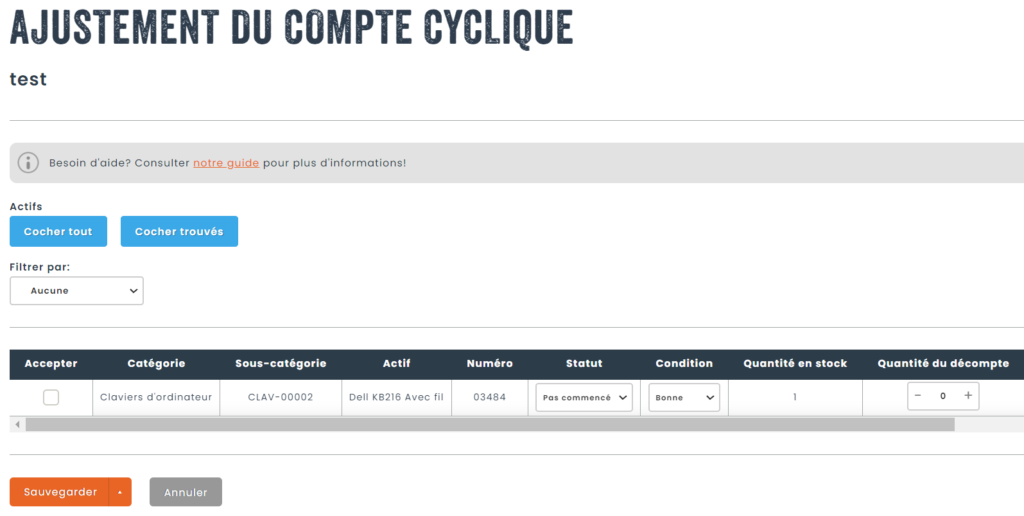
Approfondissons l’écran d’ajustement pour comprendre ce que nous voyons dans la capture d’écran ci-dessus. Notre objectif dans l’écran d’ajustement est d’accepter chaque ligne du décompte.
- Le bouton Cocher Tout accepte tous les ajustements d’inventaire et, lorsque le formulaire est enregistré, l’inventaire est ajusté en fonction des données du décompte. Le bouton Cocher Trouvés coche toutes les lignes qui ont été trouvées. Celles-ci ne posent généralement pas de problème, autre que les quantités qui peuvent varier.
- La liste des actifs peut être filtrée afin d’afficher uniquement les lignes trouvées, ou uniquement les lignes manquantes, ou les deux.
- La case à cocher Accepter accepte la ligne dans le décompte. Si elle est acceptée, la date du dernier décompte sera mise à jour pour l’actif et les quantités seront ajustées pour les tailles de lot.
- Pour la ligne 1, nous pouvons voir que la quantité comptée est de 1, ce qui est égal à la quantité en stock de 1. C’est une ligne facile à accepter.
- La ligne n°2 est manquante. Si elle est acceptée, l’actif sera marqué comme perdu jusqu’à ce qu’il soit retrouvé dans un autre décompte ou sur le terrain. Si un travail de détective doit être effectué parce que la ligne a une grande valeur, alors cette ligne ne sera pas acceptée. Le compte restera ouvert jusqu’à ce que cette ligne soit résolue.
Fermer
Fermer le décompte sans ajuster les niveaux d’inventaire. Dans ce cas, l’inventaire devra être ajusté manuellement dans l’application.
Étape 8. Rapports
Une fois que votre comptage a été clôturé, vous pouvez générer des données autour du décompte à des fins de gestion.
Option 1 : Un rapport sommaire du décompte peut être imprimé à partir de l’écran de visualisation. Le rapport récapitulatif contiendra toutes les informations du décompte à des fins de révision.
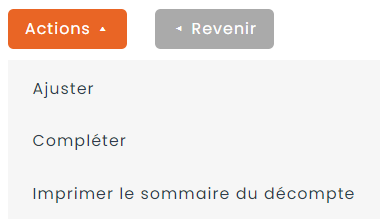
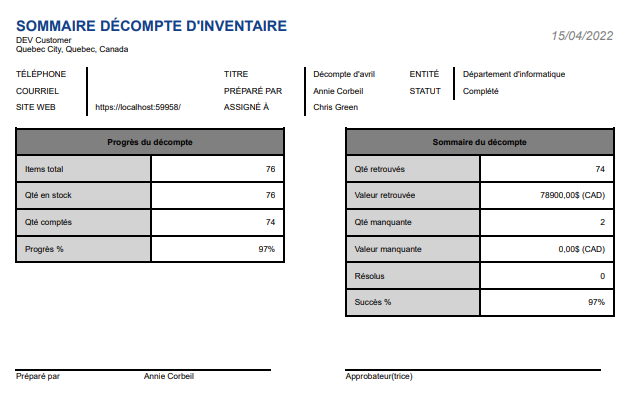
Option 2 : Naviguez vers le menu Rapports et cliquez sur la section Inventaire.
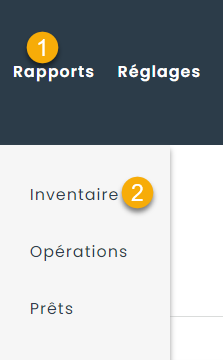
Ensuite, cliquez sur l’onglet Décompte Cyclique pour voir les rapports disponibles. Un rapport contient une liste des décomptes avec des statistiques sur le nombre d’actifs comptés, le nombre d’actifs manquants et la valeur globale des actifs trouvés par rapport aux actifs manquants.
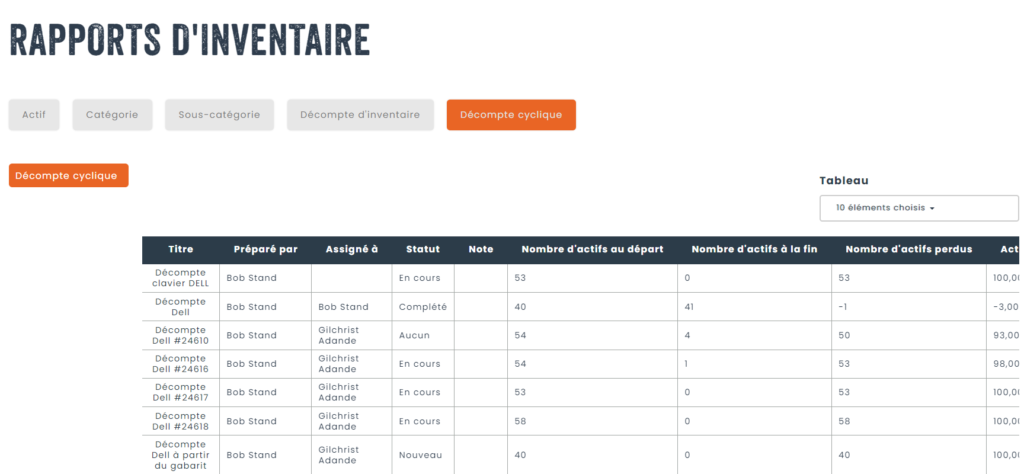
Étape 9. Sommaire
Nous espérons que cet article vous a été d’une grande aide pour commencer à utiliser les décomptes cyclique. Notre équipe est toujours disponible si vous avez des questions afin de vous aider à commencer à utiliser cette fonction passionnante.
Bon comptage !
