Le suivi de l’utilisation des actifs est essentiel pour optimiser la gestion des ressources, réduire les coûts et améliorer l’efficacité. En contrôlant comment et quand les actifs sont utilisés, les organisations peuvent identifier des modèles, prévenir la surutilisation ou le vol, et programmer la maintenance en temps voulu, prolongeant ainsi la durée de vie d’un équipement précieux. Cette approche proactive permet en fin de compte de mieux répartir les ressources, d’augmenter la productivité et d’améliorer les résultats.
Découvrez comment Hector peut vous aider à mieux suivre vos actifs grâce à notre guide facile à suivre.
Requis
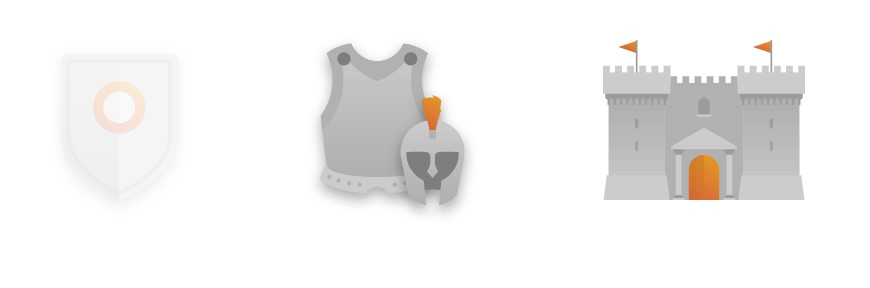
- Disposer d’un plan d’armure ou de château
- Avoir accès à la section Réglages > Actifs
Pour commencer
Pour commencer à suivre l’utilisation des actifs dans votre organisation, accédez à la section Réglages > Actifs.
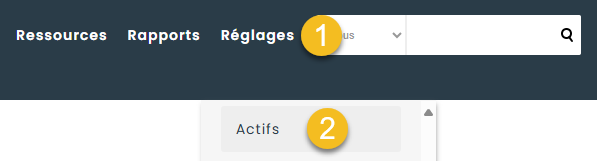
Ensuite, cliquez sur l’onglet Taux d’utilisation pour accéder à la configuration.

Configuration
Étape 1 : Définir les catégories
Vous pouvez utiliser la sélection multiple Catégories pour spécifier quelles catégories seront éligibles pour le suivi de l’utilisation dans l’application.
Si vous excluez une catégorie du suivi de l’utilisation, cette catégorie ne sera pas visible dans les rapports, le tableau de bord et d’autres zones du logiciel. Mais ne vous inquiétez pas, vous pouvez toujours changer d’avis et ajouter une catégorie ultérieurement.

Étape 2 : Suivi manuel de l’utilisation
Il existe trois façons d’enregistrer l’utilisation manuelle d’un actif.
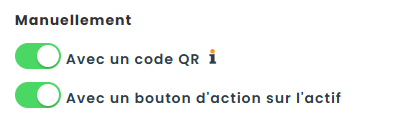
1. Avec un code QR.
Quand il est scanné, le code QR crée une utilisation pour l’actif scanné. Par exemple, vous pouvez scanner un outil lorsque vous êtes sur le point de l’utiliser et Hector s’occupera du reste. Il n’est pas nécessaire d’être connecté à Hector pour scanner le code QR. Il peut être scanné à partir de votre application photo, de l’application mobile Hector ou directement dans la barre de recherche de l’application Web Hector.
Vous devez disposer du plan Château pour utiliser la méthode du code QR.
2. Avec un bouton d’action sur l’actif.
Vous pouvez également enregistrer l’utilisation d’un actif à l’aide d’un bouton disponible dans l’application. Pour ce faire, vous devez naviguer jusqu’à un actif ou sélectionner un ou plusieurs actifs dans une liste, puis cliquer sur le bouton Utilisation du poste.

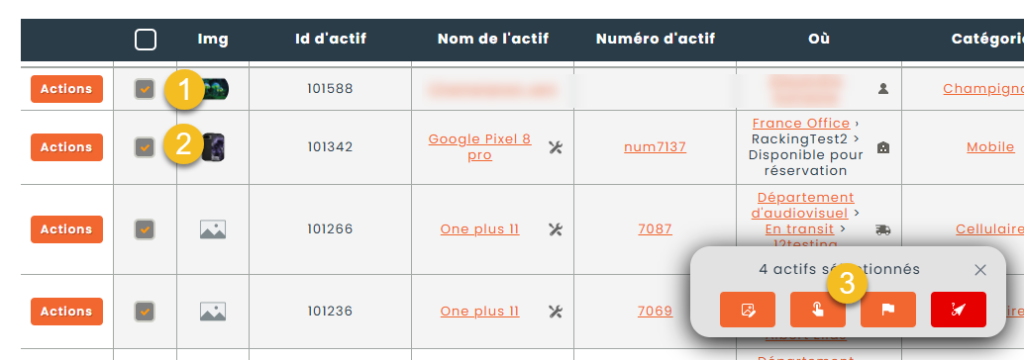
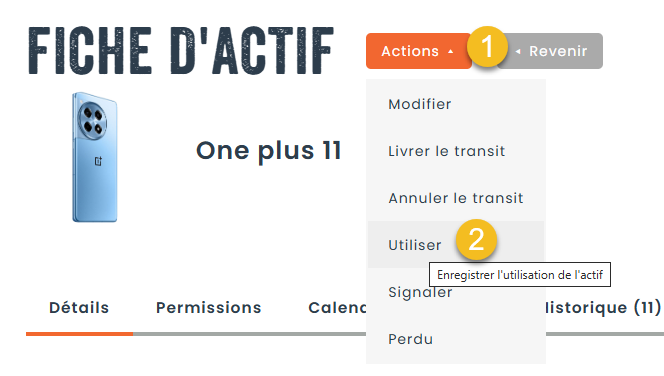
Vous pouvez également contrôler quels rôles peuvent voir le bouton d’utilisation dans la section Paramètres > Rôles > Inventaire > Actifs.
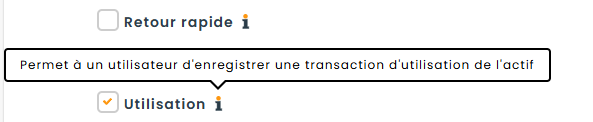
Par le biais d’un appel API
Si vous êtes familiarisé avec les appels API, vous pouvez exécuter l’action Use via la route POST /assets/{assetId}/use.
Étape 3 : Suivi automatique de l’utilisation
Si vous souhaitez qu’Hector fasse le gros du travail et enregistre automatiquement l’utilisation basé sur des transactions déjà effectuées , vous pouvez configurer le suivi de différents événements dans l’application.
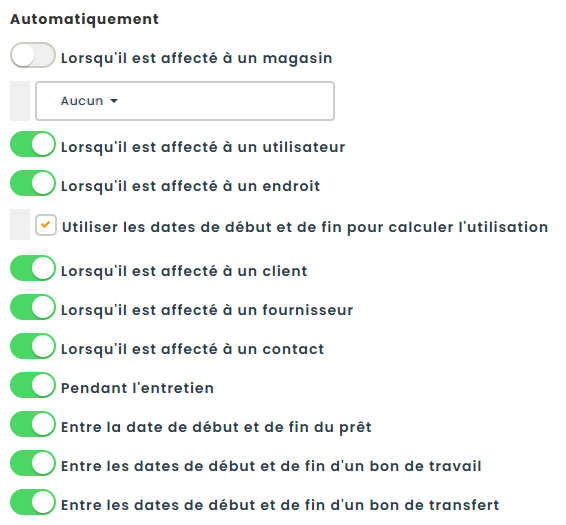
- Lorsqu’un actif est affecté à un magasin, Hector enregistre un événement d’utilisation pour chaque jour où l’actif se trouve dans l’entrepôt. Vous pouvez activer l’option et ensuite filtrer les magasins qui peuvent être utilisés pour le calcul de l’utilisation.
- Lorsqu’un actif est attribué à un utilisateur, il est considéré comme utilisé et Hector enregistre un événement d’utilisation pour chaque jour où l’actif est en possession de l’utilisateur.
- Lorsqu’un actif est assigné à un endroit, il est considéré comme utilisé et Hector enregistre un événement d’utilisation pour chaque jour où l’actif se trouve dans l’endroit. De plus, une date de début et une date de fin peuvent être définies pour un endroit, et ces jours peuvent être utilisés pour restreindre davantage les jours pouvant être pris en compte pour l’utilisation de l’actif.
- Lorsqu’un actif est affecté à un client, un fournisseur ou un contact, Hector enregistre un événement d’utilisation pour chaque jour où l’actif a été affecté.
- Hector peut enregistrer un événement d’utilisation de l’actif pour chaque jour où une maintenance est effectuée sur l’actif.
- Lorsqu’un prêt, un bon de travail ou un bon de transfert est effectué, un événement d’utilisation de l’actif est créé pour chaque jour où l’actif a été enregistré.
Étape 4 : Suivi de l’utilisation grâce aux intégrations
Certaines intégrations dans Hector comportent une date à laquelle l’actif a été utilisé pour la dernière fois. Hector peut utiliser cette information pour enregistrer un événement d’utilisation de l’actif.
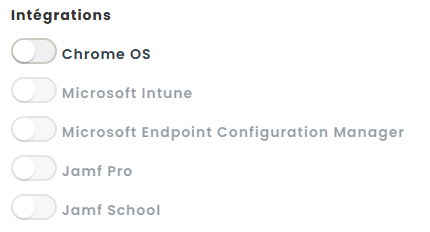
Dans l’exemple ci-dessus, nous pouvons suivre l’utilisation d’un appareil Google Chrome en activant l’intégration. Hector vérifiera alors la colonne de la date de dernière connexion dans Google afin d’enregistrer l’utilisation de l’appareil.
Si l’intégration est grisée, cela signifie qu’elle n’a pas été achetée ou activée dans votre environnement.
Étape 5 : Jours de la semaine
Hector peut utiliser vos jours ouvrables pour mieux comprendre quand enregistrer un événement d’utilisation. Par exemple, si votre organisation est fermée le samedi, vous pouvez décocher cette journée. Hector ignorera les statistiques d’utilisation pour les samedis, afin de donner une meilleure indication du moment où les actifs ont été réellement utilisés.

Pour l’instant, il n’est pas possible de préciser les jours de fermeture de votre organisation, mais cette fonctionnalité sera ajoutée lors d’une prochaine mise à jour.
Étape 6 : Choisir une icône
Si vous n’aimez pas l’icône par défaut sélectionnée par Hector, vous pouvez en choisir une autre dans la liste proposée.
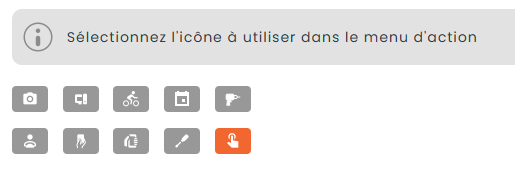
Étape 7 : Calcul
Hector calcule l’utilisation des actifs une fois par jour. Si vous souhaitez recalculer l’utilisation après avoir apporté des modifications à la configuration, vous pouvez cliquer sur le bouton « Recalculer l’utilisation ». La tâche peut prendre de quelques secondes à quelques minutes en fonction du nombre d’actifs que vous avez dans votre environnement.
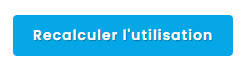
Affichage, tableau de bord et rapports
Une fois la configuration de l’utilisation effectuée, de nouvelles sections apparaîtront dans Hector, vous permettant de voir les statistiques d’utilisation de vos actifs dans plusieurs zones du logiciel.
Grilles et colonnes
Trois nouvelles colonnes sont disponibles pour les grilles d’actifs et d’items à partir des pages de configuration des colonnes. Ces colonnes affichent des informations sur l’utilisation sous la forme d’un pourcentage, d’un nombre ou d’une fréquence mesurée en jours, semaines, mois ou années. Vous pouvez ensuite filtrer les données comme n’importe quelle autre colonne de l’application.

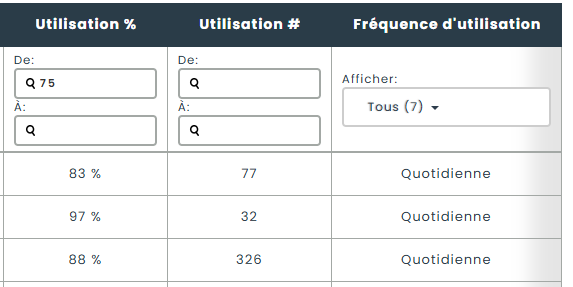
Pages d’actifs, d’items et de catégories
Si vous naviguez vers un actif, un item ou une catégorie, une nouvelle boîte de taux d’utilisation est disponible dans le coin supérieur droit de la page. Si vous cliquez sur cette case, vous pourrez consulter l’historique de l’utilisation au fil du temps.

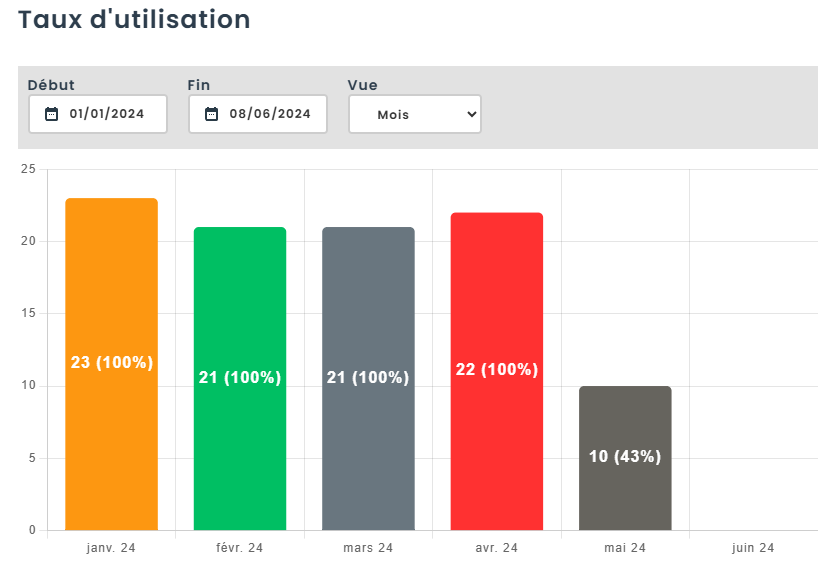
Tableau de bord
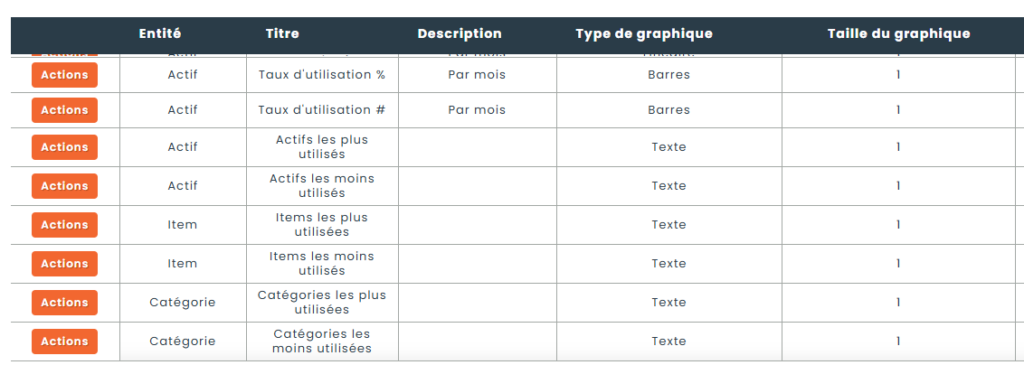
De nouvelles tuiles de tableau de bord peuvent être ajoutées à la page d’accueil, contenant des informations sur les actifs, les items et les catégories. Voici un récapitulatif des tuiles disponibles, ainsi qu’un exemple de la tuile Fréquence d’utilisation des actifs.
- Le taux d’utilisation % indique le pourcentage d’utilisation des actifs au cours des quatre derniers mois.
- Le taux d’utilisation # indique le nombre d’utilisations des actifs au cours des quatre derniers mois.
- Les plus utilisés affichent les actifs, les items ou les catégories les plus utilisés, en fonction de la tuile que vous avez choisi d’afficher sur la page d’accueil.
- Les moins utilisé affiche les actifs, items ou les catégories les moins utilisés. L’actif, l’item ou la catégorie doit avoir été utilisé au moins une fois pour apparaître sur la tuile.
- La fréquence d’utilisation de l’actif indiquera l’utilisation groupée comme suit : quotidienne, hebdomadaire, mensuelle, trimestrielle, annuelle, rare ou jamais utilisée. Une valeur nette s’affichera également dans la fenêtre contextuelle afin d’obtenir une meilleure idée de la valeur des actifs « dormants ».
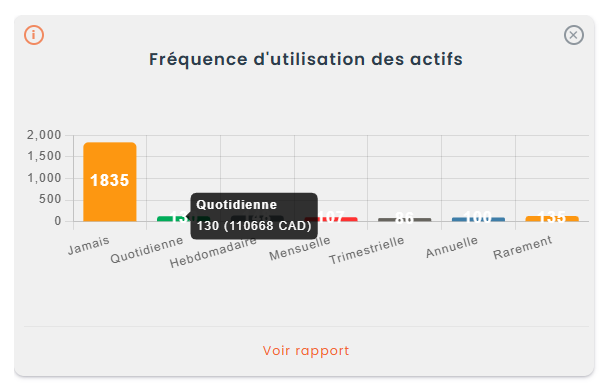
Rapports
De nombreux nouveaux rapports ont été ajoutés pour suivre l’utilisation par actif, item ou catégorie. Ces rapports peuvent être affichés/masqués par rôle. Voici quelques exemples de rapports qui ont été ajoutés.
Actifs
- Sommaire d’utilisation
- Contient l’utilisation des actifs groupés par fréquence avec une somme de la valeur des actifs.
- Détails d’utilisation
- Contient les détails de l’utilisation des actifs au fil du temps.
- Les plus utilisés
- Affiche une liste d’actifs classés par ordre décroissant d’utilisation.
Items
- Usage Details
- Contient les détails de l’utilisation des items au fil du temps.
- Les plus utilisés
- Affiche une liste d’items classées de la plus utilisée à la moins utilisée.
Catégories
- Détails d’utilisation
- Contient les détails de l’utilisation des catégories au fil du temps.
- Les plus utilisés
- Affiche une liste de catégories classées de la plus utilisée à la moins utilisée.
Prochaines étapes
Vous souhaitez commencer à configurer utiliser des actifs dans votre environnement, mais vous ne savez pas par où commencer ? Notre équipe est là pour vous aider. Il vous suffit de cliquer sur le lien suivant pour obtenir l’aide de notre équipe.
