Les notifications sont une partie importante de la gestion d’inventaire. C’est pour cette raison qu’Hector introduit une nouvelle façon d’implémenter des notifications dans votre environnement. Le but de cette nouvelle fonctionnalité est de toucher au plus de scénarios possibles dans lesquels vous voudriez être notifiés.
Ce guide en ligne vous montrera comment configurer ces notifications en quelques étapes.
1. Gabarits de courriel
La première version des notifications inclura seulement la possibilité d’envoyer des courriels. Par contre, dans le futur, nous planifions ajouter d’autres options comme les SMS ou les notifications d’application.
Pour commencer, naviguez vers la section Réglages > Gabarits du menu, puis appuyez sur le « Mode expérimental avancé »
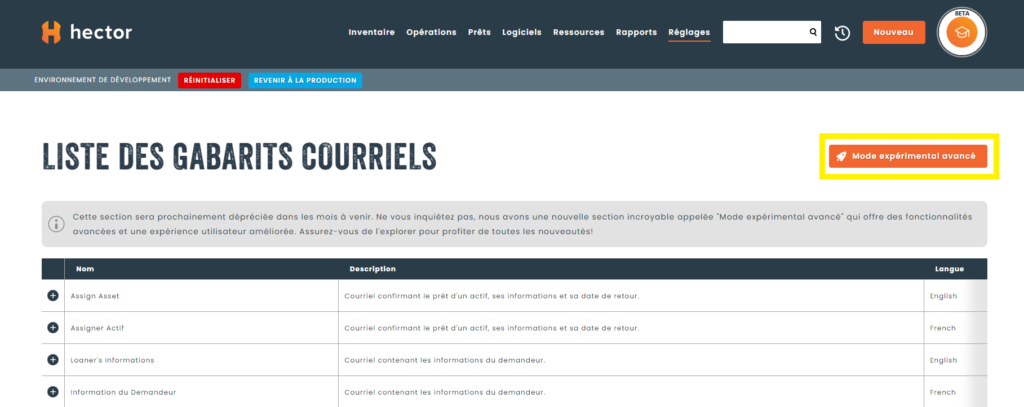
Ensuite, appuyez pour ajouter un nouveau gabarit.
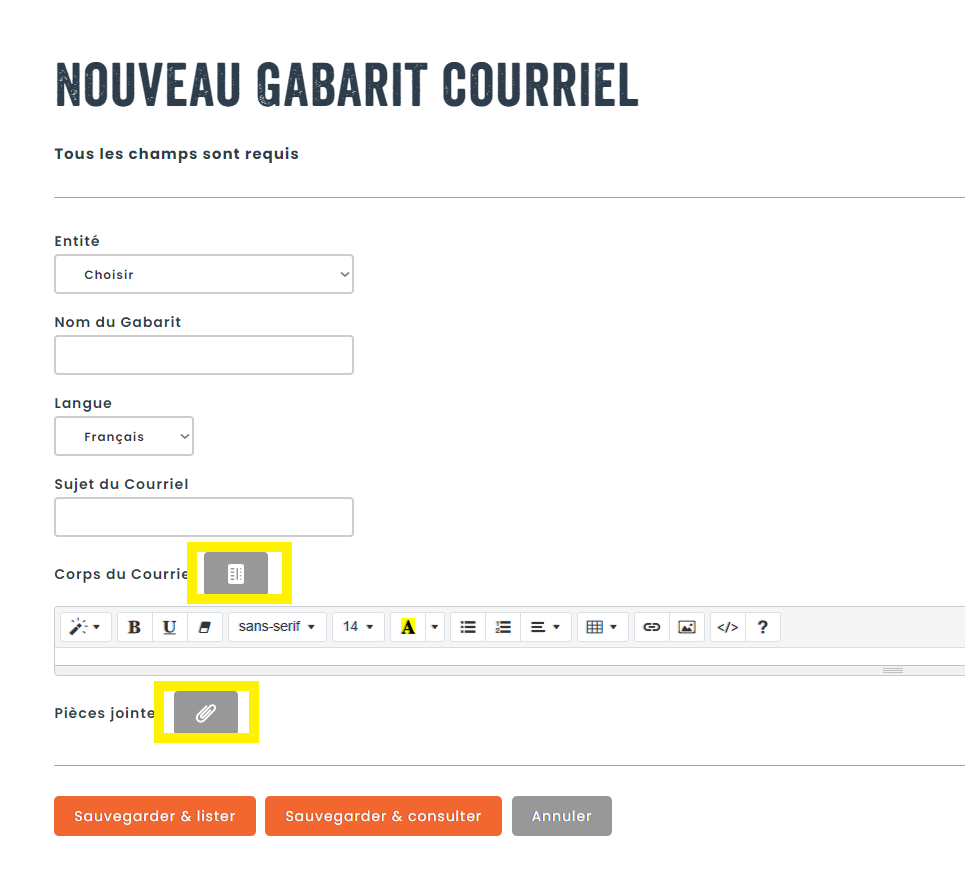
- Veuillez d’abord choisir une entité pour votre gabarit de courriel (celui-ci devrait concorder avec l’entité de la notification que vous voulez envoyer). Seuls les prêts, actifs et bons de transfert sont offerts dans la première version.
- Entrez un nom reconnaissable.
- Sélectionnez une langue. Vous pourrez ajouter des traductions pour les 2 autres langues offertes dans Hector par la suite.
- Vous pouvez ensuite écrire le sujet et le corps de votre courriel, ainsi qu’y ajouter les pièces jointes voulues.
- Les boutons gris vous ouvriront une fenêtre de sélection d’étiquettes et de pièces jointes qui seront remplacées par les bonnes valeurs à la création du courriel. Simplement sélectionnez toutes les étiquettes et pièces jointes voulues, puis appuyez sur « Ajouter ».
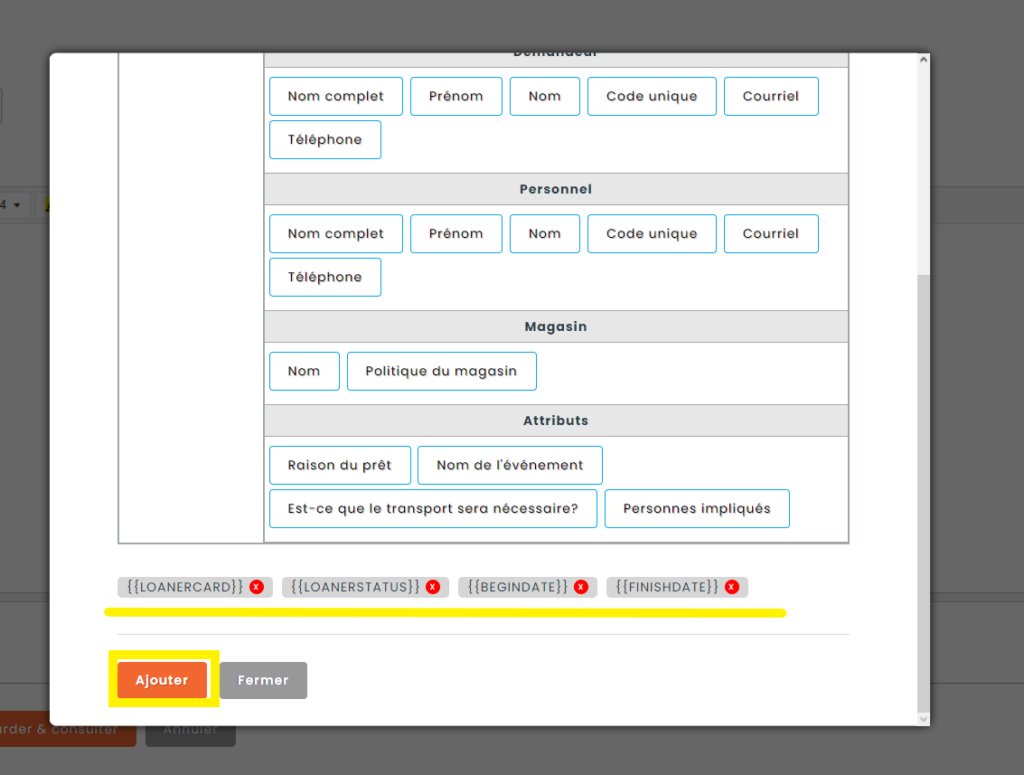
Ajustez le visuel du gabarit à votre goût. Le contrôle permet de faire plusieurs choses comme des tableaux, des paragraphes et ajouter des couleurs. Il est aussi possible de basculer en mode « vue du code » si vous voulez interagir directement avec le HTML.
Une fois terminé, vous pouvez sauvegarder au bas de la page.
Pour ajouter une traduction, allez simplement sur la liste des gabarits, puis appuyez sur « Actions » et ensuite la traduction voulue.
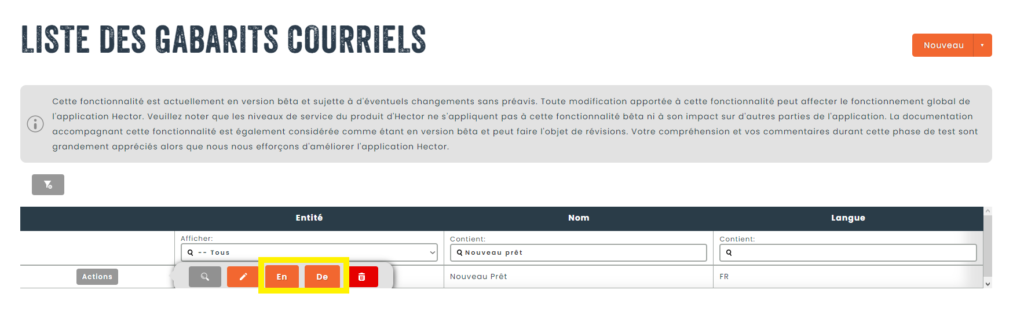
Gabarits de notification
Vous êtes maintenant prêt à commencer votre premier gabarit de notification. Allez vers Réglages > Notifications, puis appuyez sur le même bouton que vous avez vu dans la section des gabarits de courriel plus tôt. Appuyez ensuite sur « Nouveau ».
Commencez par choisir un nom et une entité pour votre notification. N’oubliez pas de choisir la même entité que votre gabarit de courriel.
De nouvelles sections appararaîtront après votre choix d’entité:
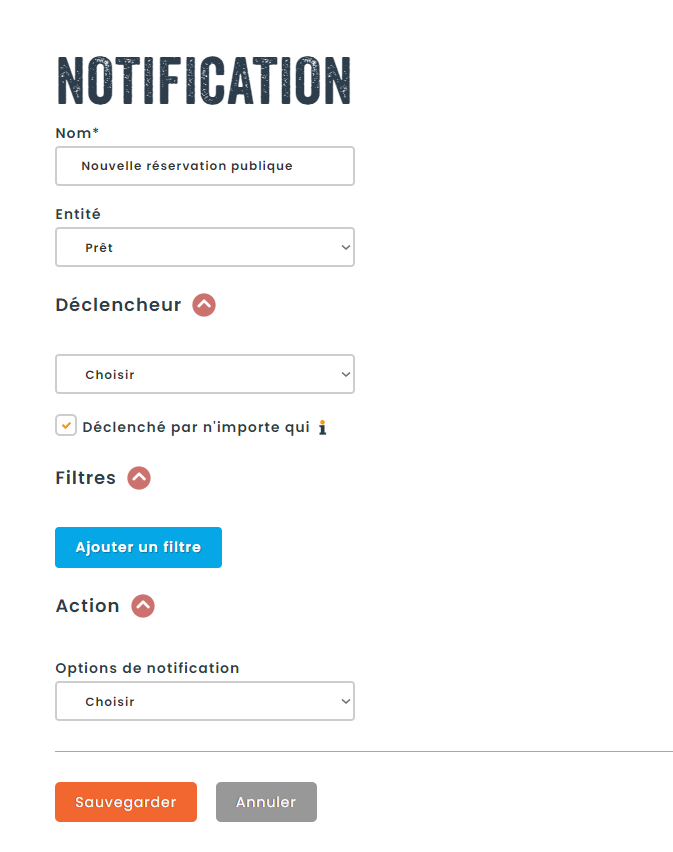
2.1 Déclencheur
L’élément principal d’une notification est ce que nous appelons un déclencheur. En ouvrant la liste des déclencheurs, vous pourrez remarquer que ceux-ci correspondent à des actions qui peuvent être faites et enregistrées dans Hector. Donc, si vous choisissez « Nouvelle réservation », une notification sera envoyée à chaque fois qu’une nouvelle réservation est faite.
Certain déclencheurs demanderont un peu plus de configuration:
- Valeurs initiales et attendues : La notification sera seulement envoyée si la valeur passe de la valeur initiale à la valeur attendue.
- Ex: Pour une notification pour un prêt en retard, le déclencheur serait « Changement de statut », la valeur intiale pourrait être « N’importe quelle valeur » et la valeur attendue serait « En retard ».
- Depuis : Nombre de temps que le déclencheur doit rester vrai avant d’envoyer la notification
- Ex: Le prêt devrait rester en retard pendant 1 heure sans être retourné avant d’envoyer une notification.
- Déclencher par : Qui peut déclencher cette notification
Dans notre exemple de nouveau prêt public, le déclencheur ressemblerait à ceci:
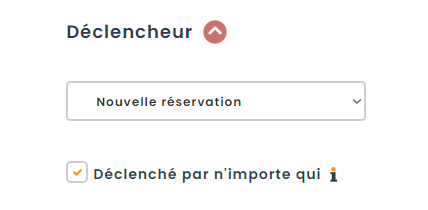
2.2 Filtres
Les filtres sont une partie importante de notre nouveau système de notification, et possiblement la plus dur à comprendre. Ils peuvent être utilisés pour plusieurs raisons, entre autres pour réduire le nombre de notification envoyées ou pour mieux séparer les notifications par groupes. Par exemple, on ne voudrait peut-être pas avoir les mêmes notifications de prêt pour tous les magasins.
Pour ajouter un filtre, appuyez sur « Ajouter un filtre ». Voici une image de ce à quoi les filtres pourraient ressemblés, puis je vais tenter de l’expliquer étape par étape.
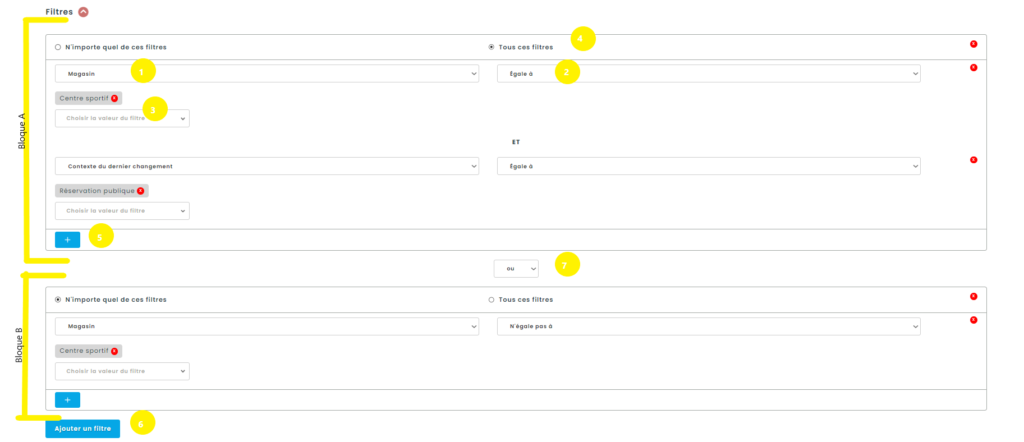
- Sélectionnez le premier champs à filtrer.
- Sélectionnez son opérateur de comparaison.
- Entrez une ou plusieurs valeurs qui seront en lien avec la section plus haute.
- Choisissez si vous voulez que tous les filtres du bloque ou seulement l’un d’entre eux doivent être vrai (ET ou OU).
- Ajoutez autant de filtres que vous voulez à l’aide du bouton « + ».
- Ajoutez autant de bloques de filtres que vous voulez.
- Spécifiez entre chaque bloque si vous voulez qu’ils aillent tous besoin d’être vrai ou seulement l’un des deux.
Les filtres dans L’exemple suivant se liraient comme suit: La nouvelle réservation doit avoir un des éléments suivants de vrai:
- La réservation est pour le magasin Centre Sportif ET doit avoir été faite par la page de réservation publique.
- OU
- La réservation n’est pas pour le magasin Centre Sportif
2.3 Action
Comme mentionné plus haut, seulement les notifications par courriel seront possibles pour l’instant.
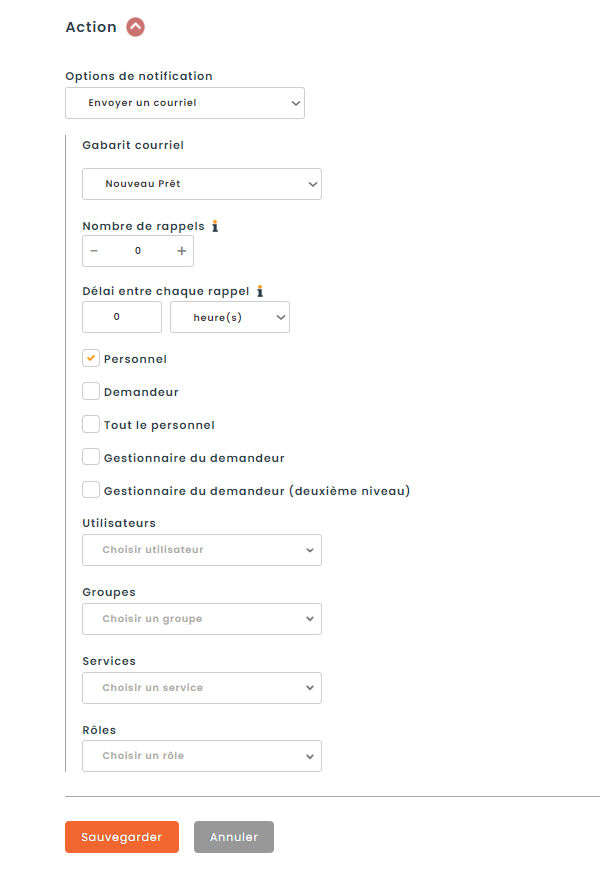
Commencez par selectionner le gabarit de courriel que vous voulez associer à la notification.
Si vous voulez ajouter des rappels à votre notification, vous pouvez spécifier un nombre de rappels voulus ainsi qu’un interval de temps entre chaque.
Finalement, vous devez choisir qui seront les récipiendaires de la notification. Il y a deux types de récipiendaire possible dans la liste.
Ceux qui sont précédés d’une case à cocher sont des récipiendaire « dynamiques ». Cela veut dire qu’il changeront dépendant du contexte, un peux comme les étiquettes et pièces jointes dans la gabarit du courriel. Par exemple, le personnel et demandeur pourrait être différent pour chaque prêt.
Sinon il y a toujours la possibilité d’ajouter des utilisateurs/groupes/départements/rôles spécifique, qui resteront les mêmes peut importe le contexte.
N’oubliez pas de sauvegarder votre notification une fois que vous avez terminé. Si vous n’avez pas terminé, mais ne voulez pas perdre votre progrès, ou si vous voulez tout simplement désactiver une notification, vous pouvez le faire à partir de la liste de notifications > Action > Désactiver.
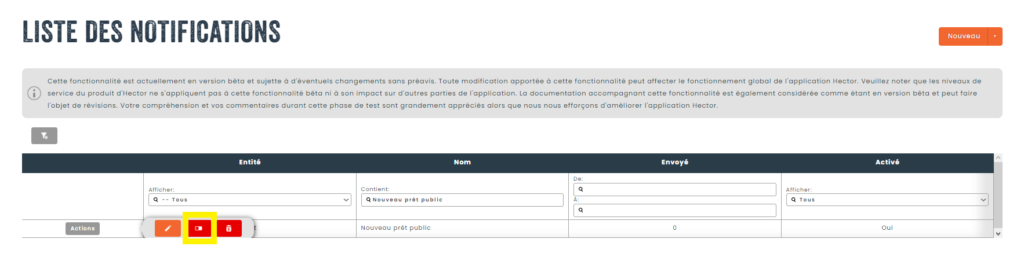
Merci pour la lecture and nous espérons que ces nouvelles notifications vous aideront à suivre la trace de vos actifs encore mieux!
