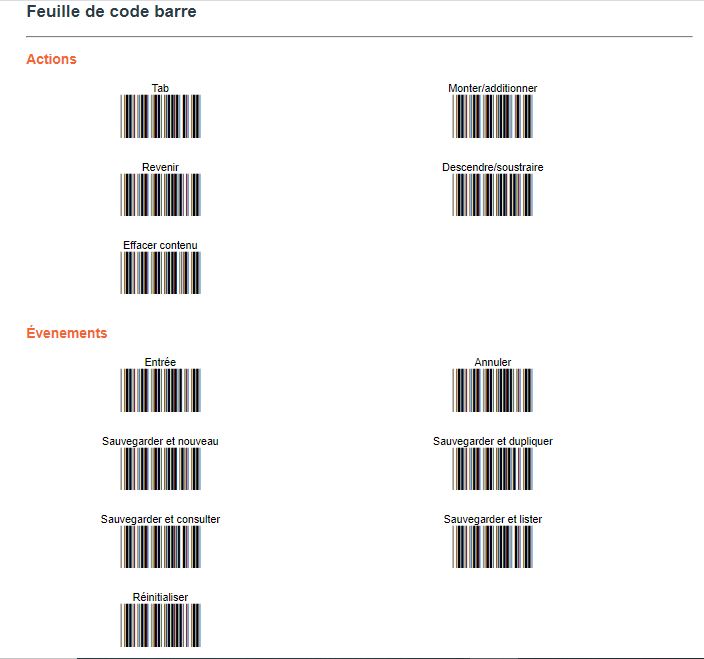Découvrez comment générer des codes barres via Hector ! Ce module vous sera très utile pour gérer votre inventaire avec un scanner code barre, afin de gagner en rapidité et en fiabilité.
Vous ne ferez plus d’erreurs dans la saisie de vos actifs !
Étape 1 – Activer le module de code-barre
Afin de générer des codes-barres pour vos actifs, allez dans la section Réglages > Code-barres. Cette section vous permet de définir l’apparence de vos codes-barres.
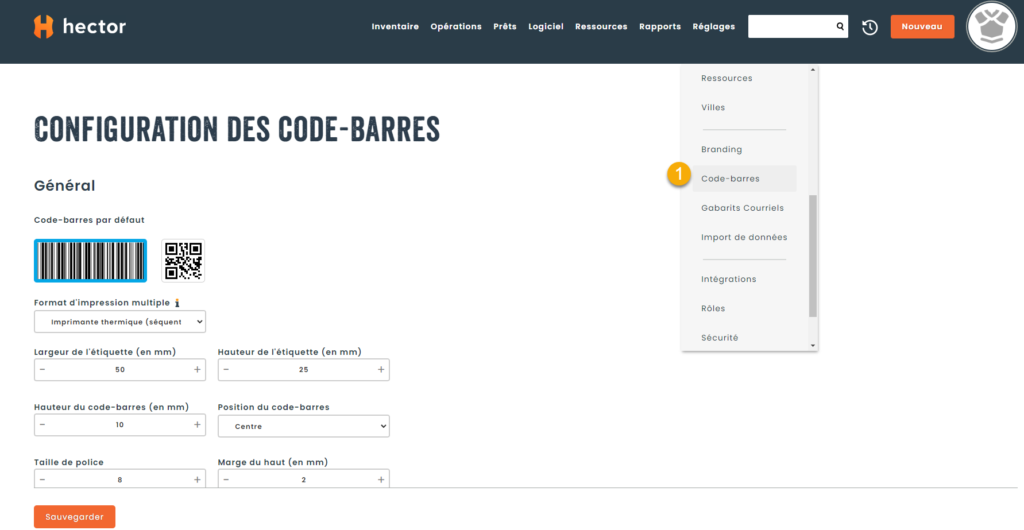
Étape 2 – Activer la fonction de numéros d’actifs automatiques
Cette étape est facultative. Ceci est utile si vous ne possédez pas de codes-barres et que vous n’avez pas non plus de numéros d’identifiants pour vos actifs dans votre inventaire. En activant cette fonction, vous pourrez ajouter rapidement des actifs et le logiciel se chargera d’associer des numéros uniques pour chacun d’entre eux.
Pour ce faire, allez sous Inventaire> Actifs et dans éditer actif cliquez sur « Générer un numéro »
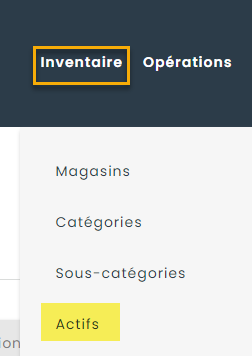
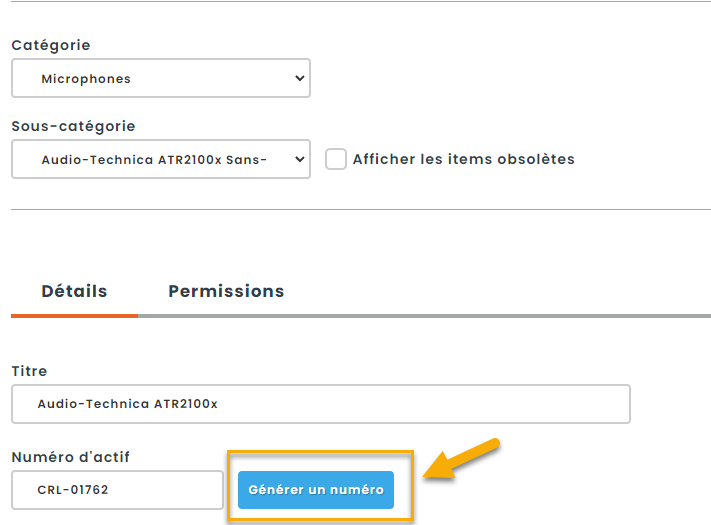
Étape 3 – Ajoutez vos actifs en inventaire
Après avoir créé vos catégories d’items et vos items, il faut que vous ajoutiez vos actifs tel qu’expliqué sur notre article principal d’ajout d’actif.
À cette étape, il faut ajouter un numéro d’actif, soit manuellement si vous en avez déjà, soit par génération automatique par Hector, soit en scannant des codes-barres déjà existant.
- Ajout manuel
Inscrire le numéro d’identification correspondant à côté de « Numéro d’actif ».

- Ajout automatique
Le numéro est automatiquement généré lors de l’ajout de l’actif.

- Ajout par scanner
Si vous possédez déjà vos codes-barres, vous pouvez placer votre curseur sur le champ de texte et scanner l’article afin d’associer le numéro d’actif à Hector.
Étape 4 – Générer vos codes-barres d’actifs
- Impression individuelle
Sur votre fiche d’actif, cliquez sur le bouton d’action « + » puis sur « Imprimer ».
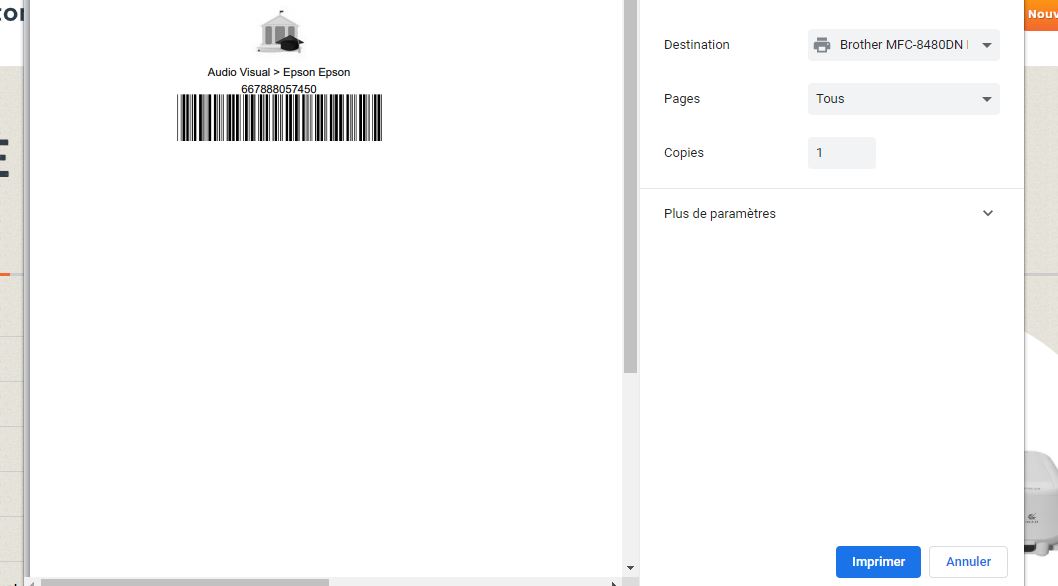
- Impression multiple
Vous devez vous rendre dans la section Inventaire > Magasins et vous devez cliquer sur le bouton imprimer.
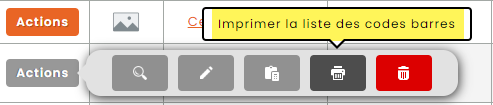
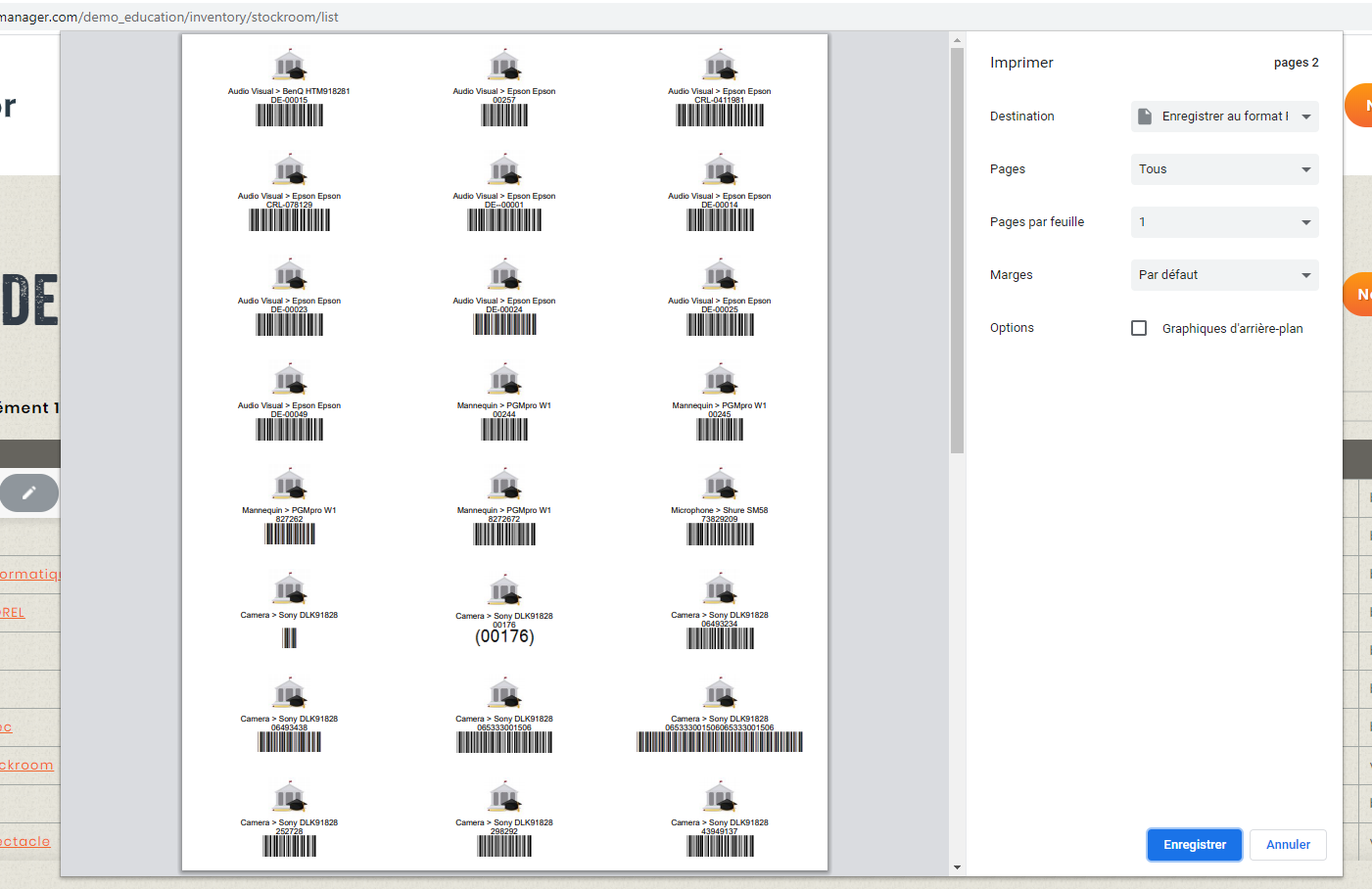
Étape 5 – Gérer votre inventaire à l’aide de votre scanner !
Une fois vos étiquettes codes-barres imprimées et apposées sur vos actifs, vous pouvez maintenant utiliser votre scanner, aussi appelé « douchette » pour retrouver rapidement vos actifs en inventaire afin d’y effectuer des mises à jour telle que la modification, l’ajout d’entretien, le déplacement, la suppression, les nouvelles réservations via le module de prêt, etc. !
Vous pouvez aussi imprimer la feuille d’action de codes-barres qui vous sera utile pour faire de la saisie de données rapide lors de l’ajout d’actif ou lors de la gestion de prêts de matériel.
Cette feuille d’action est disponible dans le pied de page de l’application.