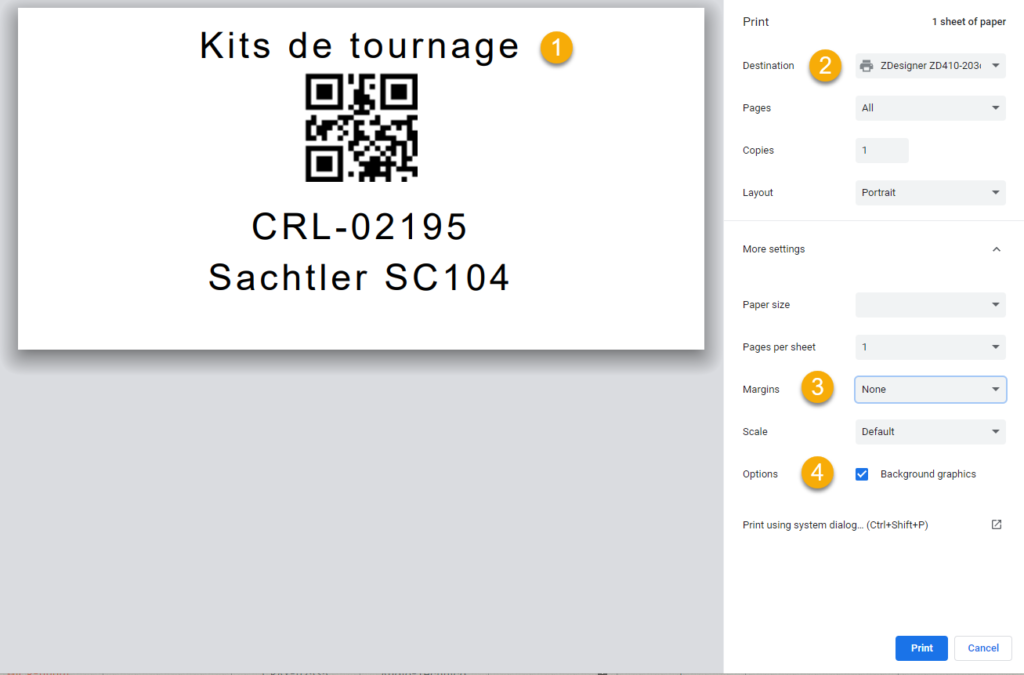1. Printer Installation
Your printer is critical to the proper printing of labels coming out of the Hector application. Thermal printers have many settings, and each has its own interface for configuring label printing. But regardless of the printer, the following 3 settings are key to printing a label correctly:
- The height and width of the label. The width and height must always be the same as the size of your labels, otherwise the printing will overflow from one label to another.
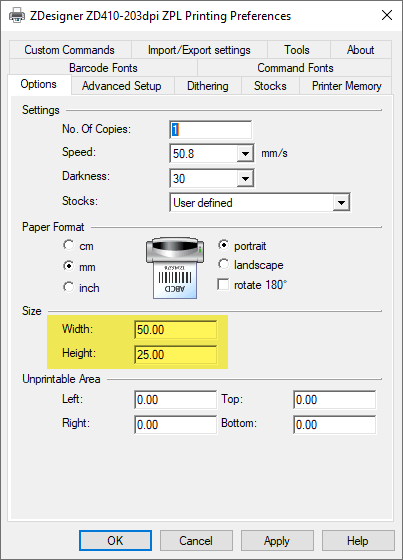
- The margins of the label (depending on the printer model). Values of 0 are preferred. If your printer does not allow you to change the margins, this is not necessarily a problem as you will be able to change them from your browser.
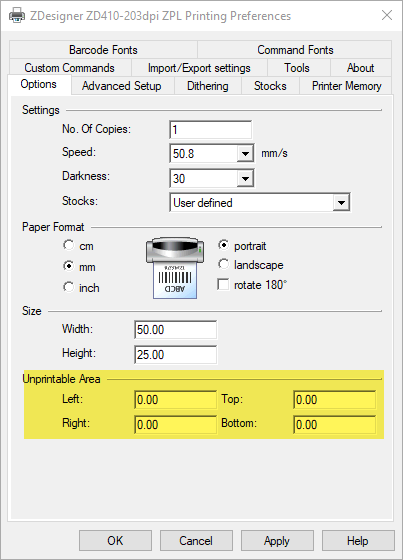
- Printer Dithering. This option is not always available but since you are going to print a barcode or QR code, we want to reduce the amount of detail on the label to ensure a code that is as readable as possible.
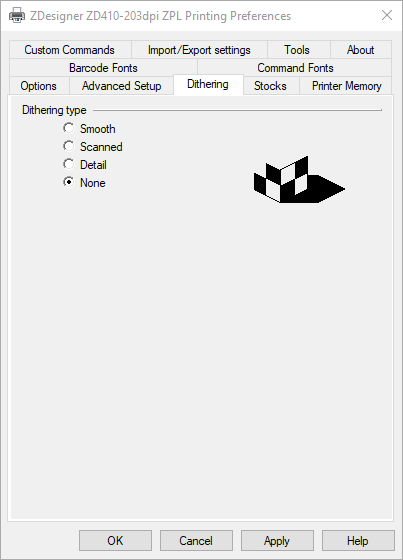
2. Hector Configuration
The barcode configuration in Hector must match the barcode configuration in the printer. To do this, you will navigate to the Application Settings in the Barcode section. After selecting your preferred barcode, it is very important to pay special attention to the following options to avoid printing problems.
- Width of the label (in mm)
- Height of the label (in mm)
- Height of the barcode (in mm)
- Margins
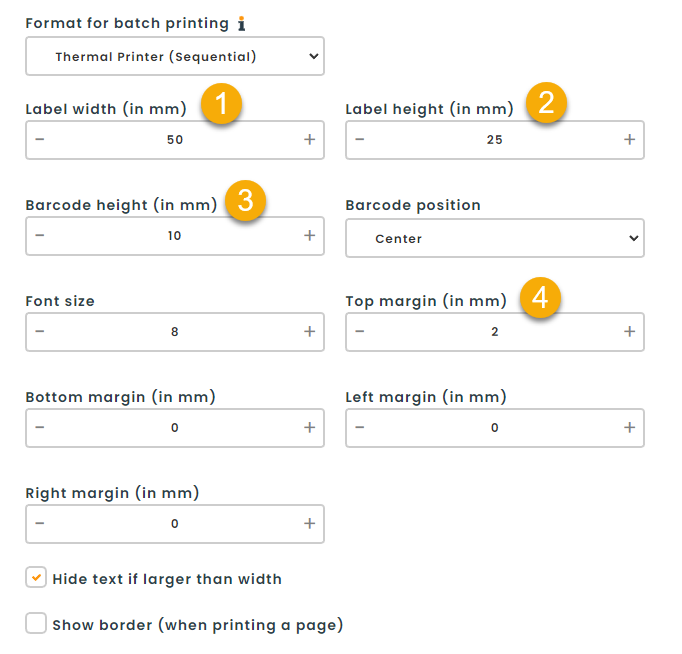
Once you have configured the size and margins, you will have to choose what information should appear on the label. If your label size is relatively small, you will be limited in what you can display.
As a general rule, you can have one line per 10mm including the barcode. So for example, if your label is 25mm, you can confidently display 2 lines, in addition to the label.
3. Your browser
Browsers, such as Chrome, Safari, Firefox, Edge, Opera, etc. will use the printer drivers to print the label. It is important to choose your thermal printer in the browser settings.
- Visually validate that the barcode fits on the label. There should be enough white space below the last line to avoid a label overflow.
- Choose the right printer from the list of destinations.
- Ensure that the margins are set to “None” or any other value that removes the default margins that the browser may apply.
- If you have a logo in your label, please make sure to check “Background graphics” so that your logo prints properly.