Bienvenue sur Hector, l’application de gestion d’actifs et d’inventaire par excellence !
L’objectif de cet article est de rendre votre expérience de navigation aussi fluide et simple que possible. Grâce à une interface conviviale et des fonctionnalités claires, vous pourrez facilement accéder aux informations et outils dont vous avez besoin.
Que vous soyez un utilisateur novice ou expérimenté, notre guide intégré et nos options de personnalisation vous aideront à tirer le meilleur parti de votre navigation !
Connexion
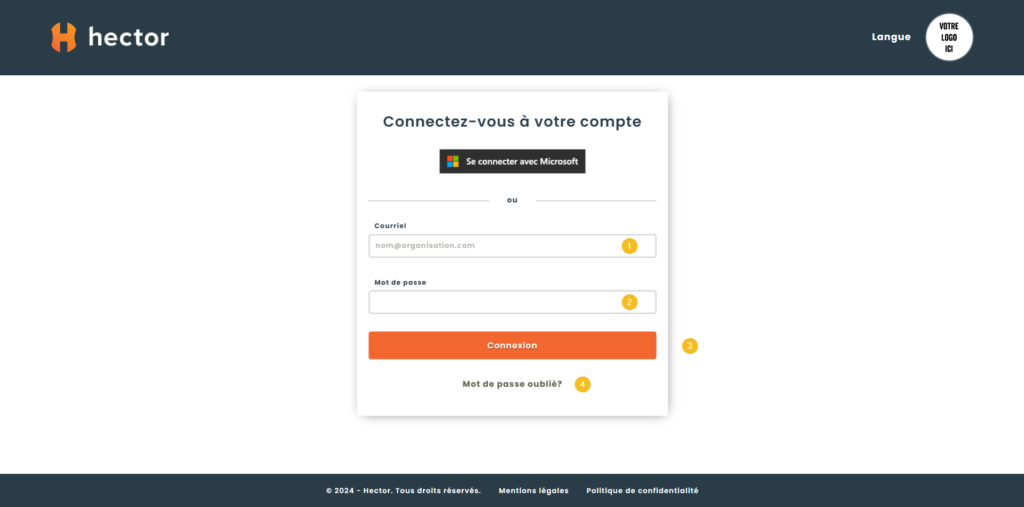
La page de connexion vous permet de vous authentifier dans l’application et accéder à votre base de données d’inventaire.
- Inscrire l’adresse courriel que vous avez utilisé pour vous enregistrer, ou que votre administrateur vous a fait suivre par courriel.
- Inscrire le mot de passe que vous avez reçu par courriel.
- Cliquer sur le bouton de Connexion orange.
- Si jamais vous avez oublié votre mot de passe, vous pouvez cliquer sur l’option afin de recevoir un nouveau mot de passe par courriel.
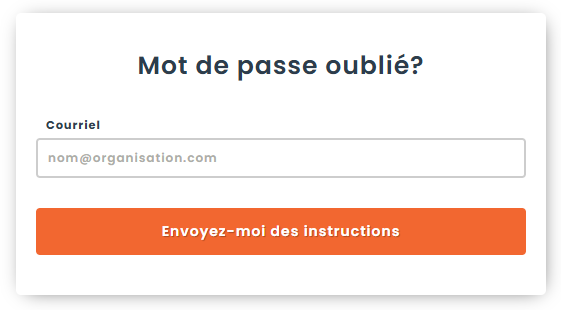
Accueil et menu principal
Une fois connectée, vous allez constater un affichage qui vous aidera à naviguer dans l’application et trouver ce que vous cherchez.
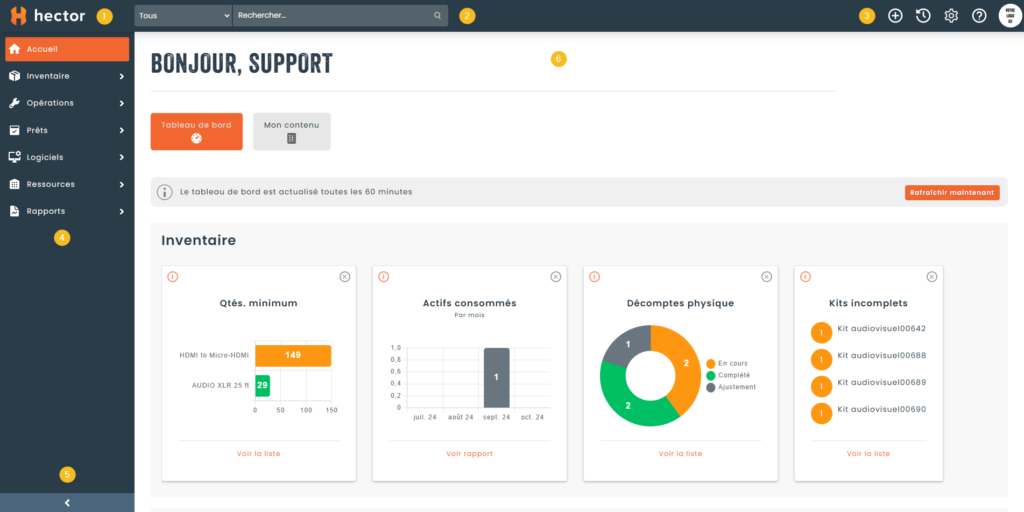
1. Logo Hector
Le logo Hector vous permet de revenir à la page d’accueil de l’application. Il est possible de modifier ce logo, ou de le cacher à partir des Réglages > Branding.
2. Recherche
Au centre du menu du haut, vous allez trouver la recherche qui vous permet de chercher de l’information qui se trouve dans votre base de données. Vous pouvez rechercher parmi tous les entités de l’application, ou vous pouvez chercher un entité spécifique à partir du sélecteur.
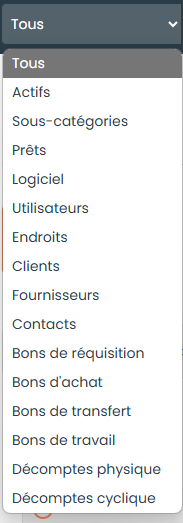
3. Raccourcis
Dans le menu du haut, il y a plusieurs icônes pour vous permettre de faire des actions ou accéder à de l’information rapidement.
i) Le + permet la création rapide des différents entités possibles dans l’application. Par exemple, vous pouvez créer un actif à partir du sous-menu.
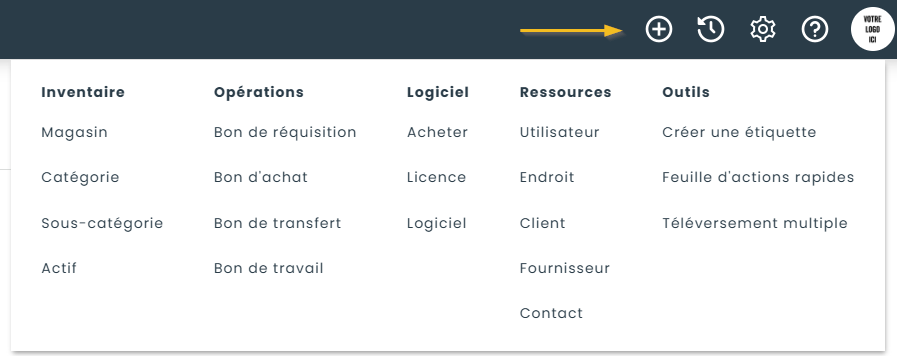
ii) L’horloge avec une flèche vous permet de consulter votre historique de navigation afin de retourner rapidement vers un enregistrement que vous avez consulté dernièrement.
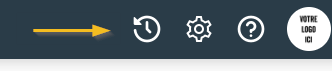
iii) L’icône de l’engrenage permet d’atteindre les Réglages de l’application. À noter que vous devez avoir les permissions d’accès, sinon l’icône sera caché.
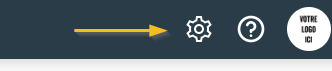
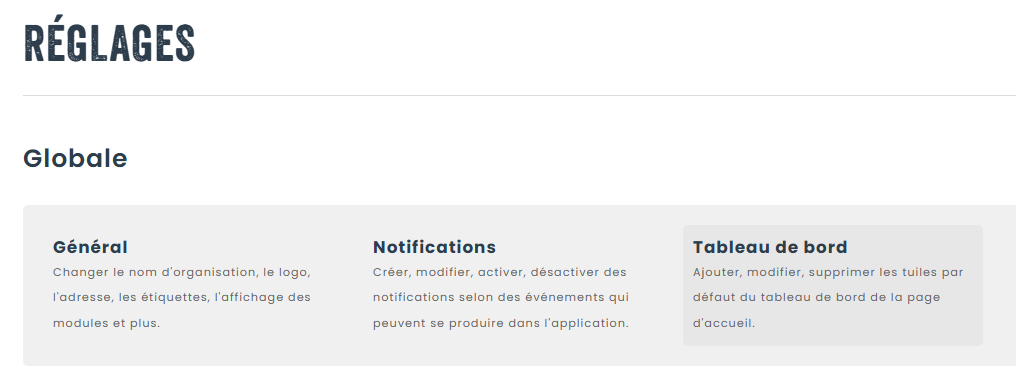
iv) L’icône avec un point d’interrogation vous permet d’atteindre le centre d’aide de l’application avec des articles et vidéos qui vous permettent de vous familiariser avec la gestion d’inventaire dans votre organisation.
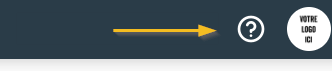
v) Le cercle avec le fond blanc est un menu lié à votre utilisateur qui vous permet d’effectuer des changements à votre profil et l’environnement.
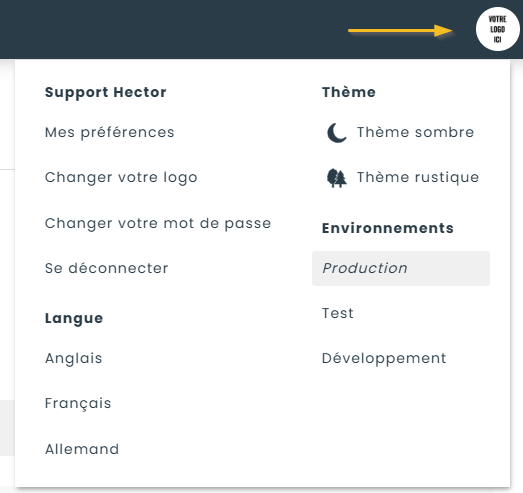
- Vos préférences d’utilisation
- Le logo de l’environnement
- Votre mot de passe
- Vous déconnecter
- Votre langue
- Votre thème
- Votre environnement (si vous avez accès à un environnement de Test).
4. Menu principal
Le menu principal vous permet de naviguer à l’intérieur de l’application selon les différentes sections et sous-sections. À noter que les sections de votre environnement peuvent varier de l’image ci-dessous selon votre plan et les modules que vous avez activés.
Lors de votre première connexion, l’accueil sera sélectionné par défaut. Un indice est la couleur de fond orange, qui identifie la section dans lequel vous vous trouvez.
Chacune des sections possède une flèche à la droite du texte. Cette flèche vous permet d’agrandir le menu pour afficher les sous-sections qui se trouvent à l’intérieur.
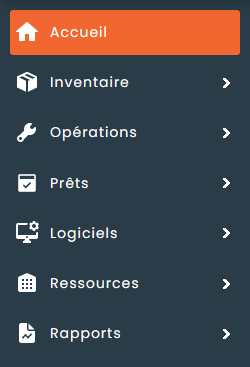
Lorsque vous cliquez sur une section, vous allez remarquer que la flèche pointe vers le bas et le sous-menu de la section s’est affiché. Vous pouvez recliquer si vous souhaitez cacher le sous-menu.
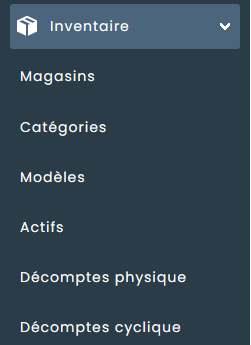
Lorsque vous cliquez sur une sous-section, celle-ci va devenir orange, et le menu va automatiquement s’ouvrir pour vous permettre de savoir où vous vous trouvez au niveau de l’application.
Petite astuce : Lorsque vous survolez une sous-section, un + s’affiche à la droite. Ceci est un raccourci qui vous permet de créer rapidement un enregistrement pour cette entité.
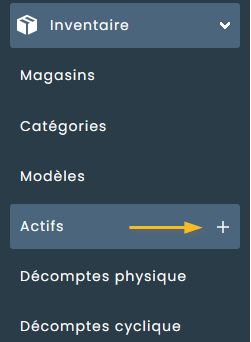
Une dernière considération est la section des prêts. Si votre base de données possède plus de 5 magasins sur lesquels les prêts sont activés, une nouvelle sous-section va s’afficher contenant l’ensemble des magasins de prêt.
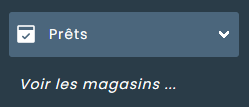
Afin d’ajouter l’un des magasins au menu principal, vous pouvez cliquer sur l’étoile, ce qui vous permettra de naviguer rapidement vers le magasin à l’avenir.
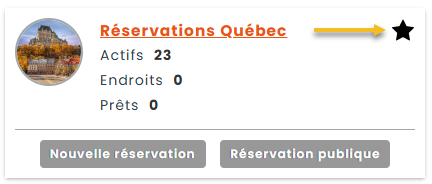
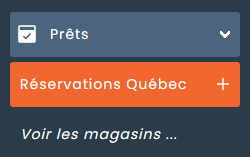
5. Maximiser/Minimiser le menu principal
Vous pouvez réduire la taille du menu principal à l’aide de la flèche noir qui se trouve en bas du menu principal.

Cela permet de minimiser le menu principal, afin de maximiser la taille disponible pour le contenu de l’application.

Même si le menu principal est minimisé, vous pouvez rejoindre les sous-sections de chacune des sections en cliquant sur l’icône.
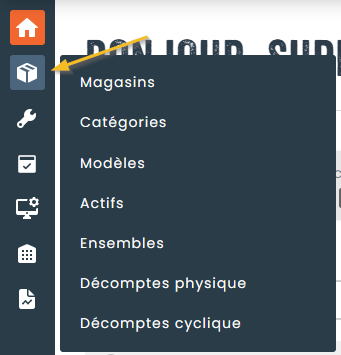
Vous pouvez en tout temps maximiser le menu avec l’aide de la flèche à droite.

6. Contenu
Le contenu est l’emplacement avec le plus d’espace de l’application. Cet espace est réservé à afficher les différentes pages selon la sous-section dans laquelle on se trouve.
La majorité du contenu est structuré sous l’une des trois formes suivantes.
Page avec tableau
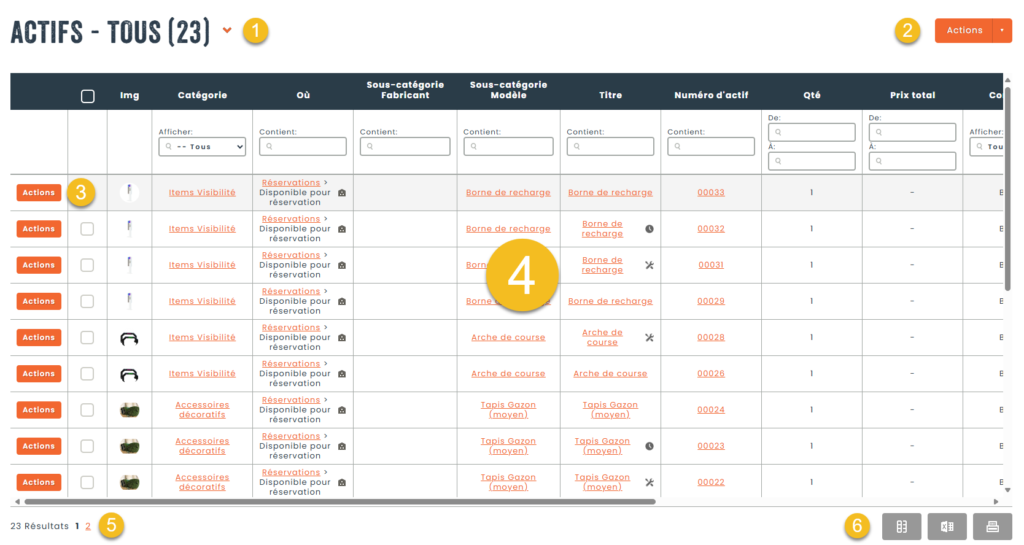
- La page contient un entête avec l’information sur la sous-section dans laquelle on se trouve. Selon la sous-section, une flèche orange peut être visible, nous permettant d’accéder à différents filtres préconfigurés du tableau. Par exemple, il est possible de filtrer les actifs qui requièrent un entretien.
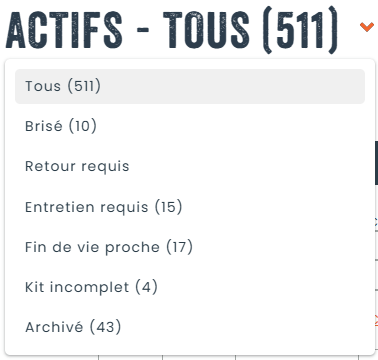
2. Un bouton d’action qui permet de faire des actions comme créer un nouvel enregistrement, ou faire des actions propres à la sous-section où l’on se trouve.
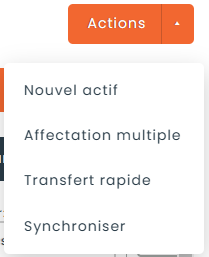
3. Chaque ligne du tableau contient un menu d’action, qui permet de réaliser des opérations sur les données. Ce menu va varier d’une sous-section à une autre. Par exemple, dans le tableau d’actif, il est possible de déplacer un actif d’un emplacement vers un autre.

4. Le tableau lui-même contenant les données séparées en colonnes. Selon la sous-section, chacune des colonnes du tableau peut être filtrée pour trouver des données plus facilement.
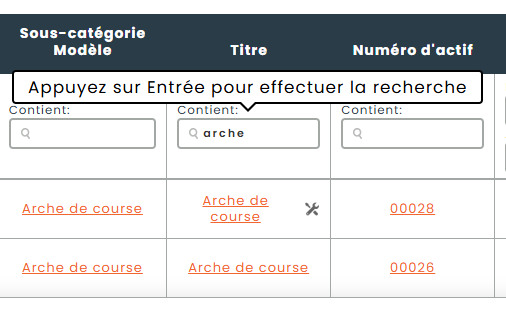
5. Un contrôle de pagination ainsi que le nombre de résultat qui se trouvent dans la base de données pour la sous-section. Pour changer de page, il suffit de cliquer sur le numéro.
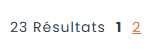
6. Des actions que l’on peut réaliser sur le tableau. Par exemple, le tableau des actifs permet de changer l’affichage des colonnes, d’exporter en Excel, ou d’imprimer des étiquettes pour chacun des actifs de la liste.
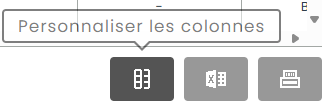
Page en mode formulaire
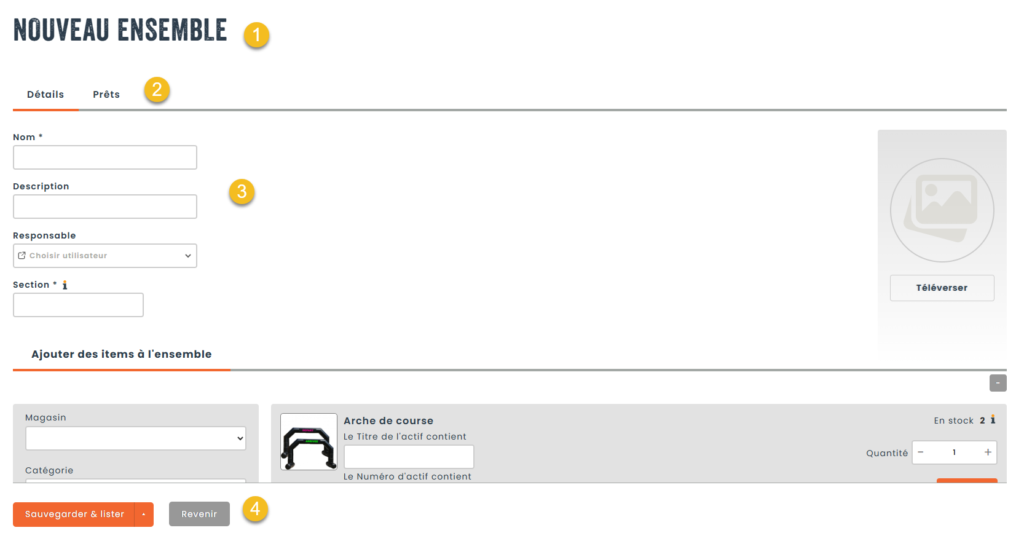
Ce qui caractérise les pages en mode formulaire est la possibilité de créer ou de modifier des enregistrements dans la base de données. Chacune des pages possède les caractéristiques suivantes :
- Un entête qui permet de savoir si vous êtes en mode création ou modification.
- Des onglets qui vous permet d’atteindre les différentes options de l’enregistrement.
- Des champs que vous pouvez remplir sous forme de texte, liste, case à cocher, numérique, date, sélecteur d’image ou de fichier. Certains champs sont plus sophistiqués, comme le catalog que l’on peut apercevoir dans l’exemple plus haut.
- Une section réservée à la sauvegarde, ou à l’annulation des changements effectués, vous permettant de finaliser la transaction.
Page en mode visualisation
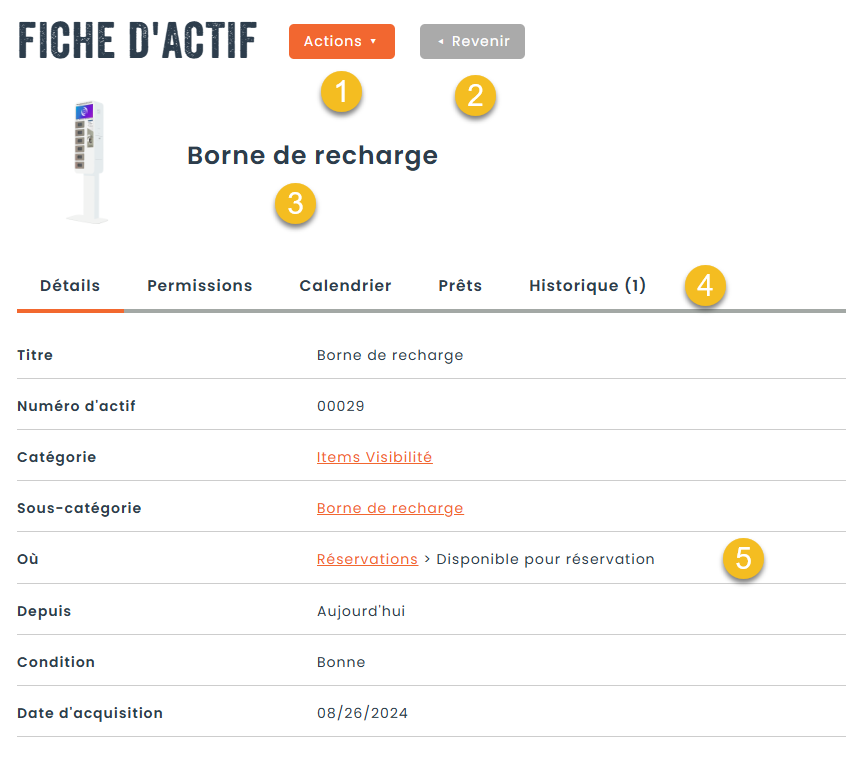
- Les pages en mode visualisation permettent de consulter l’information d’un enregistrement. Il est également possible d’y effectuer les mêmes actions qui se retrouvait dans le menu d’action du tableau.
- Un bouton revenir vous permet de revenir vers la page précédente.
- Un titre, et souvent un image, vous permet d’avoir de l’information sur l’enregistrement.
- Des onglets contiennent de l’information de configuration, mais aussi des liens vers d’autres entités de l’application. Dans le cas de la page de visualisation d’actif, on peut y retrouver de l’information sur les permissions, voir un calendrier de disponibilité, les prêts en cours, ou l’historique. Des onglets vont s’ajouter le plus que vous effectuez de transactions dans l’application.
- Un endroit est prévu qui regroupant les différentes information que vous avez saisi au moment de la création de l’enregistrement.
Notre application web est conçue pour vous offrir une navigation fluide, intuitive et adaptée à vos besoins. Grâce à ses fonctionnalités pratiques et son interface simplifiée, vous pouvez explorer et utiliser les différentes sections en toute simplicité. N’hésitez pas à nous faire part de vos retours afin de continuer à améliorer votre expérience utilisateur. Bonne navigation !
