Vous aimeriez établir des barèmes afin de permettre à vos utilisateurs d’effectuer des prêts à l’intérieur de votre organisation? Vous voulez que les comptes expirent après un certain délai? Vous avez besoin de certains documents avant qu’un utilisateur puisse faire une réservation?
Voici les étapes à suivre pour configurer une fréquence de réinitialisation d’accès pour les prêts dans votre environnement Hector.
Requis avant de commencer:
- Avoir un forfait Château
- Avoir le module de prêt activé dans votre instance
- Avoir accès aux réglages
Étape 1:
À partir du menu Réglages, sélectionnez les réglages de prêts.
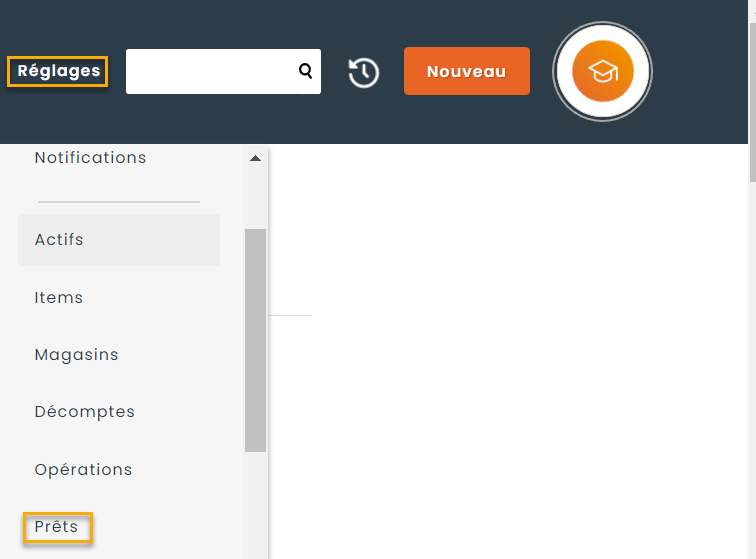
Étape 2:
Sur la page de configuration des prêts, cliquez sur l’onglet Accès aux prêts.
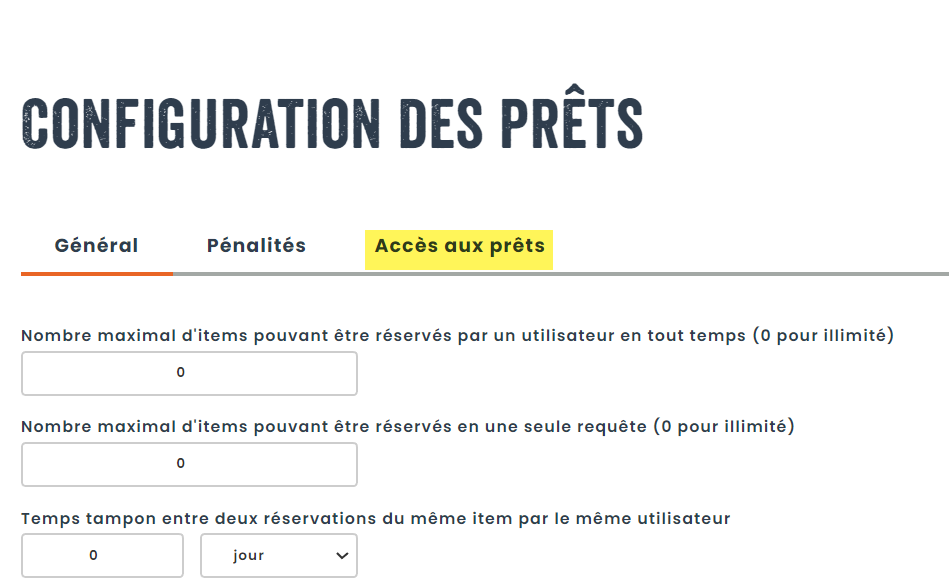
Étape 3:
Dans la section Accès aux prêts, sélectionner l’option Ajouter une ligne.
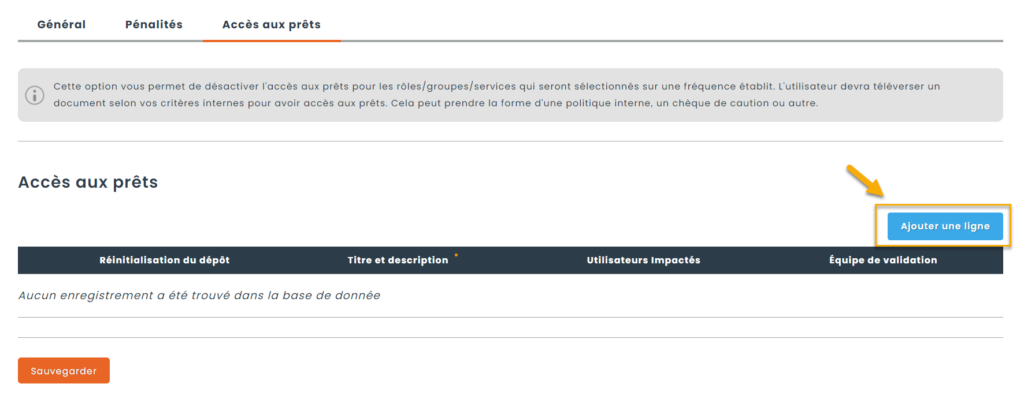
Étape 4:
Vous pourrez alors venir fixer la date de début de votre fréquence et la fréquence de réinitialisation. L’utilisateur recevra une nouvelle demande selon le délai de fréquence de réinitialisation fixé.
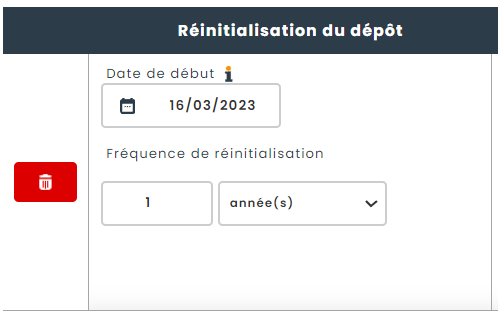
Étape 5:
Par la suite, indiquer le titre type de document exigé de l’utilisateur, ainsi qu’une brève description.
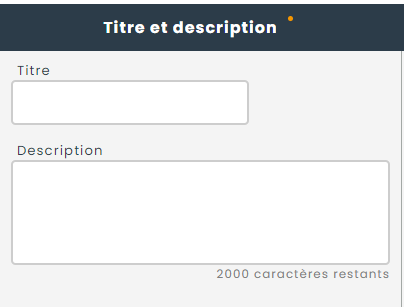
Vous pourrez également sélectionner les utilisateurs impactés par la règle, soit par les rôles, groupes ou alors services/départements.
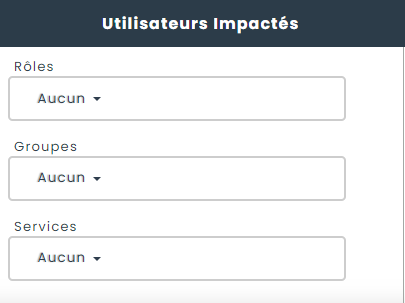
Étape 6:
Cette étape vous permet de configurer quel groupe va s’occuper de valider les documents qui sont envoyés en attente de validation. Ce groupe peut également recevoir des notifications journalières de toutes les demandes entrantes.
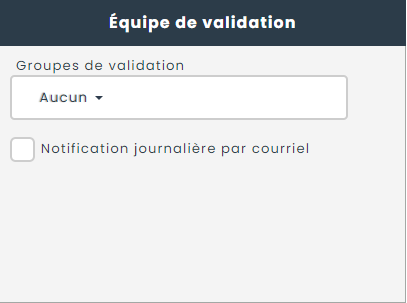
Étape 7:
Vous pouvez alors compléter la portion d’accès aux prêts et sauvegarder. Selon les fréquences mises en place, une demande peut alors être transmise par courriel aux utilisateurs impactés selon vos règles.
Ces utilisateurs seront ensuite bloqués et ne pourront pas effectuer des réservations avant que leur compte soit approuvé par votre groupe de validation.
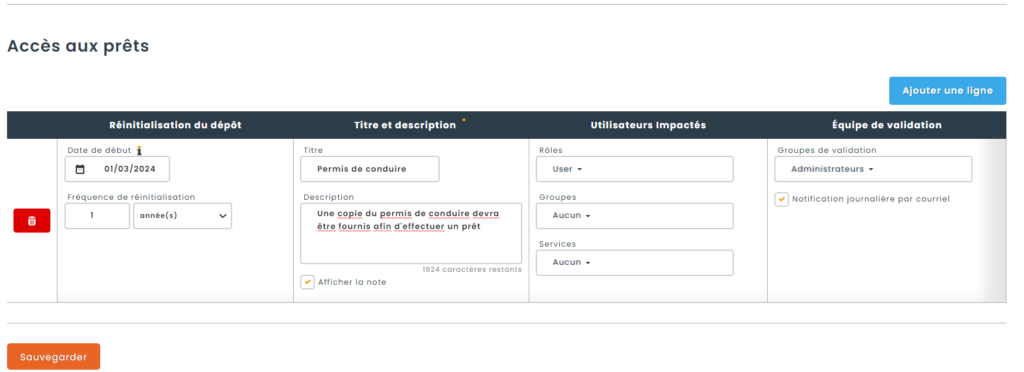
Vous pouvez créer autant de règles d’accès aux prêts que vous voulez simplement en sélectionnant l’onglet Ajouter une ligne.
Étape 8:
Les utilisateurs impactés par votre demande (dans notre exemple: utilisateur) auront une notification visible sur leur page d’accueil leur demandant de fournir les documents demandés.
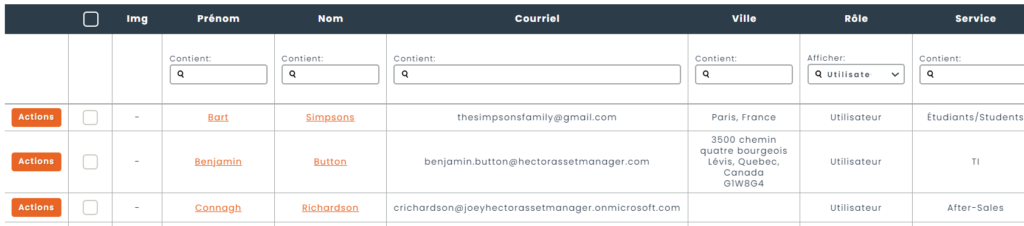
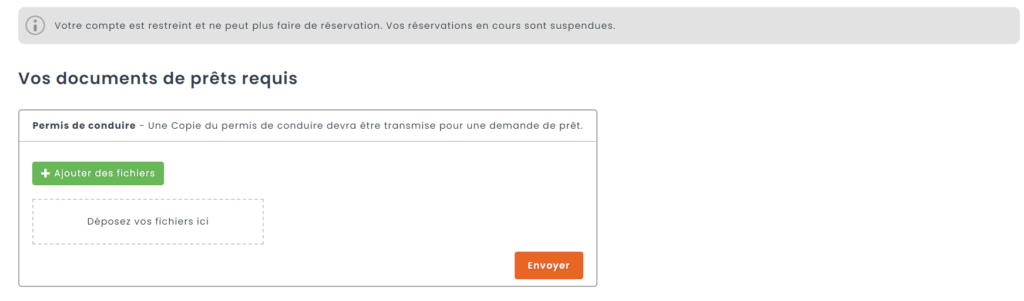
Étape 9:
Suite à l’envoi des documents demandés aux utilisateurs, il ne restera qu’aux membres du groupe de validation d’effectuer l’approbation des documents.
Pour ce faire aller dans la liste des utilisateurs, en sélectionnant le menu Ressources et Utilisateurs, vous y retrouverez un nouvel onglet En Attente de validation de document(s).
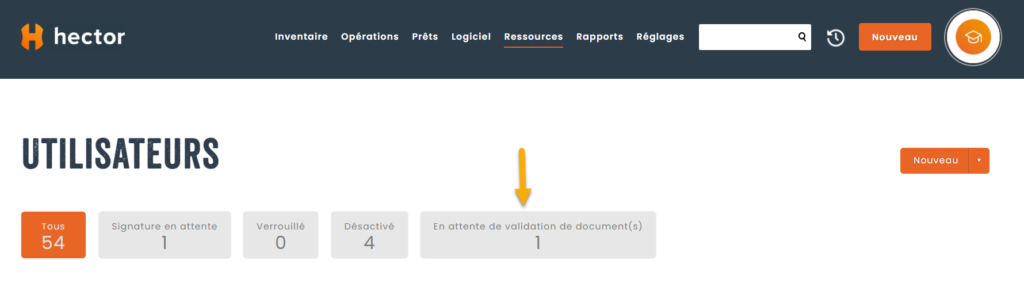
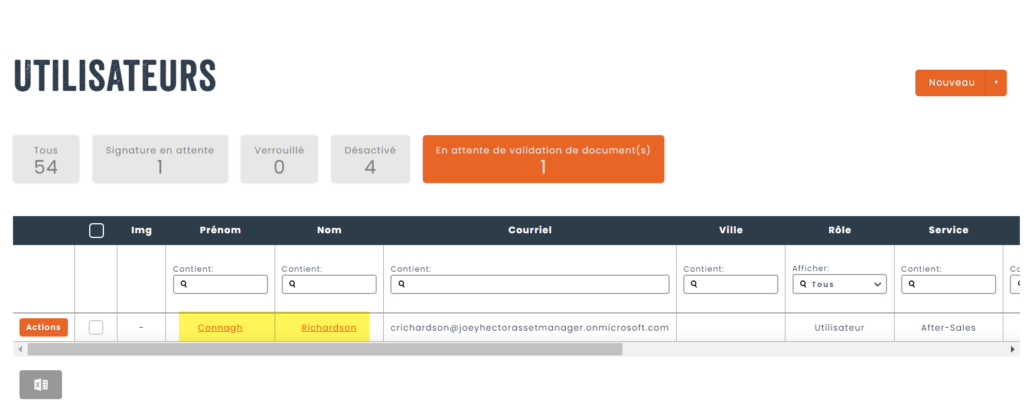
Après validation des documents, cliquez sur le bouton Actions et sélectionner l’icône Prendre Action l’utilisateur sera alors autorisé à effectuer un prêt.
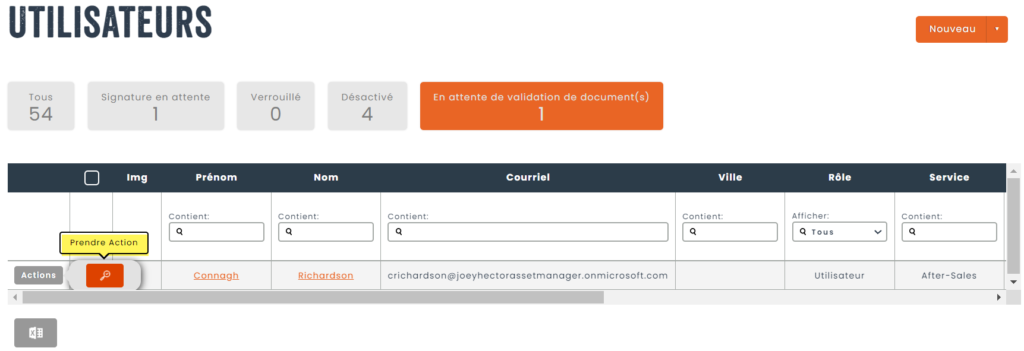
Vous pourrez alors approuver ou alors refuser les documents transmis par l’utilisateur. Si refusé, l’utilisateur aura une nouvelle notification par courriel et devra retourner un nouveau document demandé avec l’information dument complétée.
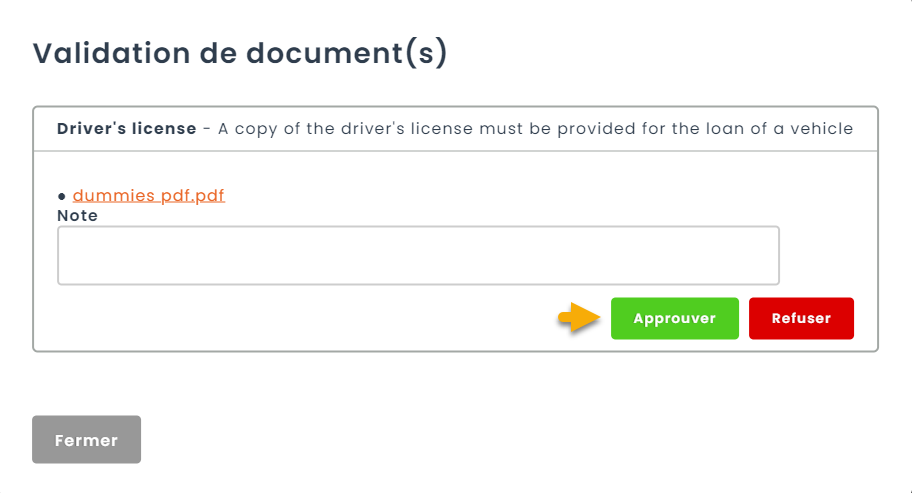
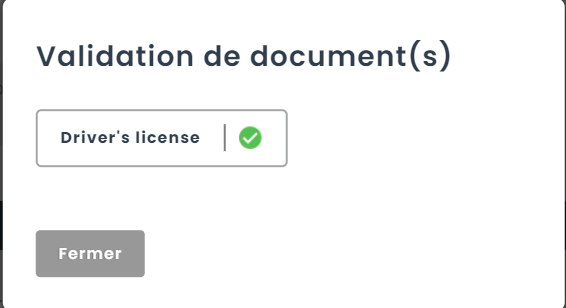
Une copie des documents sera alors disponible pour consultation sur la fiche de l’utilisateur.
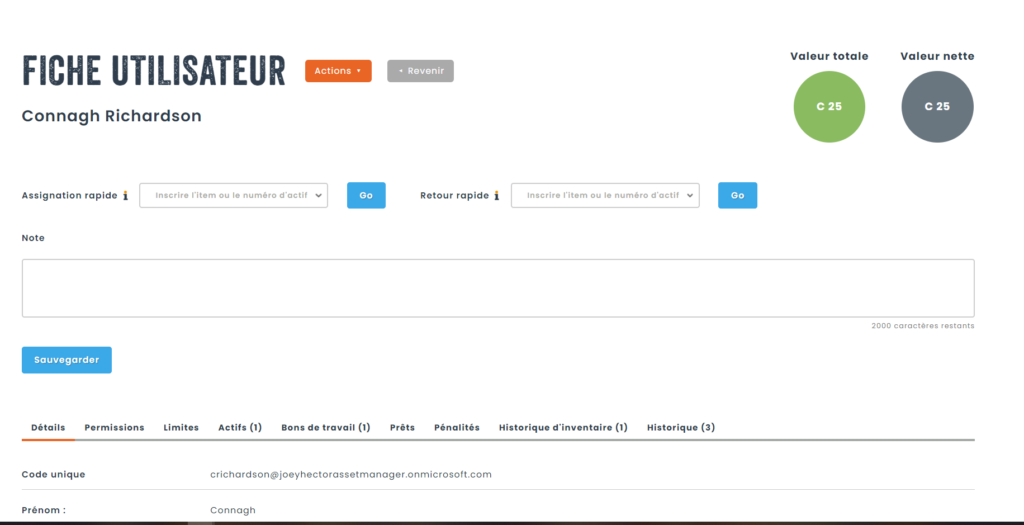
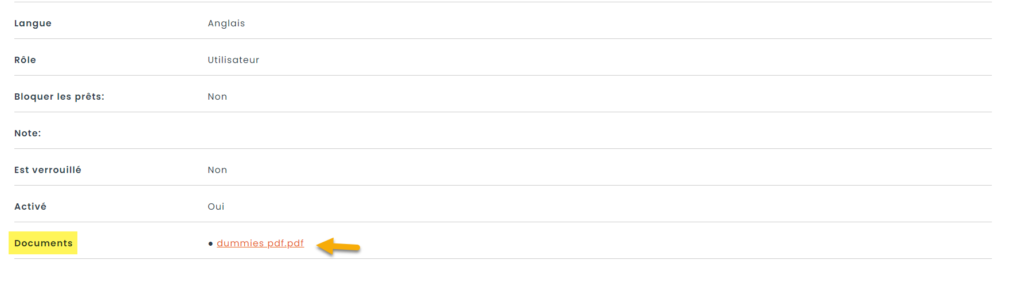
Si vous désirez bénéficier de cette fonctionnalité mais que votre forfait ne vous le permet pas, n’hésitez pas à contacter votre chargé de compte ou à nous envoyer un message à l’adresse [email protected] !
