Étape 1
Accéder aux logiciels à partir du menu Logiciel. Une fois à l’intérieur, vous allez apercevoir une liste des logicielles qui existent dans votre instance.
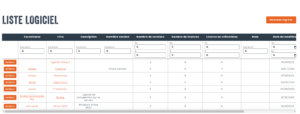
Il est important à spécifier que vous pouvez créer des attributs pour vos logiciels, pour mieux représenter vos besoins.
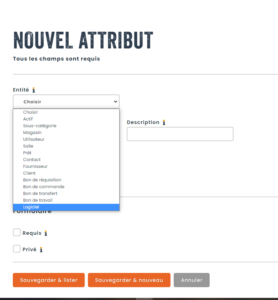
Étape 2
Créer votre premier logiciel à l’aide du bouton nouveau logiciel qui se trouve en haut à droite de la liste des logiciels.
Dans cet écran se trouvent quelques champs qui vont vous permettre de mieux identifier le logiciel et les utilisateurs principaux de votre organisation.
- Titre du logiciel : Le nom du logiciel.
- Fabricant du logiciel : Le fabricant du logiciel.
- Description de logiciel : Une description des fonctionnalités du logiciel.
- Département : Les utilisateurs du logiciel dans votre organisation.
- Note : Inscrire des informations supplémentaires.
- Fichiers : Vous pouvez ajouter des manuels d’utilisation ou autre document.
Une fois les champs remplis, vous pouvez cliquer sur sauvegarde.
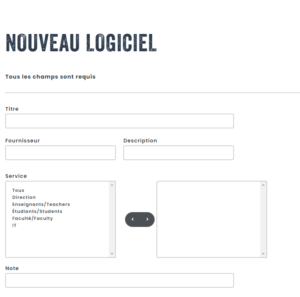
Étape 3
Après la création, vous serez apporté sur la fiche du logiciel qui inclut les détails, les versions, les achats et les actifs pour ce logiciel.
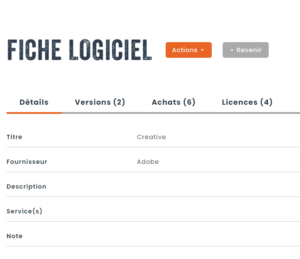
Pour acheter un logiciel, il est essentiel d’avoir une version par logiciel. Si vous avez une seule version dans votre organisation, vous pouvez inscrire principal comme nom de version. Dans notre exemple, nous avons ajouté la version 2016 de Microsoft Office.
Pour ajouter une version, cliquer sur le bouton + et cliquer le bouton ajouté version.
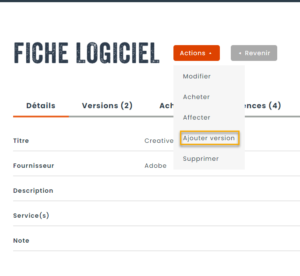
Remplir les champs à l’écran.
- N de version : Inscrire un nom ou numéro de version.
- Officiel : Vous permet d’identifier si cette version est la version officielle utilisée à l’intérieur de votre organisation. Vous pouvez avoir plus qu’une version officielle par logiciel.
- Modèle de licence :
- Utilisateur : La licence est affectée à un utilisateur.
- Flottant : La licence est flottante et peut être utilisée par plusieurs utilisateurs/appareils.
- Appareil : La licence est affectée à des appareils (voir actifs d’inventaires).
- Période de licence
- Perpétuel : La licence est perpétuelle et appartient à votre organisation.
- Abonnement : La licence fait parti d’un abonnement et généralement n’appartient pas à votre organisation.
- Date d’expiration : La date d’expiration de la version.
- Clé de licence : La clé de licence pour cette version. Si la version de ce logiciel possède plusieurs clés, vous pouvez les inscrire lors de la création des actifs.
- Clé d’activation : La clé d’activation pour cette version. Si la version de ce logiciel possède plusieurs clés, vous pouvez les inscrire lors de la création des actifs.
- Langue de logiciel : La langue du logiciel.
- Note : Une note interne concernant cette version de logiciel.
- Fichiers de logiciel : Les fichiers liés à la version du logiciel.
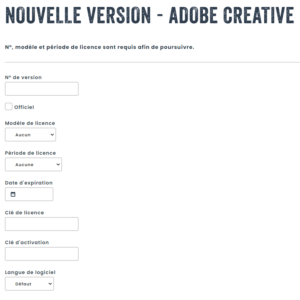
Une fois la version créée, elle apparait dans le tableau des versions du logiciel.
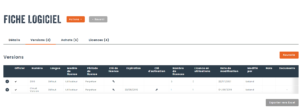
La version peut être visualisée, modifiée, achetée ou supprimée à l’aide du menu d’action.

