Cet article vous guidera à travers les étapes de création d’un nouvel ensemble de sous-catégories dans Hector. Ces ensembles sont conçus pour faciliter la création de prêts, en particulier lorsque vous avez souvent besoin des mêmes types d’éléments. Vous découvrirez comment simplifier et optimiser votre processus de prêt grâce à cette fonctionnalité.
Prérequis
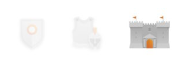
- Avoir un plan Château
- Avoir activé le module dans les Réglages > Général > Modules > Ensembles
Création d’un ensemble
Une fois le module activé, une nouvelle section intitulée Ensembles devient disponible sous la rubrique Inventaire dans le menu latéral:
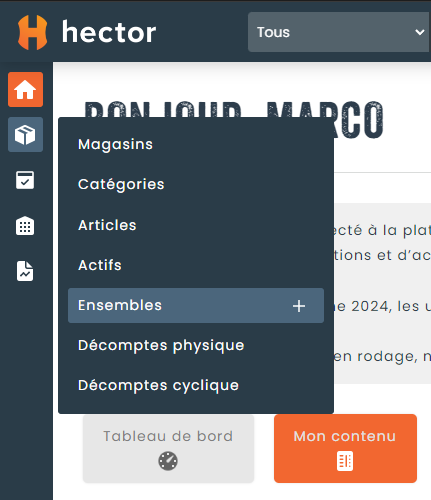
En cliquant sur le bouton Nouvel Ensemble, vous serez redirigé vers cette page :
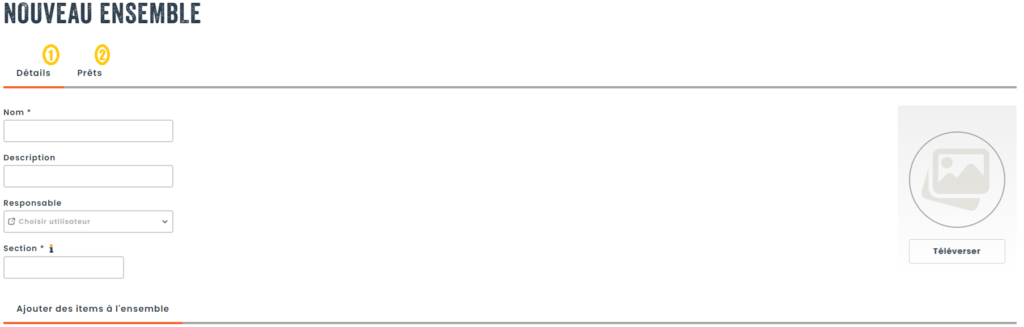
1. Voici les informations à connaître lors du renseignement des champs :
Nom : Indiquez le nom de l’ensemble.
Description : Fournissez une brève description de l’ensemble.
Responsable : Désignez la personne ou l’entité responsable de cet ensemble si applicable.
Section : Ce champ est utilisé pour la classification et le filtrage des ensembles lorsqu’ils sont présentés dans un catalogue lors de la création d’un prêt.
Image de l’ensemble : Cette image sera utilisée pour représenter votre ensemble dans le catalogue de réservation.
2. La section Prêts vous permet de limiter l’affichage de l’ensemble en fonction du magasin de prêt utilisé.
Ajout d’éléments à un ensemble
Vous avez la possibilité de créer des ensembles spécifiques à un magasin ou partagés. Nous vous offrons plusieurs façons de trouver les éléments nécessaires à la construction de vos ensembles:
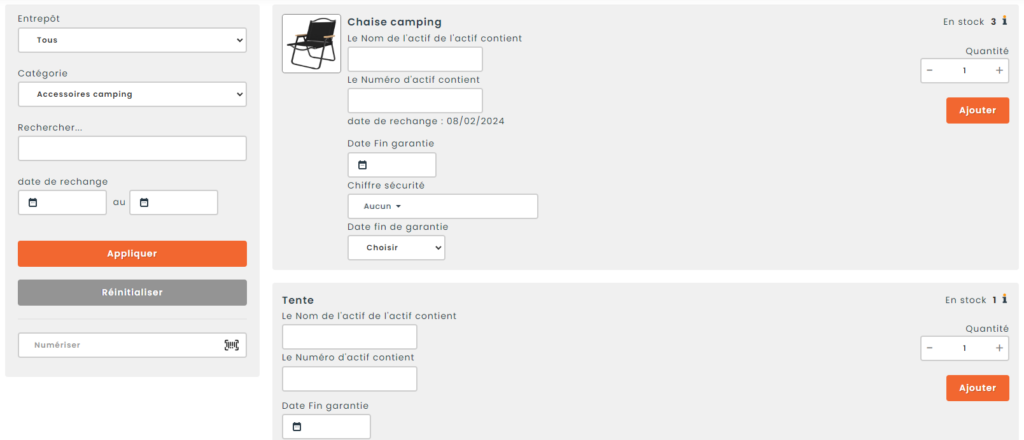
Vous avez le choix entre plusieurs méthodes de recherche : par scan, recherche manuelle ou recherche directe.
- Recherche directe : utilisez le champ de saisie « Rechercher… » pour entrer le nom de la sous-catégorie souhaitée.
- Recherche manuelle : filtrez en fonction du magasin ou de la catégorie.
- Recherche par scan : scannez le code-barres ou code QR de l’actif.
Vous pouvez, par la suite, appliquer des filtres au niveau des sous-catégories en précisant son titre, son numéro d’actif, ou en précisant une ou plusieurs valeur(s) pour les attributs personnalisés que vous avez configurés au préalable pour vos actifs. Seuls les actifs correspondant aux critères de la sous-catégorie filtrée seront disponibles dans l’ensemble :

Il est important de noter que vous pouvez modifier un ensemble existant à tout moment.
Vous pouvez modifier les caractéristiques ou annuler des éléments ajoutés à un ensemble en utilisant la liste d’éléments située en bas de la page. Actuellement, pour accéder à la caractéristique Requis, il vous faut passer par l’option Modifier dans le menu d’action de l’élément concerné. De plus, un élément non requis ne rendra pas la réservation de l’ensemble indisponible si celui-ci venait à manquer.
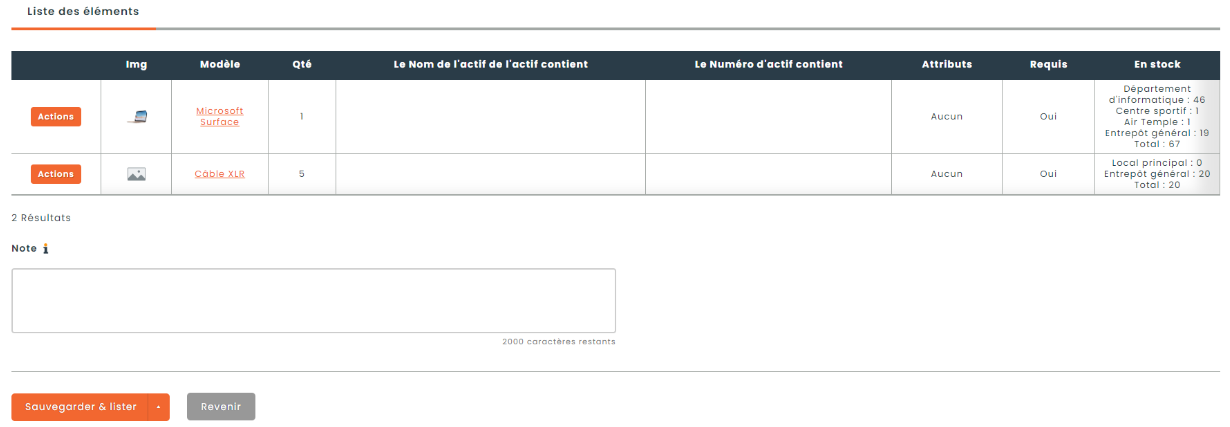
Permissions d’utilisation et de modification de vos ensembles
Vous pouvez définir les actions autorisées pour vos utilisateurs sur vos articles dans la page de configuration des rôles, sous la section Inventaire.
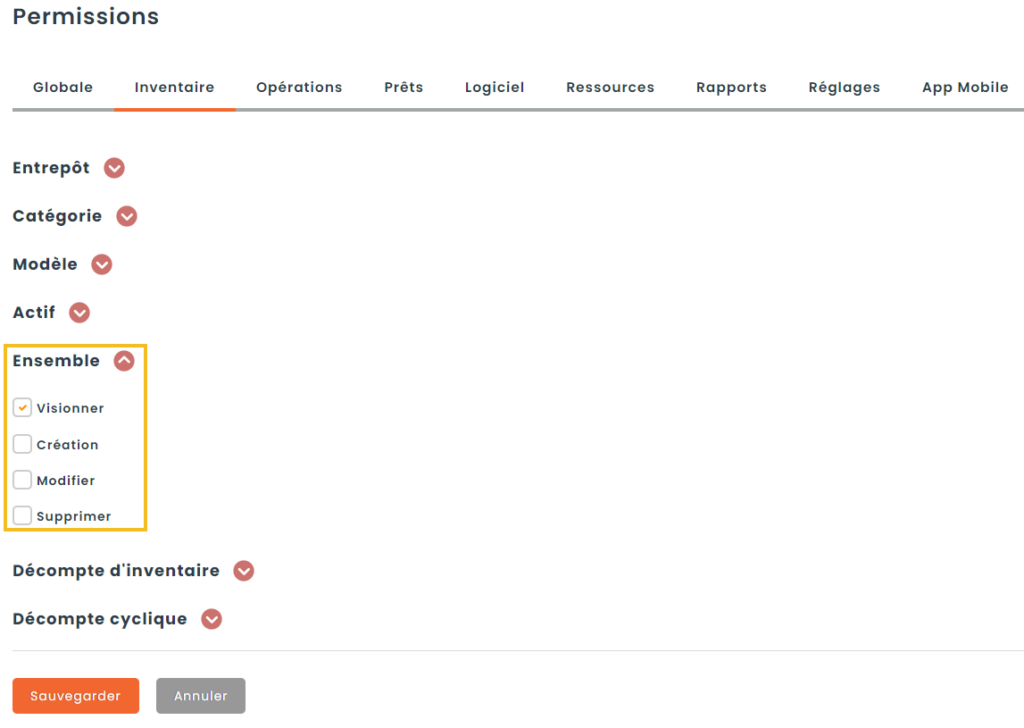
Visionner : Permet aux utilisateurs de consulter les informations d’un ensemble et de l’utiliser lors de réservation par le catalogue publique.
Création : Autorise les utilisateurs à ajouter de nouveaux ensembles à l’inventaire.
Modifier : Donne la possibilité de modifier les informations d’un ensemble existant.
Supprimer : Permet de retirer un ensemble de l’inventaire.
Disponibilité des ensembles
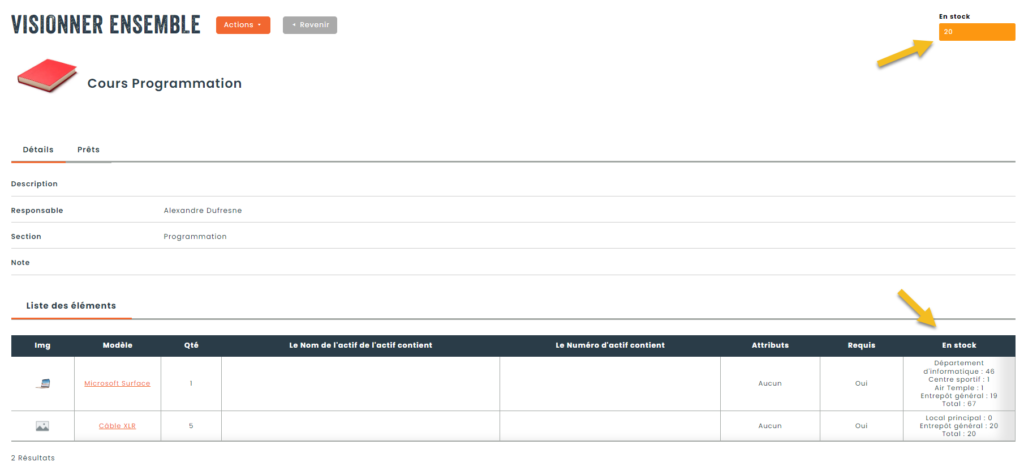
Dans l’exemple ci-dessus, on peut voir que la quantité en stock est de 20. Cela signifie que la quantité disponible de l’ensemble est limitée par l’élément qui a la plus faible quantité en stock, soit 20 dans ce cas. On peut également observer les emplacements où se trouvent les différents éléments ainsi que le total dans l’inventaire.
La quantité en stock, à ce niveau, est une représentation de la quantité possible de cet ensemble. Elle n’est pas représentative de la quantité restante en fonction des prêts actuels, futurs ou encore d’autres ensembles pouvant contenir les mêmes éléments.
Une fois vos ensembles configurés selon vos besoin, consulter la section Utilisation des ensembles dans les prêts pour la suite.
