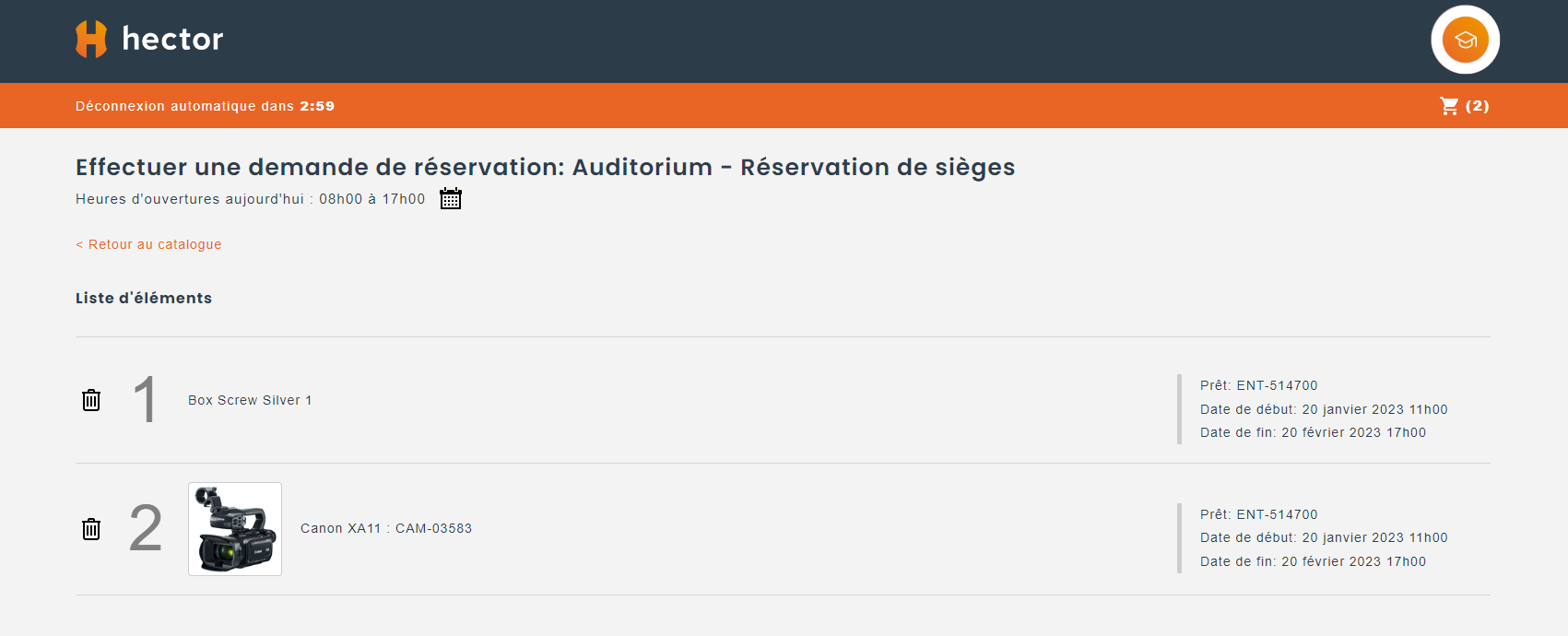Dans Hector, il est possible de gérer les prêts, ainsi que de permettre à des utilisateurs, des employés, des clients ou même des étudiants d’effectuer des réservations.
Voici un article qui vous présente comment effectuer une demande de réservation dans Hector.
Étape 1 – Sélectionnez le magasin de prêts
Survolez le menu des Prêts et sélectionnez le magasin de votre choix. Vous allez ensuite être redirigés à l’intérieur du système de prêt du magasin.
À l’intérieur, vous allez trouver les actifs et les endroits (salles) qui peuvent être réservés.
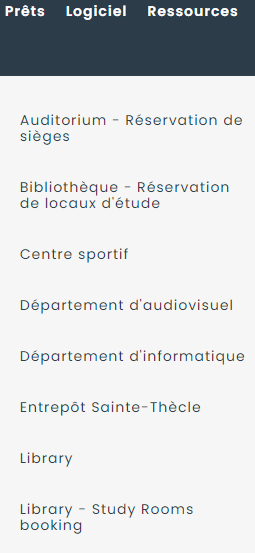
Étape 2 – Effectuez une réservation
Vous pouvez maintenant emprunter des actifs mis dans ce magasin, à partir de la fenêtre de réservation de prêt. En y inscrivant l’information demandée, il sera possible d’effectuer un prêt à partir de ce magasin.
*Note : Cette fenêtre est accessible par toutes personnes ayant un compte utilisateur dans leur instance Hector. La fenêtre « Nouvelle réservation » est réservée aux administrateurs et membres du personnel.
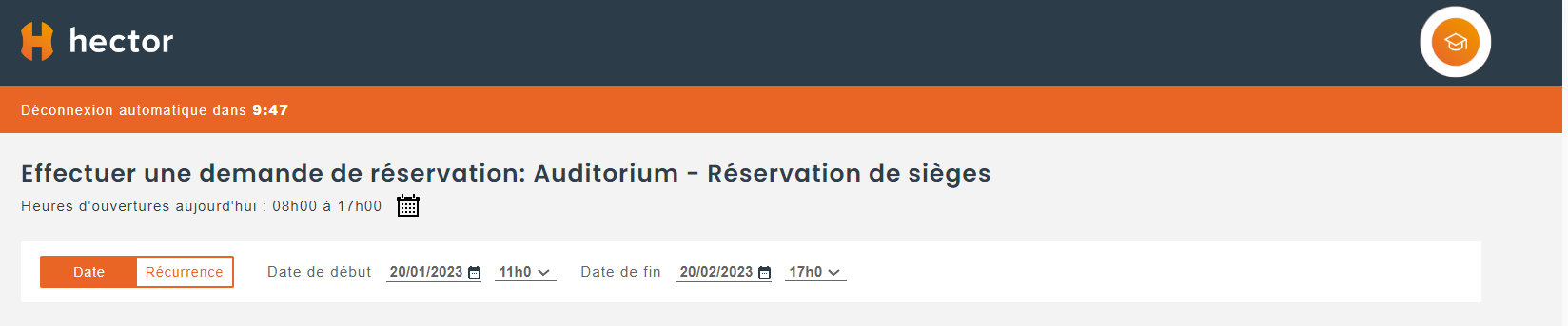
A) Choisir les dates de réservation
Les emprunteurs peuvent d’abord choisir une date de prêt, puis faire afficher les actifs disponibles pendant la période choisie.
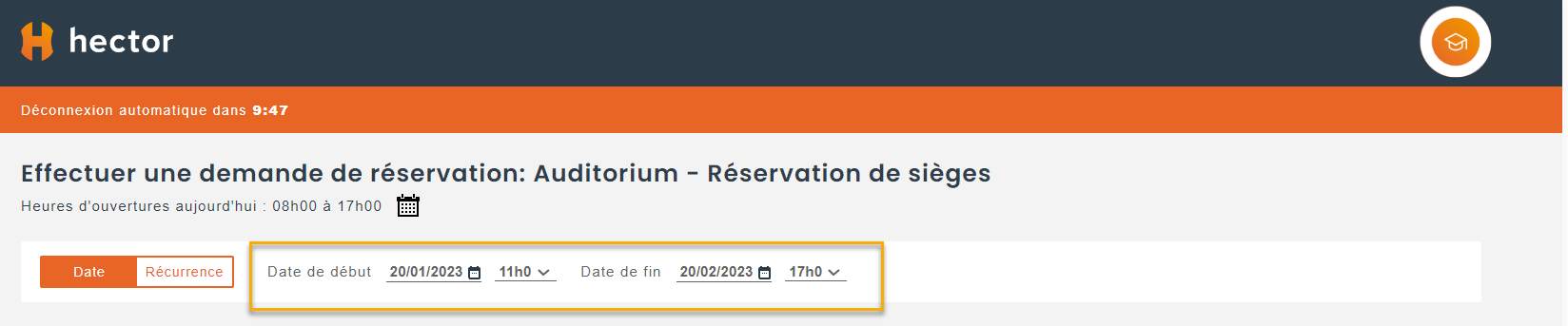
B) Choisir un actif/Endroit
Après la sélection des dates effectuée, le menu déroulant du catalogue d’item vous propose de choisir un type d’équipement ou un endroit (salle) faisant partie du magasin de prêt.
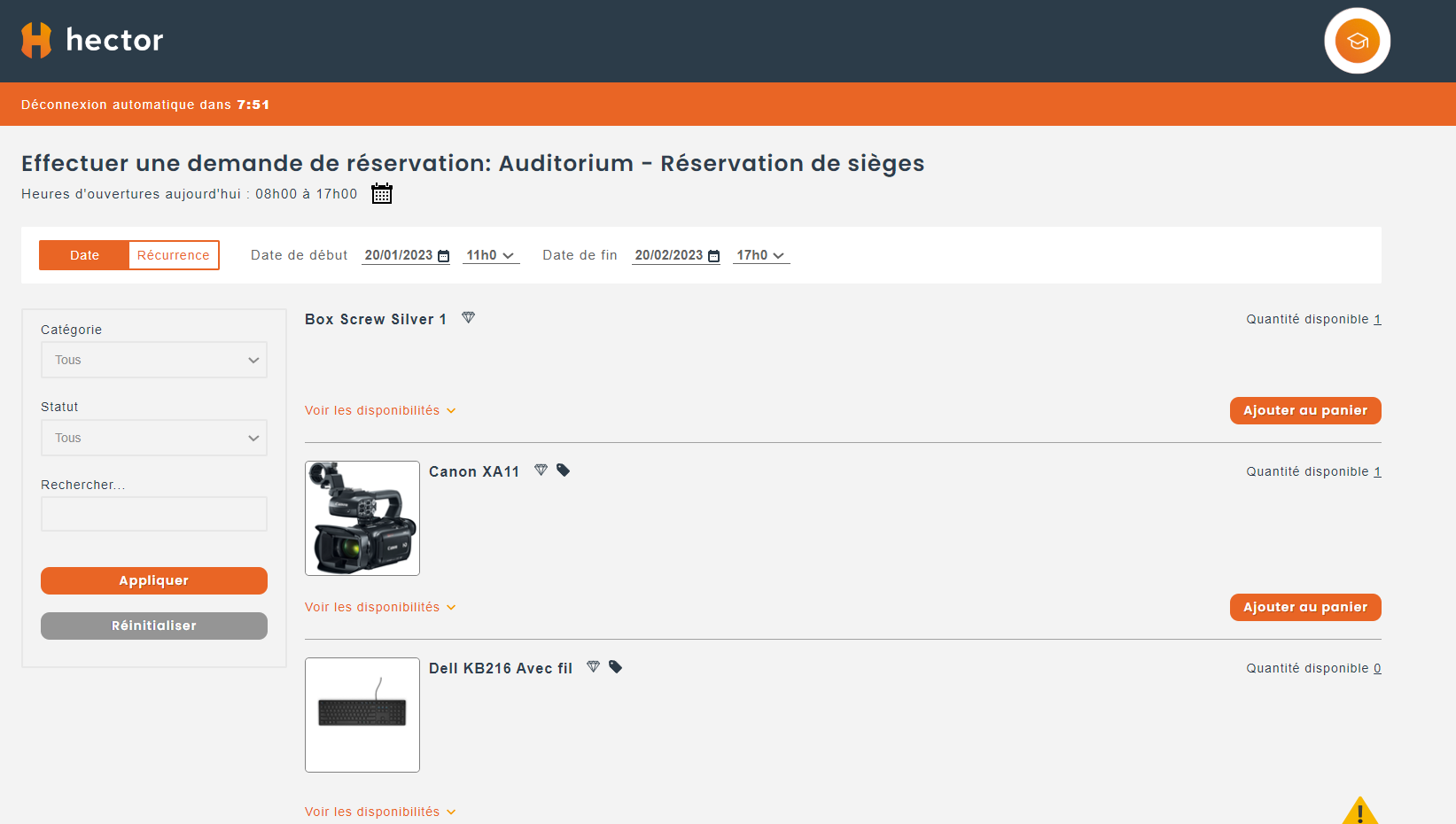
C) Ajouter un actif au panier
Parmi la liste des actifs présents, choisissez-en un où l’option « Ajouter au panier » est affichée. Ceci signifiera que l’actif est disponible pour la période choisie. Lorsque le symbole du point d’exclamation est affiché, cela signifie que l’actif n’est pas disponible pendant la période choisie.
Vous pouvez consulter les disponibilités de l’actif par curiosité afin de savoir quand l’actif n’est pas réservé.
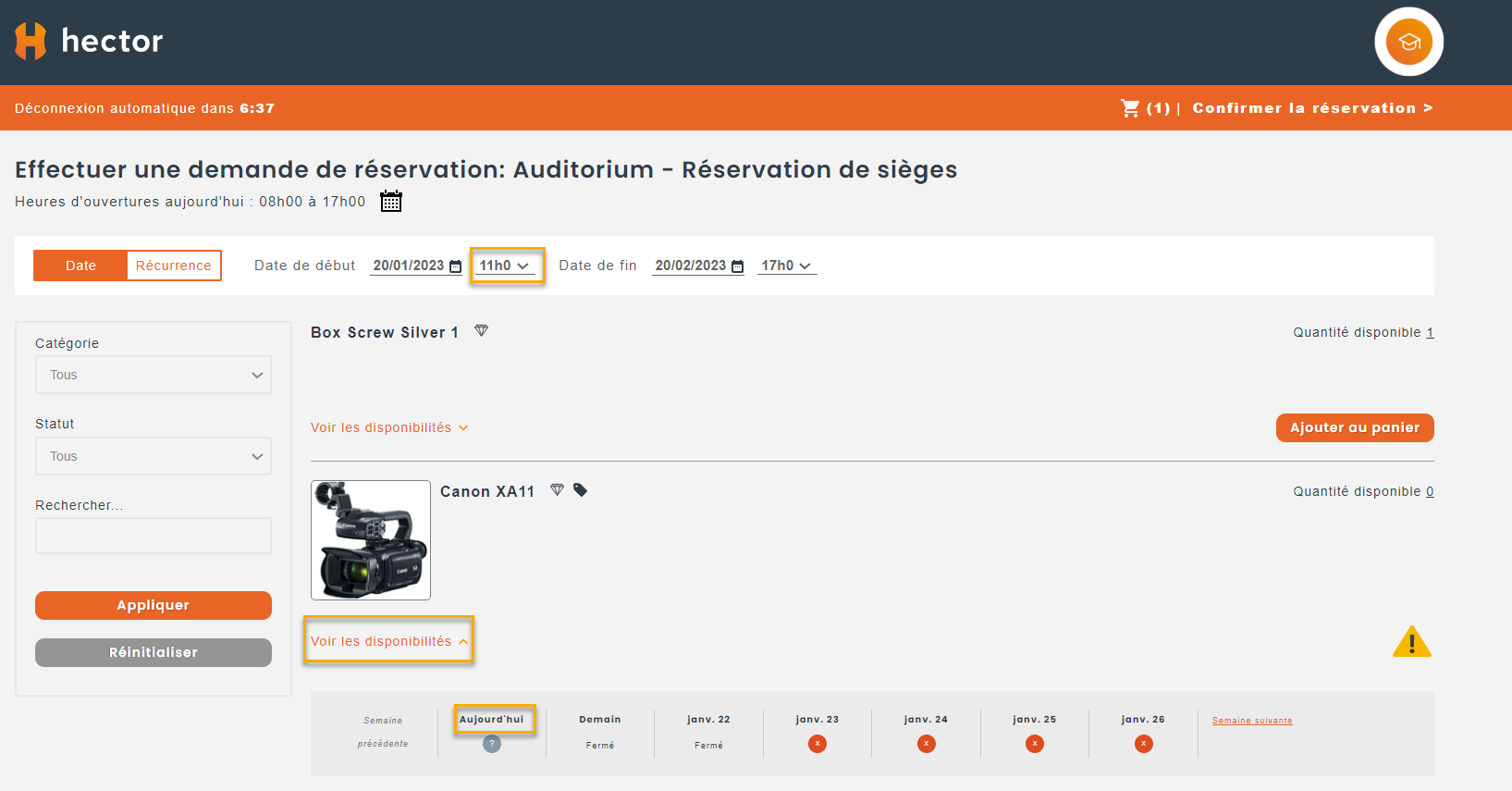
*Note : La couleur verte représente les dates disponibles, rouge veut dire que l’équipement est déjà prêté toute la journée et orange signifie qu’il ne reste que quelques plages horaire disponibles.
D) Confirmer votre réservation
En haut de la page, vous y trouverez un lien pour accéder à votre panier de prêt. Cliquez dessus pour être amené vers la page de confirmation.

Remplissez le formulaire si des champs obligatoires ont été ajoutés à la demande de prêt par les membres du personnel, ou s’il y a une politique de prêt puis cliquez sur « Sauvegarder ».
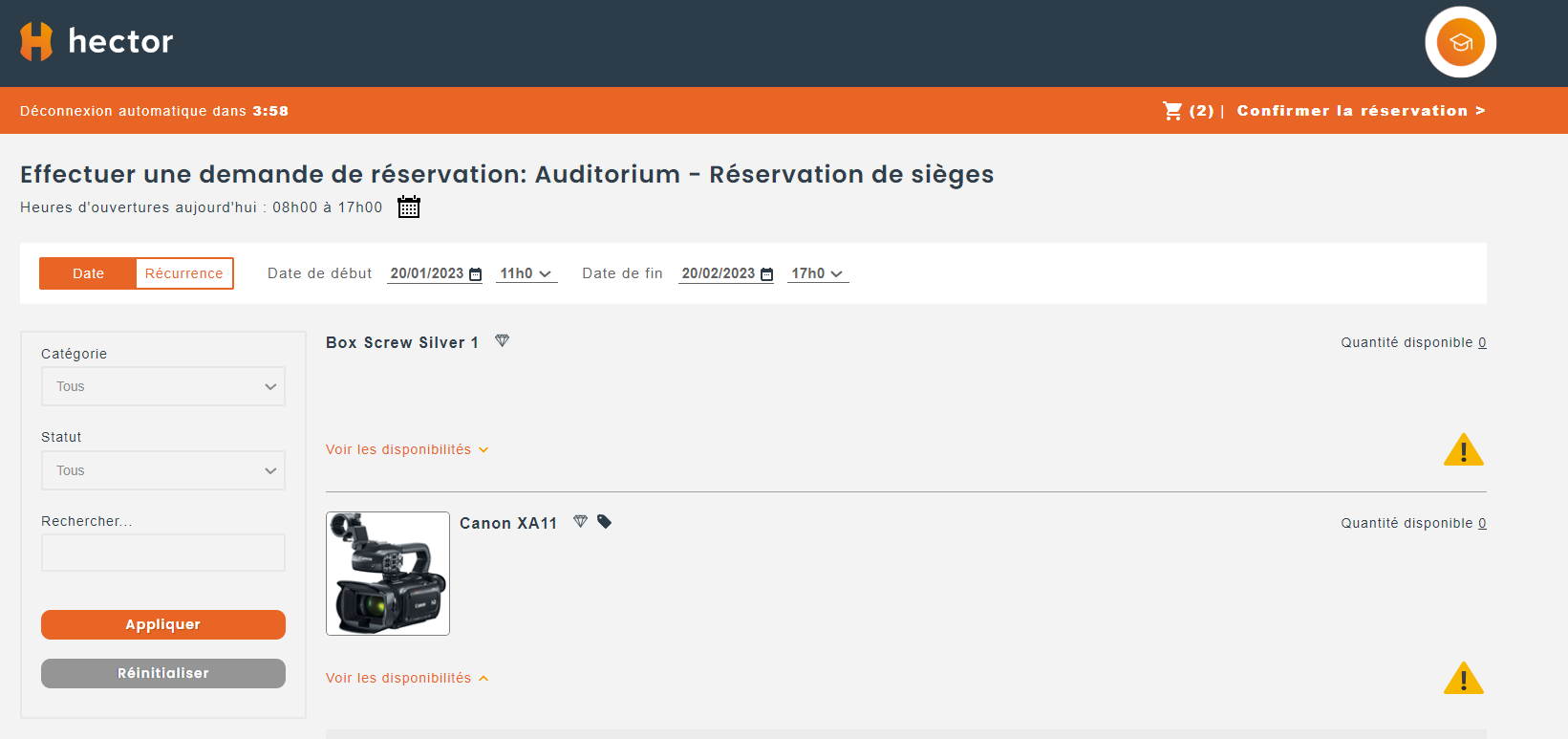
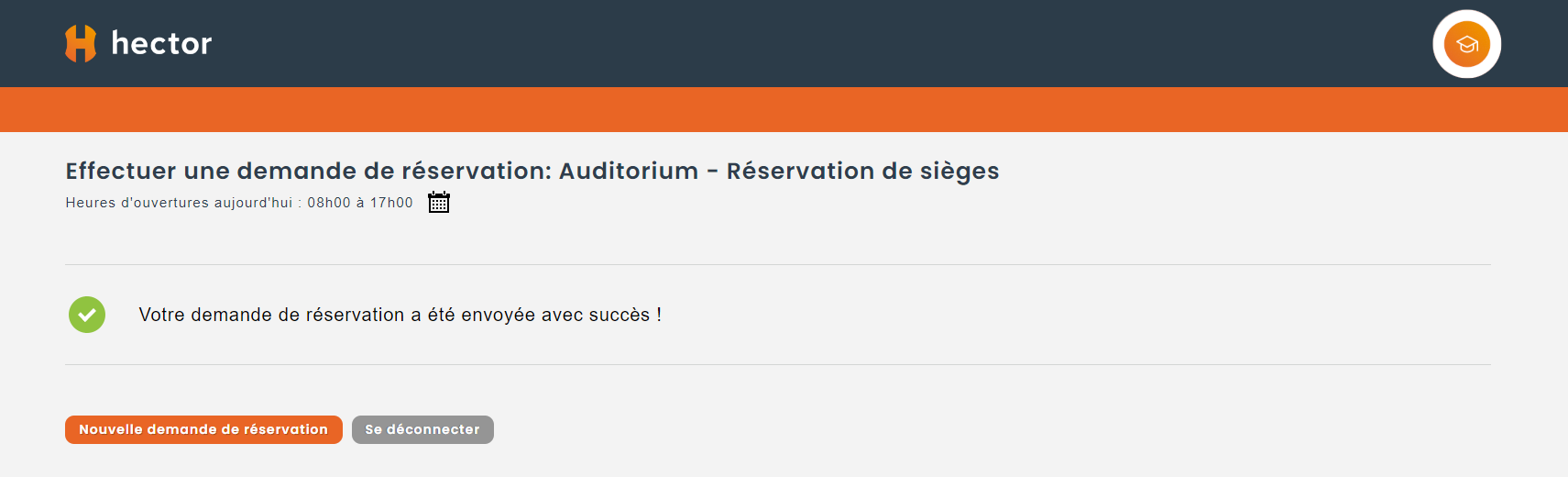
NOTE : Vous pouvez ajouter plusieurs actifs à votre panier pour une même période de réservation et vous pouvez aussi effectuer 2 réservations à des dates différentes en une seule demande de prêt.