Dans Hector, il est possible d’activer des prêts par magasin, afin de permettre à des utilisateurs, des employés, des clients ou même des étudiants d’effectuer des prêts.
Voici comment vous pouvez permettre les prêts par magasin dans votre instance d’Hector.
Préalables
- Avoir un plan Armure ou Château
Étape 1 – Création magasin
Créez un magasin à partir de la section des Magasins.


Étape 2 – Remplir la fiche
Dans la fenêtre de saisie des informations de magasin, inscrivez un nom, une description et choisissez une ville pour votre magasin.
Ensuite, cliquez sur la boîte à cocher « Permettre les prêts ». De nouvelles sections s’afficheront, avec des informations pour configurer le fonctionnement des prêts pour ce magasin.
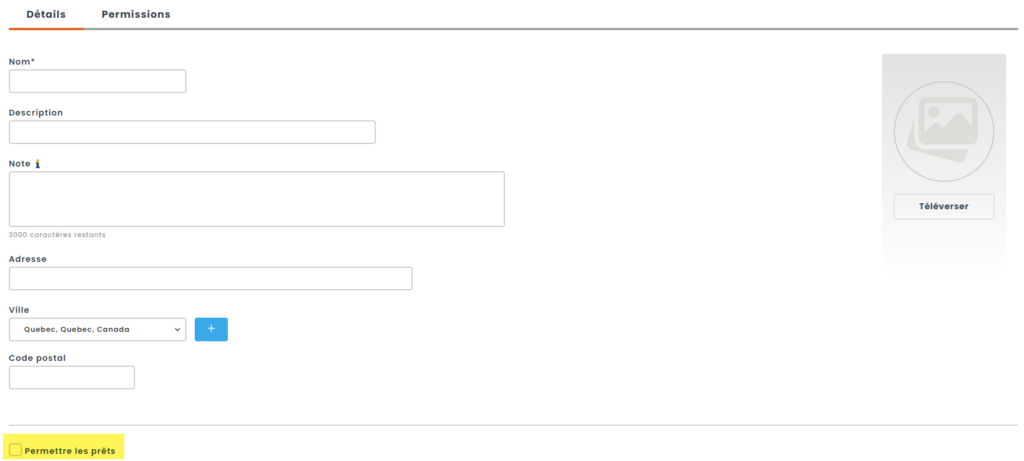
Étape 3 – Définir les permissions
- Personnel : Choisissez les personnes qui s’occuperont des actifs et des prêts dans votre organisation. Ceux-ci recevront également des courriels selon les règles définies dans la section « Notifications ».
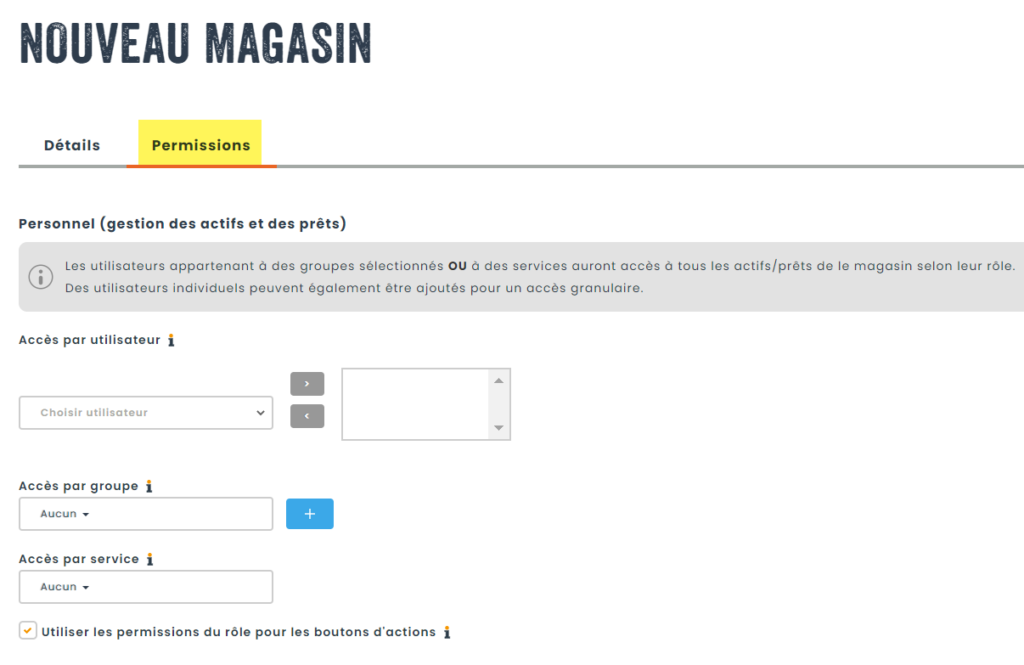
Pour plus de détails consulter cet article expliquant la configuration des permissions d’accès par magasin.
Étape 4 – Définir les paramètres de prêts
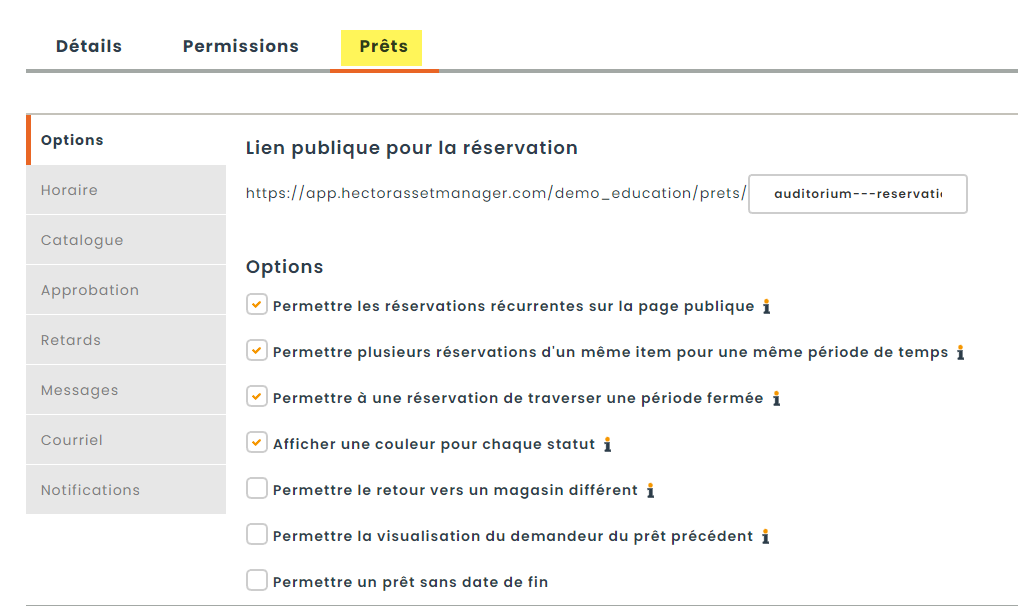
Dans la section des prêts, vous pouvez activer et gérer les notifications que les demandeurs et les membres de votre personnel recevront par courriel.
- Lien pour la réservation : Un lien que vous pouvez partager publiquement. Il est bien important de retenir que la personne avec qui vous partagez le lien doit avoir un compte dans votre instance d’Hector.
- Permettre plusieurs réservations d’un même item : Ceci permet a un utilisateur d’effectuer plus qu’une réservation d’actifs pour le même item.
- Permettre à un prêt de traverser une période fermée : Permet à un utilisateur d’effectuer une réservation qui traverse une période où le magasin est fermé.
- Permettre la réservation d’un item en retard : Lorsque coché, les items qui sont en retard dans un autre prêt peuvent quand même être réservés dans une nouvelle requête.
- Afficher une couleur pour chaque statut : Pour les magasins ayant beaucoup de réservations et de prêts en cours, la couleur permet de rapidement faire la distinction entre les différents statuts.
- Permettre le retour vers un autre magasin : Lors du retour d’un prêt, il est possible de choisir un magasin différent. Peut être utile si vous avez un magasin pour effectuer des tâches sur les actifs, comme une réparation ou un nettoyage.
- Permettre la visualisation du demandeur du prêt précédent : Permettre à un utilisateur de voir le demandeur du prêt précédent d’un item. Peut être utile lors du transfert d’items entre deux prêteurs consécutifs.
- Ajouter automatiquement au panier : Fonctionnalité permettant à un actif d’être ajouté automatiquement au panier de prêt lors du scan de celui-ci s’il est disponible. Accessible sur la fenêtre de prêt par le membre du personnel.
- Permettre la consommation : Permet la consommation d’actifs lors du prêt.
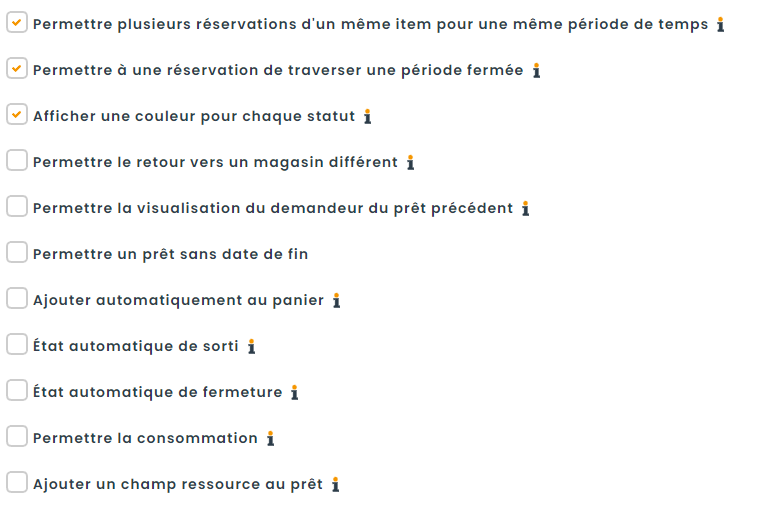
- Permettre les réservations récurrentes sur la page publique : Permet aux utilisateurs d’effectuer une réservation récurrente (quotidienne, hebdomadaire, mensuelle ou annuelle) à partir de la page de réservation publique.
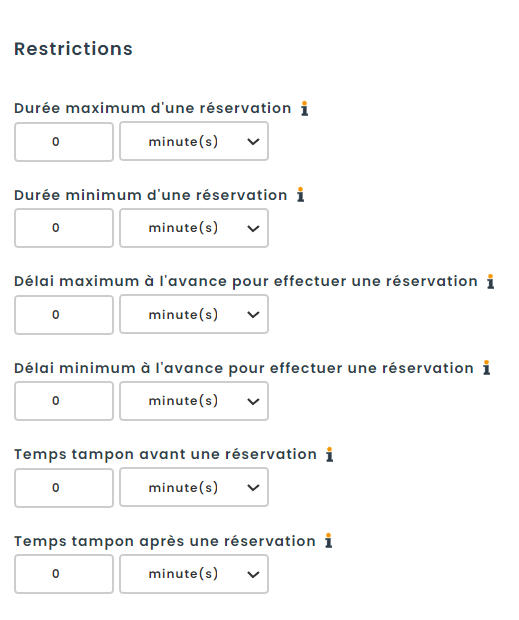
- Temps maximum de réservation : Permet de limiter de le temps de réservation d’un actif dans le magasin.
- Temps tampon avant réservation : Correspond au délai minimum avant qu’une réservation puisse être effectuée.
- Temps tampon après une réservation : Correspond au délai entre le retour d’un prêt et la date de début de la prochaine réservation. Peut être utile pour vérifier l’état du matériel.
Vous pouvez aussi ajouter un lien vers une politique de prêt : Si vous avez une politique de prêt, téléversez-là à partir de votre ordinateur, sinon laissez vide car ce champ n’est pas obligatoire.
Étape 5 – Permissions de votre magasin
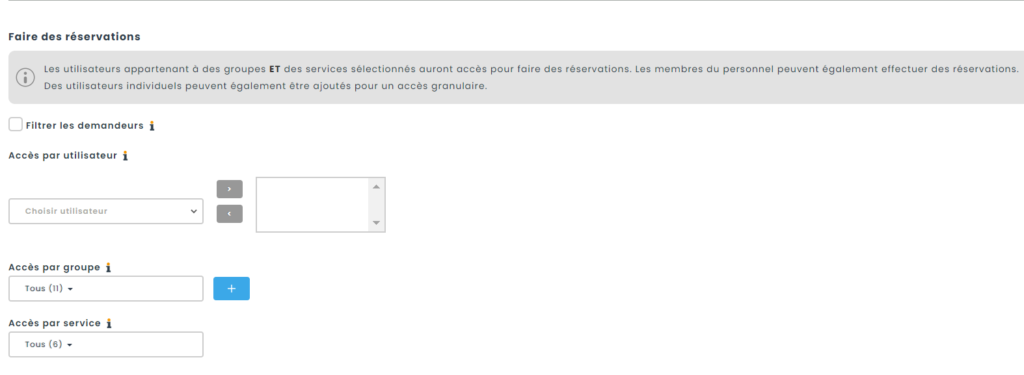
- Faire des réservations : Choisissez les personnes qui pourront faire des réservations avec la page de réservation publique.
- Lecture seule aux prêts : Choisissez les personnes qui pourront visualiser les différents prêts sans toutefois être en mesure de les modifier. Ceux-ci pourront tout de même effectuer des prêts sous l’onglet « Page de réservation publique ».
Étape 6 – Définir l’horaire de votre magasin
- Heures d’ouverture : Indiquez les heures d’ouverture du service de prêt (peut varier d’un jour à l’autre).
- Temps alloué sur la page de prêt public (en minutes) : Permet de définir une minuterie de déconnexion de la page de prêt public.
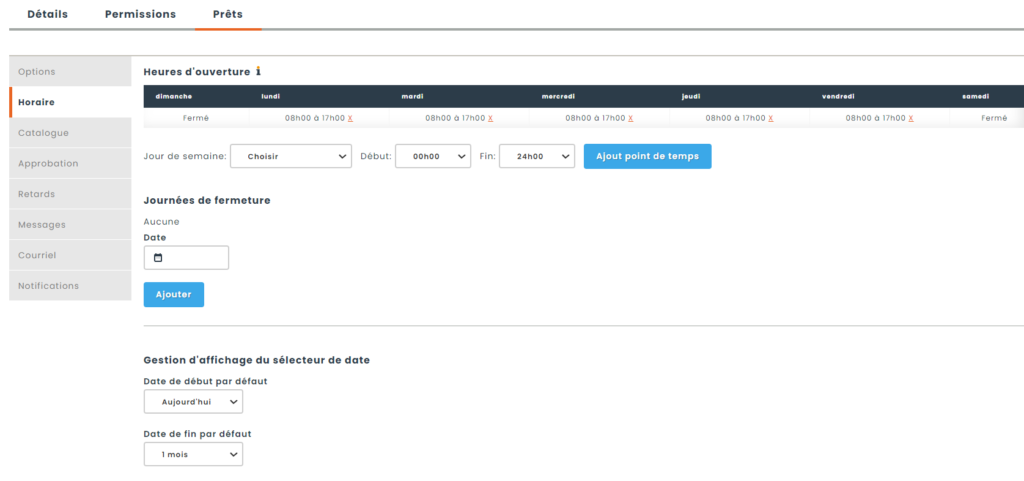
Étape 7 – Définir les approbations et messages
Vous pouvez personnaliser votre gestion des prêts ayant le statut « En attente d’approbation ».
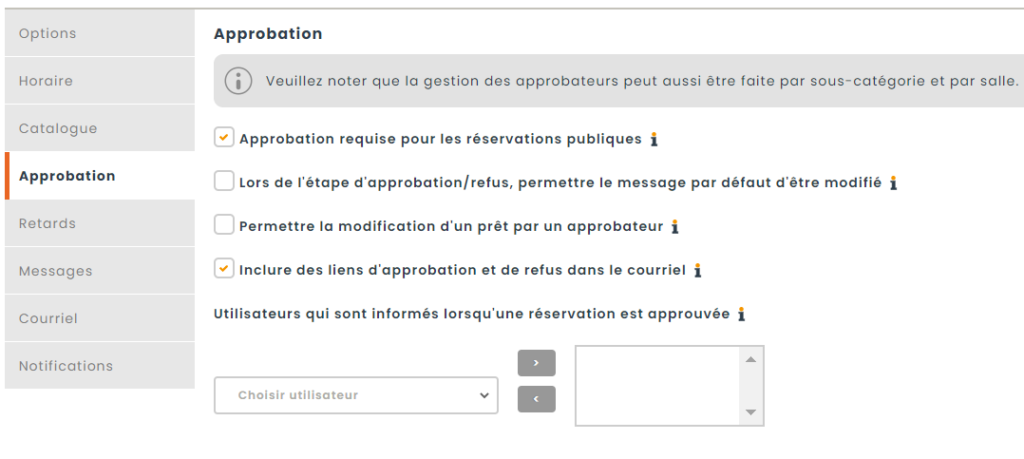
Vous pouvez aussi rédiger vos propres messages, qui pourront être acheminés à un utilisateur lors de sa demande d’emprunt.
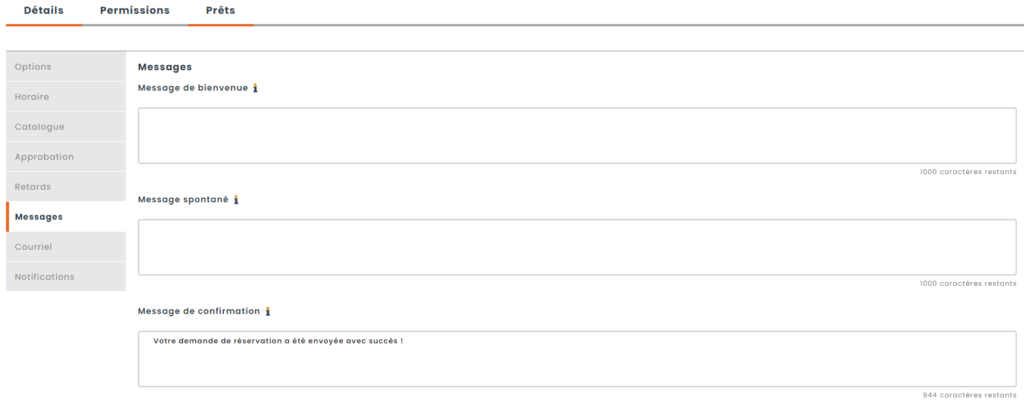
Étape 8 – Définir les notifications
- Nouvelle réservation : Envoyer un courriel de rappel aux membres de l’équipe lorsqu’une nouvelle réservation est effectuée.
- Nouvelle réservation administrateur : Envoyer un courriel de rappel aux membres de l’équipe lorsqu’une nouvelle réservation est effectuée dans la page de prêt administrateur.
- Commence dans les 2 prochains jours : Lorsqu’un prêt est prévu pour débuter bientôt, envoyer un courriel de rappel au membre de l’équipe affecté au prêt.
- Termine dans les 3 prochains jours : Envoyer des courriels pour les prêts qui arrivent à échéance bientôt.
- En retard : Lorsqu’un prêt est passé date, envoyer un courriel de rappel au demandeur et au membre de l’équipe responsable du prêt.
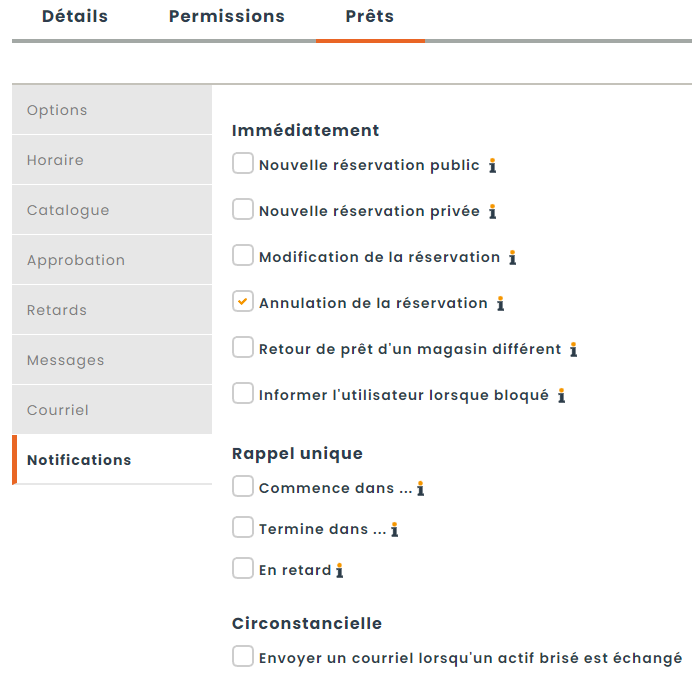
Étape 9 – Liste des magasins
Une fois le magasin créé, celui-ci va apparaître dans la liste des magasins. Un crochet permet de repérer les magasins qui permettent également les prêts des actifs qui se trouvent dans ceux-ci.
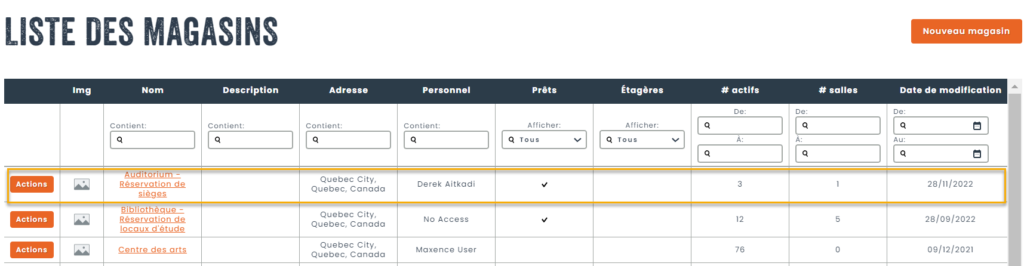
Prochaine étape : Créer un prêt dans Hector
Il est également possible d’effectuer des réservations en ligne pour les utilisateurs.
