Vous êtes un nouvel utilisateur de l’application Hector? Vous aimeriez effectuer des manipulations et modifications afin d’effectuer des tests sans impacter vos inventaires et configurations actuels?
La nouvelle fonctionnalité vous permettra d’effectuer ces tests.
- À partir de votre écran d’accueil, aller dans le bandeau dans le bas de votre écran et sous le menu Environnements sélectionner Test.

2. Sur cette page de présentation, vous retrouverez une vidéo d’introduction à Hector, vous aurez également accès à un tutoriel vous expliquant les étapes de création d’un actif
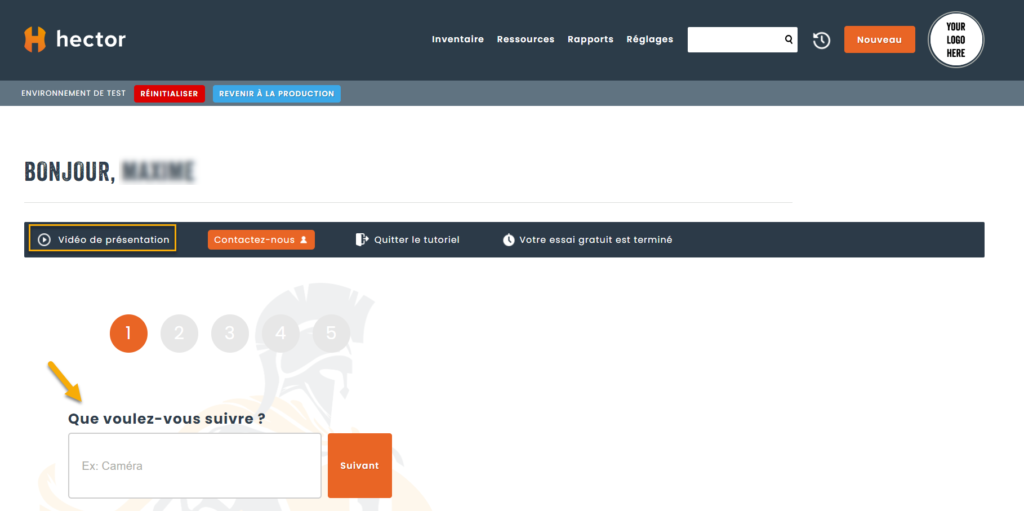
3. Lors de la création de votre premier actif, vous aurez accès à sa fiche ainsi qu’aux Actions proposer qui sont : créer un autre actif, déplacer l’actif, effectuer un entretien ou alors imprimer un code-barres.
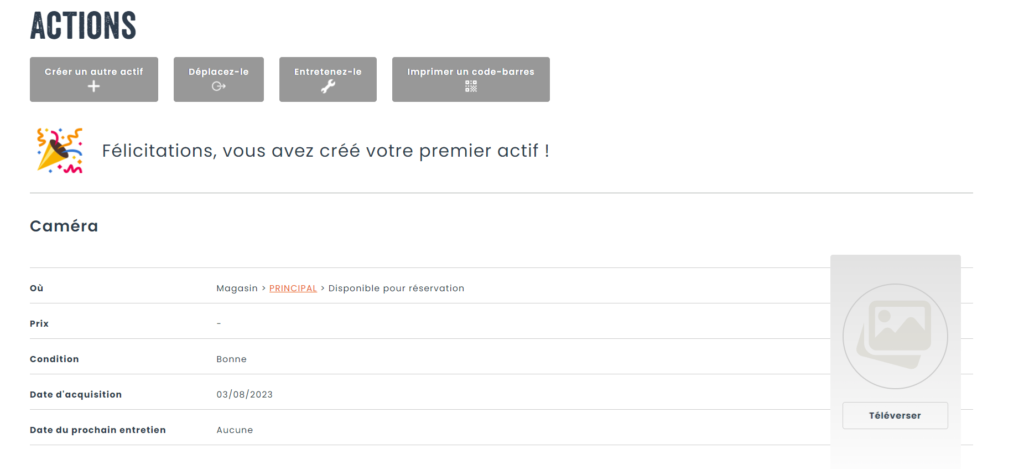
4. Après voir quitter le tutoriel, vous aurez également accès au différent menu de votre instance (soit les mêmes que vous aurez en mode de développement). Vous aurez une option vous permettant d’effectuer une copie de vos données afin d’effectuer vos tests pour ce faire cliquez sur le bouton Réinitialiser et Copie de production et Sauvegarder:

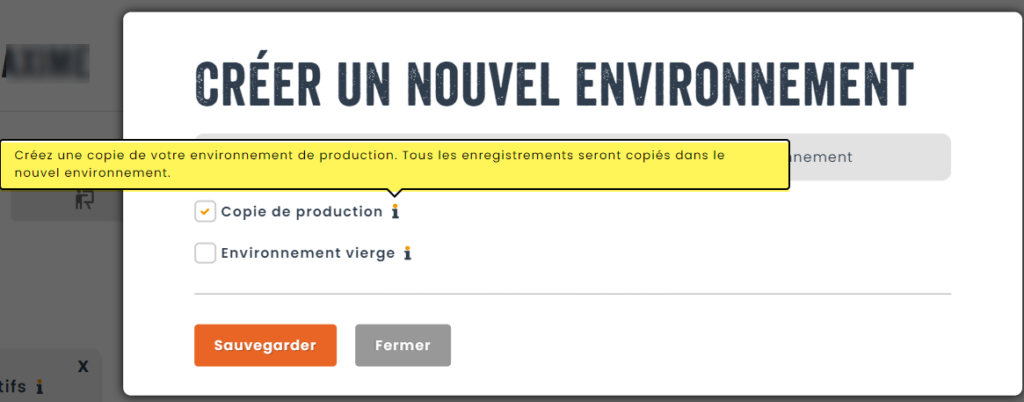
5. Dans votre environnement test, vous pourrez effectuer une remise à zéro de votre instance (et ce sans aucun impact sur l’environnement de développement), pour ce faire toujours sous le menu Réinitialiser, sélectionner l’option Environnement vierge et Sauvegarder:

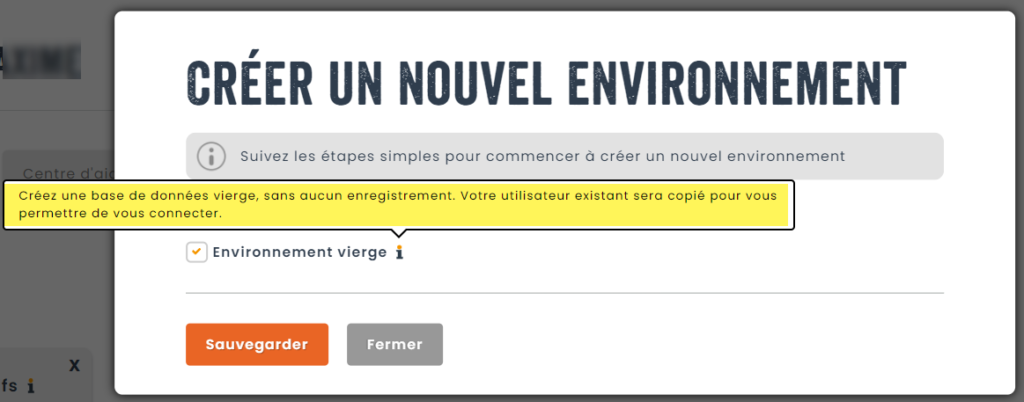
6. Après vos différents tests, vous pourrez revenir en mode développement. Pour ce faire sous le bandeau sélectionner l’option Revenir à la production:

