Are you using the purchase order option in our Hector online asset management software and would like the vendor’s taxes to appear on your purchase order? Here is a guide for setting up taxes in your instance.
Required before starting:
- Access to the settings and operations menu
- Access to the resources menu
- The vendor must be taxable
- The vendor must have a country or a state/province
- A tax must exist for the country or country/state/province
Step 1:
By going to the settings menu, select the general sub-menu.
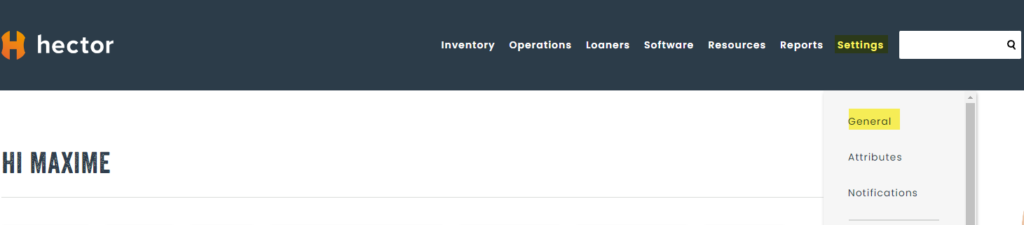
Step 2:
In the general configuration page, go to the taxes menu.
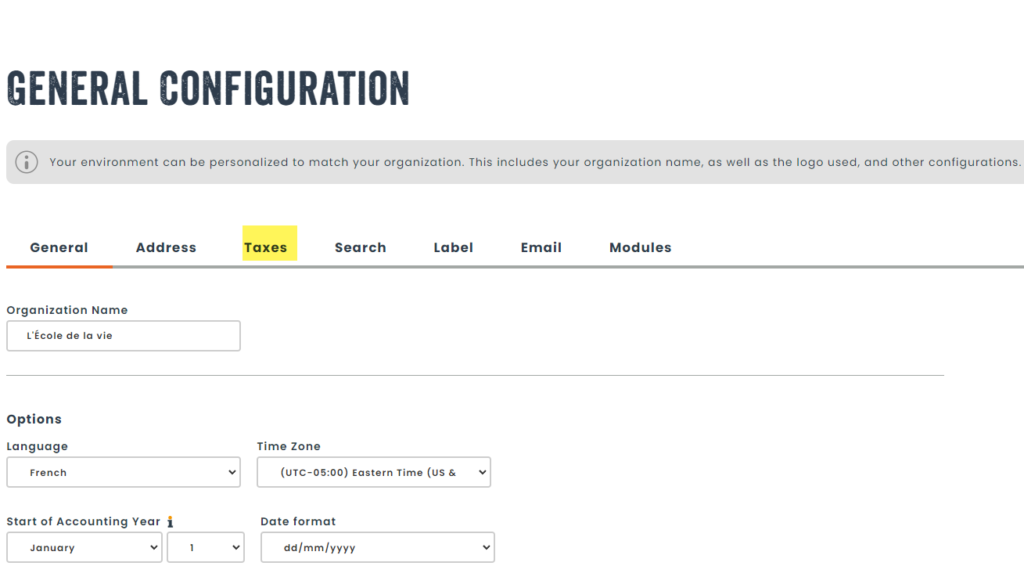
Step 3:
Under new, enter the country, province, state, region or district where the tax is applied.
In the name box enter the name of the tax in question (in this example the GST tax) as well as enter the percentage of the tax in the rate % box and save.
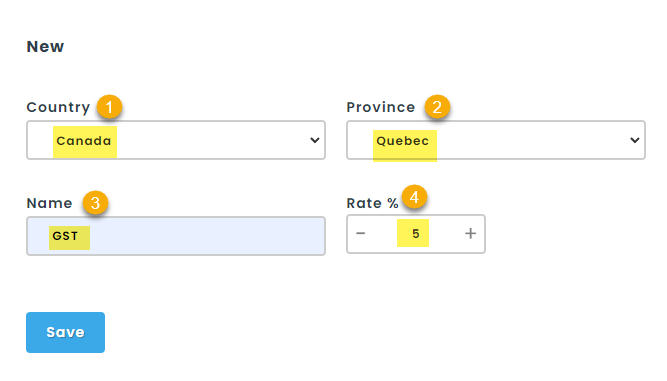
Step 4:
Under the resources menu, select the vendors menu.
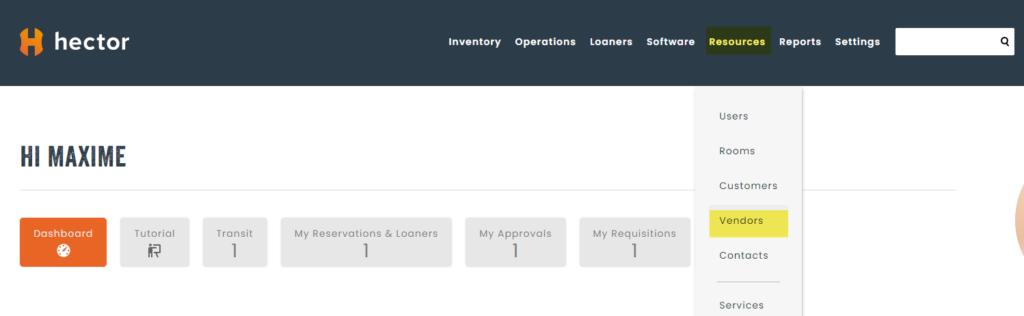
Step 5:
In vendors list, select the name of the vendor whose taxes you would like to see on your purchase order with the edit option (by clicking on the actions menu in the left column).
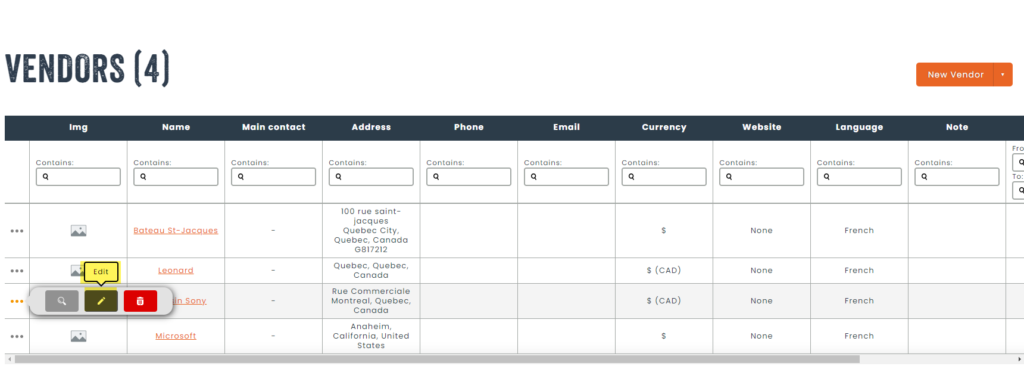
Step 6:
Under details, select the currency from the drop-down menu and check the taxable box and save.
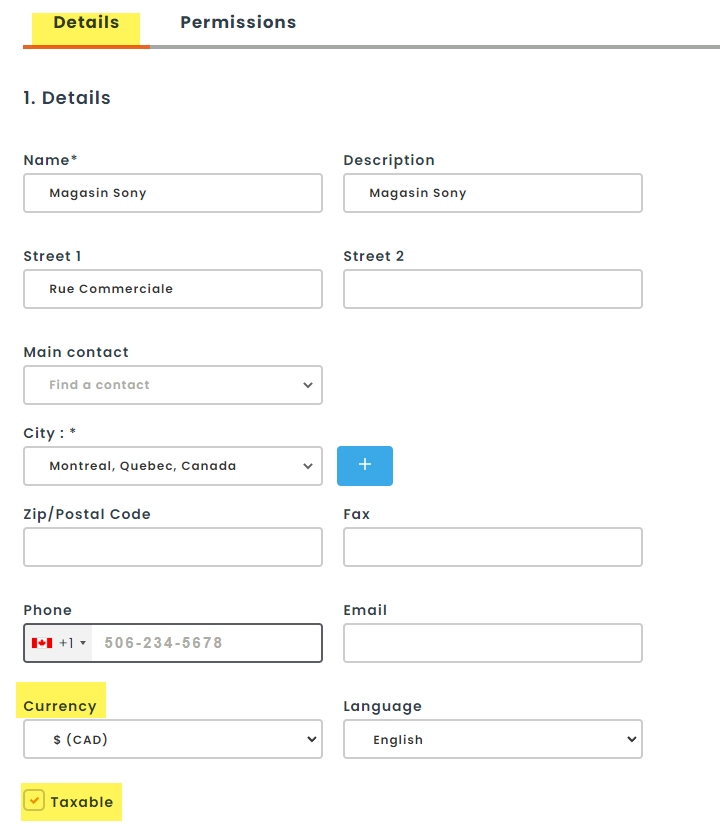
Step 7:
When creating your purchase order, once you have selected the supplier’s name in the drop-down menu and after adding assets (make sure that the assets already have a unit price assigned to them) you will find at the top of the page under amount, the subtotal as well as the taxes calculated according to those of the supplier and the total amount including your taxes.
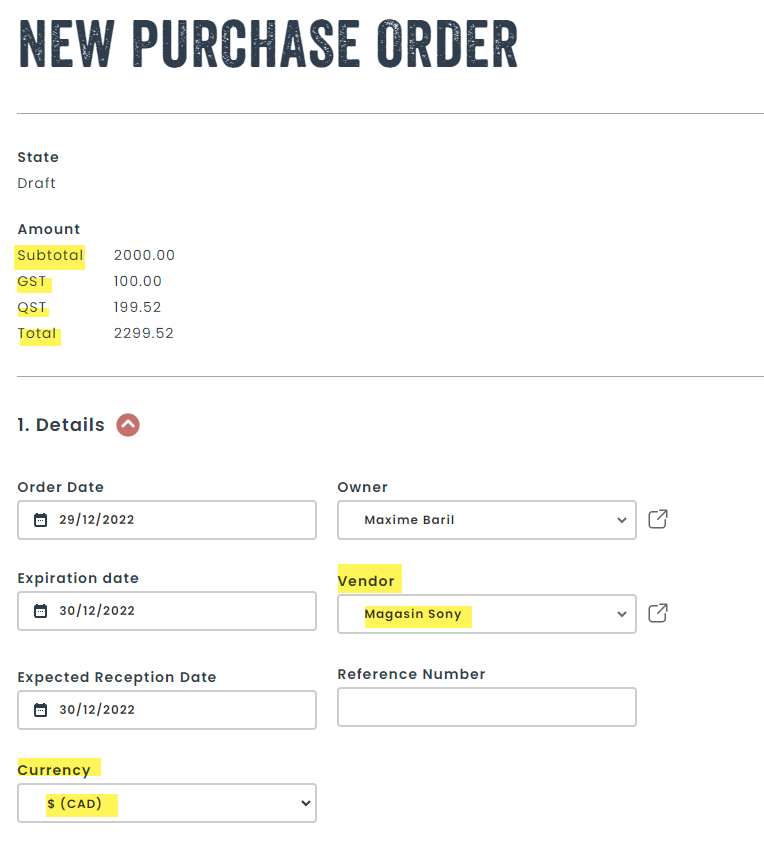
All you have to do is repeat the steps for each of your different suppliers.
