Avez-vous besoin de faire le suivi d’actifs en grande quantité mais possédant une valeur faible ? Si oui, vous pouvez utiliser la fonctionnalité de taille de lot sur ces catégories.
Cela va vous permettre d’avoir un actif, qui contient de multiples unités. C’est très pratique pour gérer des actifs à faible valeur, mais dont on veut suivre éventuellement la consommation.
Voici une vidéo qui va vous montrer comment faire sur l’application mobile!
https://www.youtube.com/shorts/zJeX4mOpGWU
Les actifs du même item comprenant une taille de lot peuvent être combinés automatiquement à leur arrivée dans le même magasin. Il ne restera alors qu’un seul actif contenant la somme des tailles de lots des actifs précédents.
1. Activer la taille de lot sur la catégorie
Cette option s’active à partir de la page de création ou d’édition d’une catégorie. Lorsque la boîte «Taille du lot» est cochée, la case «Fusion taille de lot» apparaît.
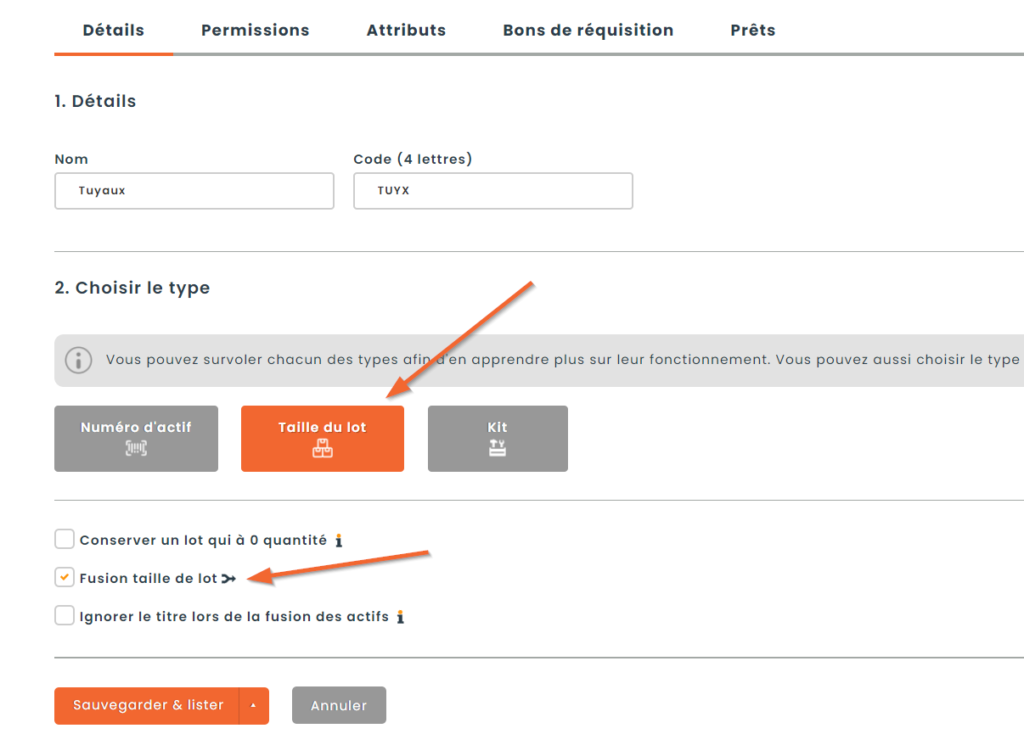
Cocher cette boîte active la fonctionnalité. À partir de maintenant, tout actif qui est déplacé dans un nouveau magasin déclenchera la fusion des actifs du même item dans ce magasin.
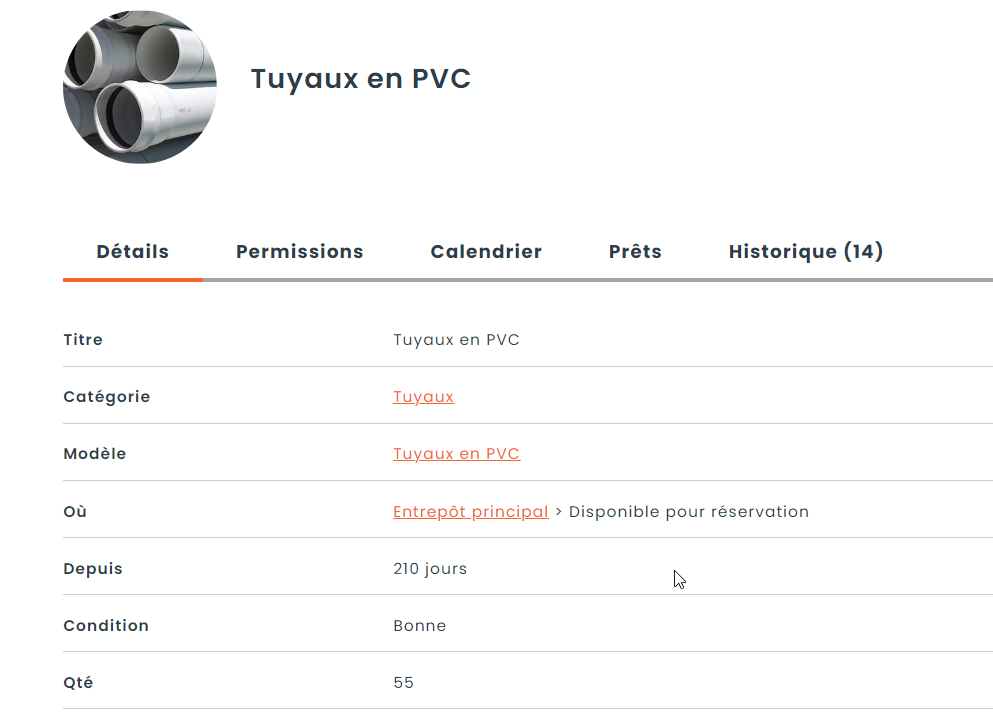
Ce n’est pas tout : sur le bouton d’actions de la catégorie, une option de fusion est disponible. Lorsqu’elle est cochée, elle provoque la fusion immédiate de tous les actifs de cette catégorie qui possède le même item et sont stockés dans le même magasin.

2. Paramétrer les quantités min/max
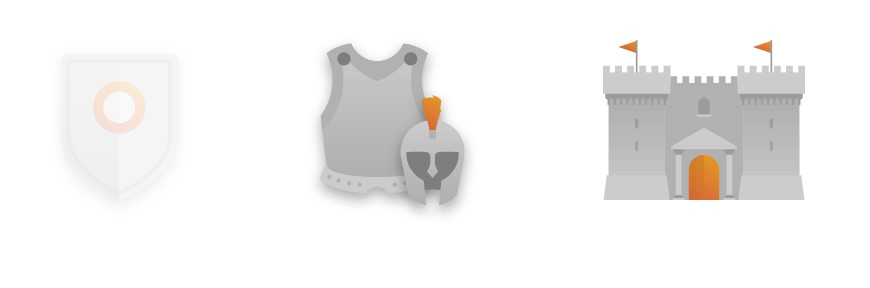
Afin de vous assurer de toujours avoir assez de matériel en inventaire, il vous est possible de définir des quantités minimales et maximales. Lorsque vos quantités en stock seront inférieures aux seuils minimums, une alerte apparaîtra sur la page d’accueil du logiciel ainsi qu’une notification envoyée par email.
a) Accéder à la page du modèle/item/sous-catégorie
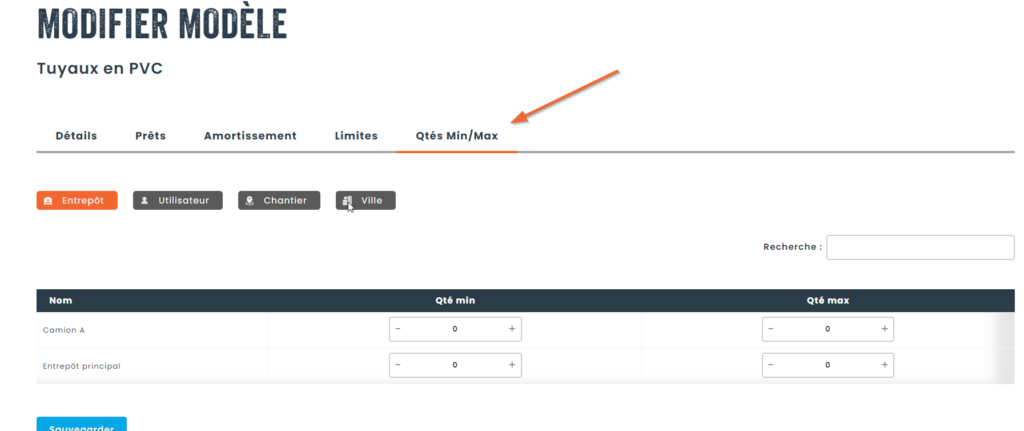
b) Activer les notifications
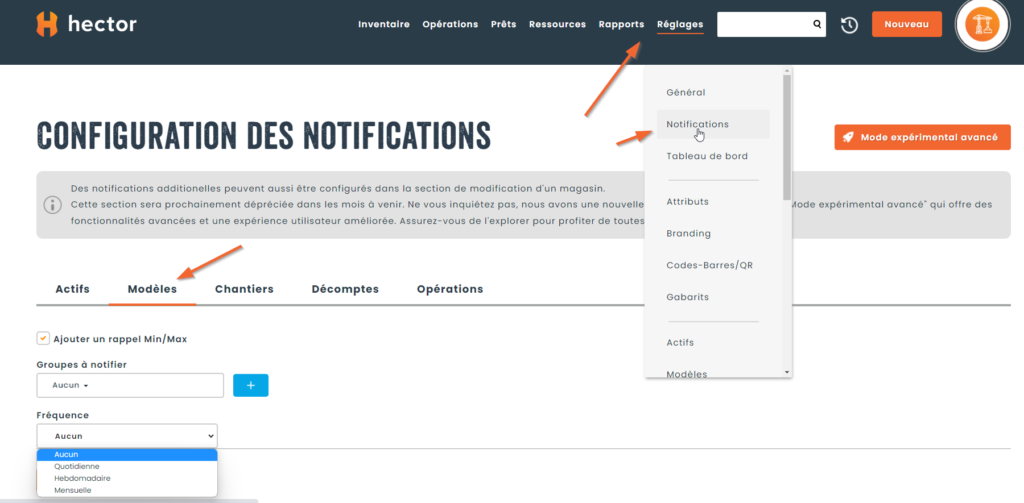
c) Visualiser les alertes
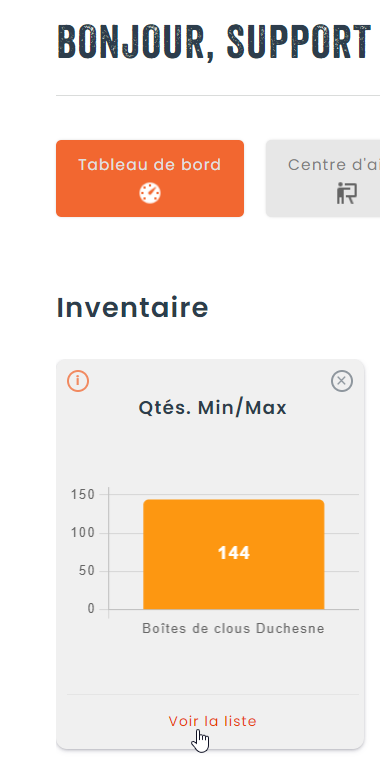
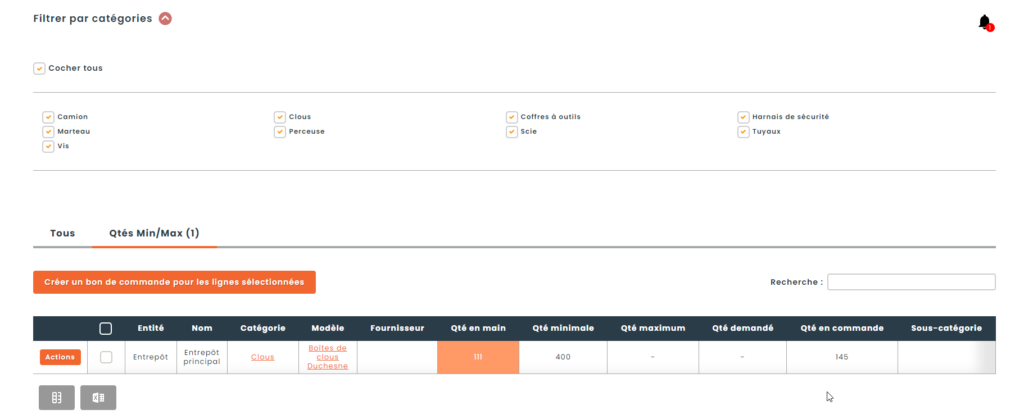
3. Déplacer et consommer des quantités
Il est possible de consommer une partie d’un lot tout en l’affectant à une personne et/ou un lieu.
Pour ce faire, sur le mobile ou le web, accéder à la fiche de l’actif, puis cliquer sur « Déplacer »
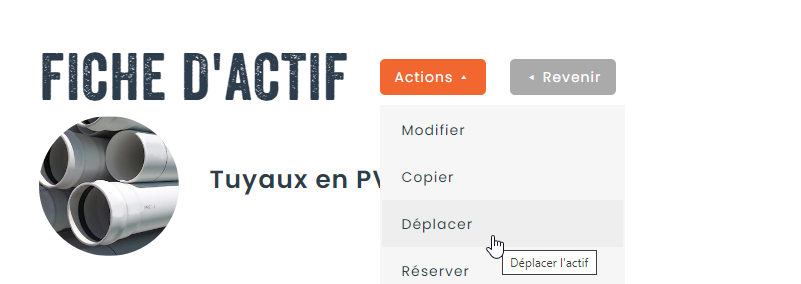
Choisir ensuite une destination
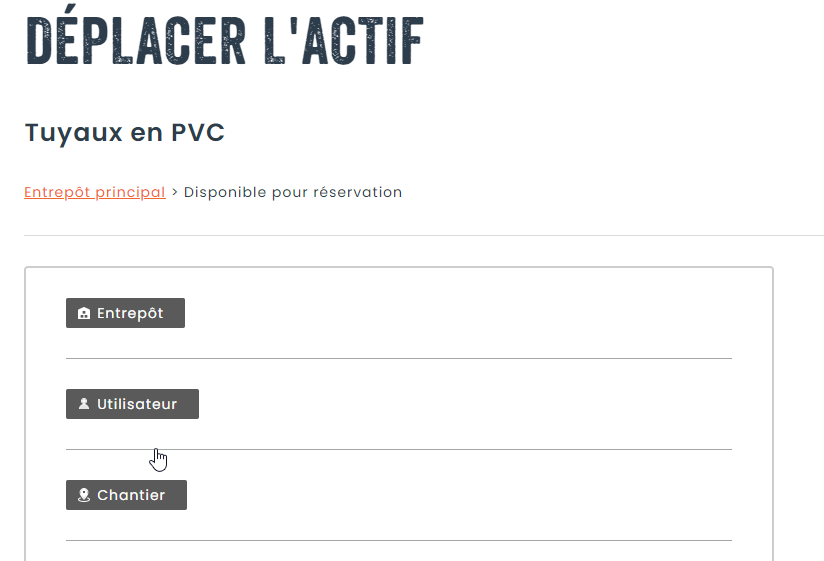
Indiquer la quantité du lot à déplacer, cliquer sur consommer après la sauvegarde si vous souhaitez déduire la quantité de l’inventaire, puis cliquez sur sauvegarder.
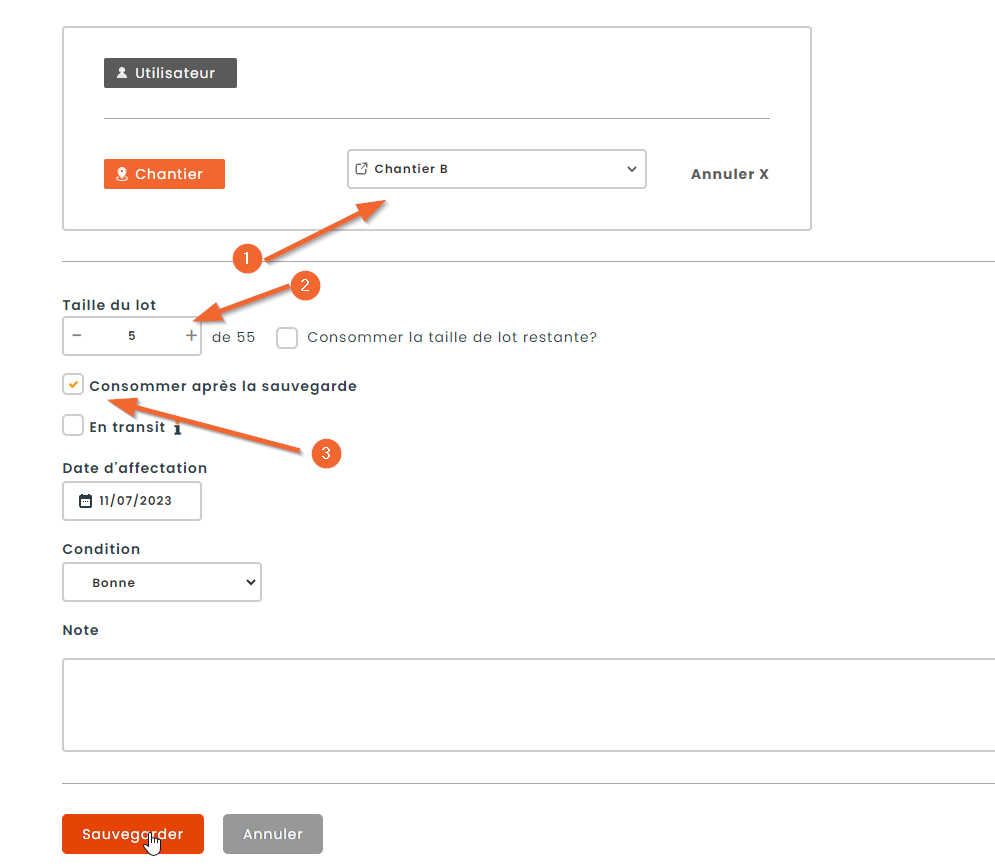
*Il est possible de paramétrer la fonction de consommation par défaut lors du déplacement :
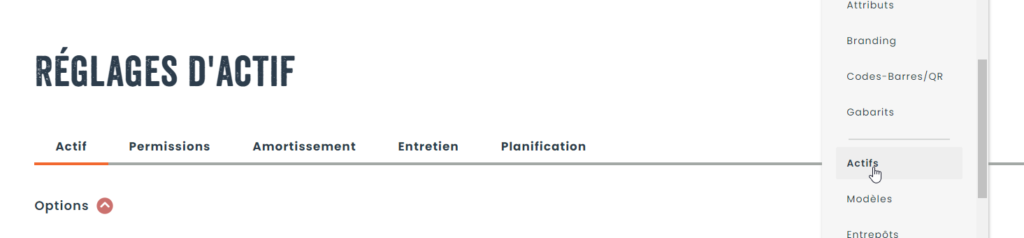

4. Afficher le rapport de consommation
Afin de connaître quelle quantité de matériel a été consommé, il vous est possible d’accéder à un rapport de consommation d’actifs sous la section Rapports – Inventaire. Très pratique pour connaître le coût total des actifs consommés sur un chantier par exemple :
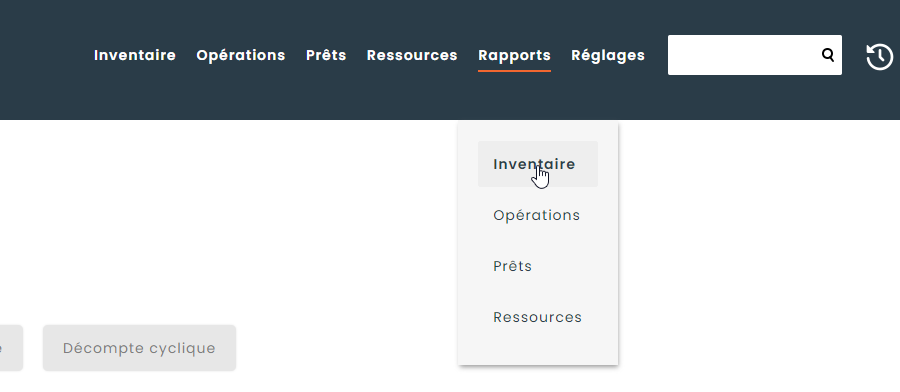
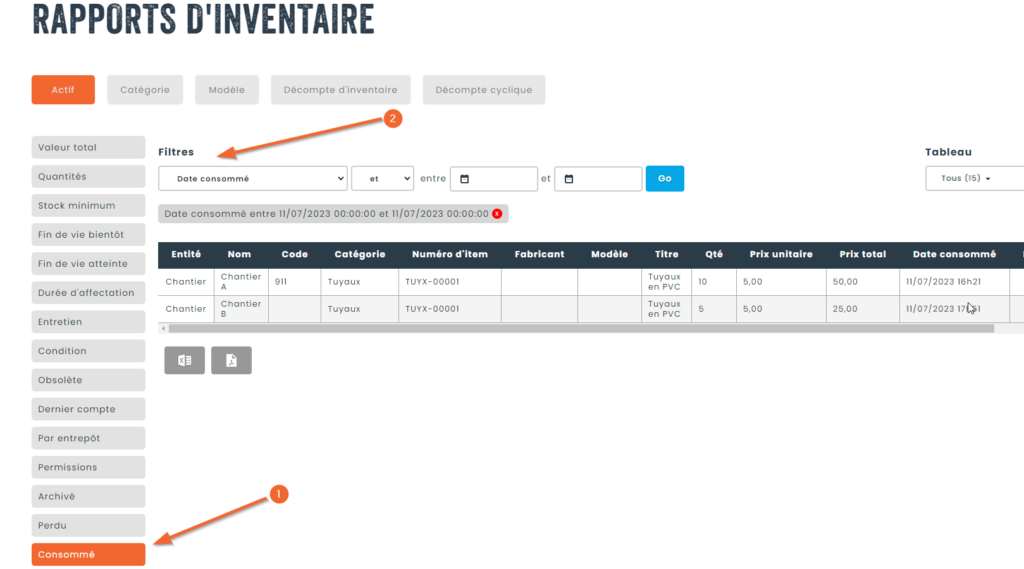
Poursuivre votre apprentissage :
