
Bienvenue sur le guide d’intégration entre C2 ITSM et Hector !
L’intégration entre les deux plateformes a pour but de synchroniser l’inventaire entre l’environnement CMDB de C2 ITSM et celle de Hector.
Prérequis
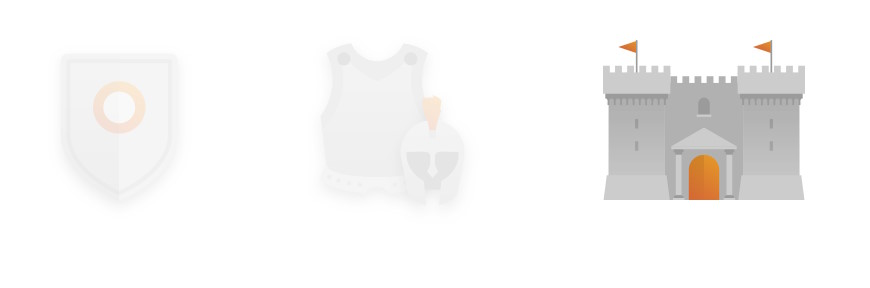
- Hector
- Avoir un forfait Château
- Avoir accès aux Réglages > Intégrations
- C2 ITSM
- Avoir accès aux réglages
- Avoir accès à un compte de service
- Avoir configuré une CMDB avec des catégories et champs personnalisés
Étapes à suivre
1. Diagramme d’architecture
L’architecture suivante a été mise en place permettant aux données de C2 ITSM de se synchroniser avec Hector et vice-versa.
Il est important de noter que les CI servent à la création des sous-catégories/modèles/items et des actifs. Si vous voulez éviter d’avoir autant de modèles que d’actifs, il est recommander de créer un champ personnalisé dans C2 ITSM qui fait un certain groupement des CI. Par exemple, un champ Marque ou Modèle sur le CI.
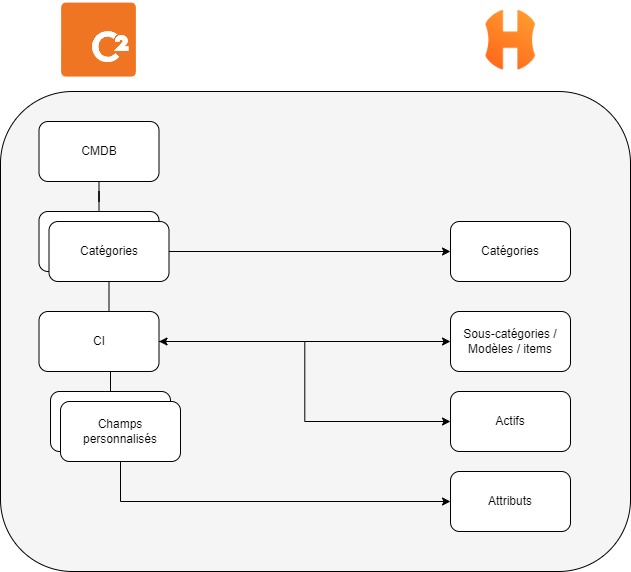
2. Accéder à l’intégration
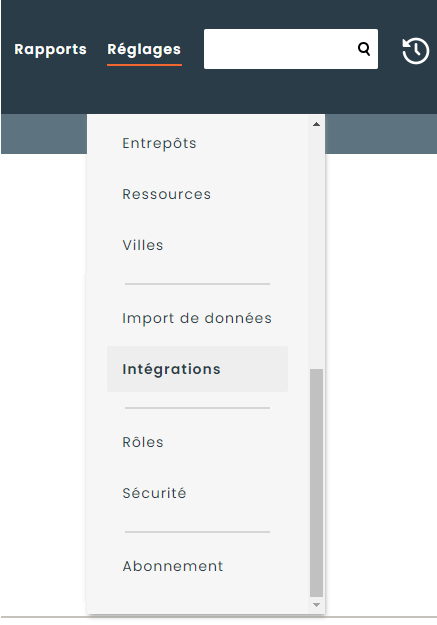

3. Configuration du compte
Afin d’être en mesure de vous intégrer avec C2 ITSM, vous allez devoir créer un compte qui possède des privilèges de lecture et d’écriture dans C2 ITSM.
- Url : L’adresse de votre environnement.
- Nom d’utilisateur : L’utilisateur créé avec des accès lecture/écriture.
- Mot de passe : Le mot de passe du compte.
- Notifier en cas d’erreur : Si un erreur a lieu lors de la synchronisation, l’utilisateur sélectionné va recevoir le détail de l’erreur par courriel.
- Magasin/Entrepôt par défaut : Lors de la synchronisation, les actifs seront créés dans ce magasin par défaut.
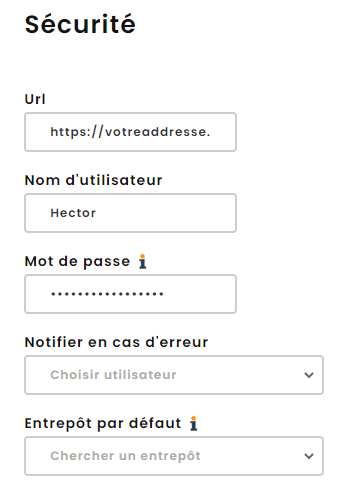
4. Charger les CMDB
Si vous avez bien configurer les réglages de sécurité, il sera maintenant possible de charger votre CMDB à l’aide du bouton « Charger votre CMDB ».
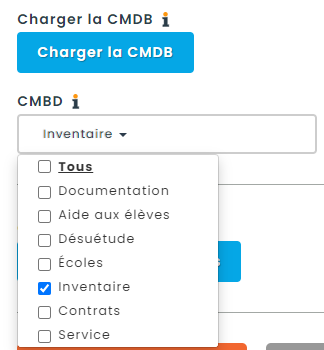
Une fois chargé, vous pouvez choisir les CMDB à synchroniser avec Hector.
5. Charger les catégories
Une fois la CMDB sélectionnée, vous pouvez maintenant récupérer les catégories à l’aide du bouton Charger les catégories.
Si votre CMDB contient des catégories, ils vont s’afficher dans un tableau de configuration.
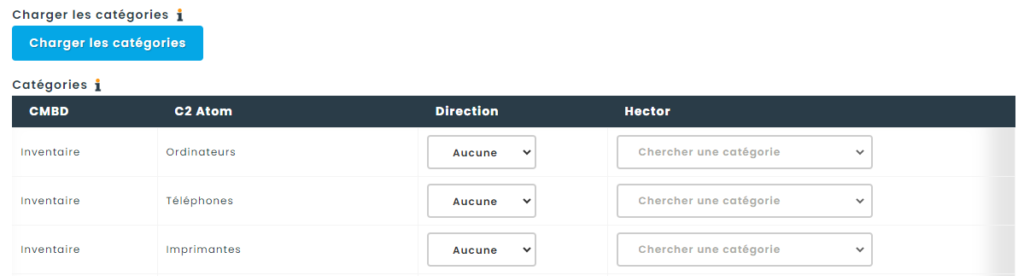
6. Flux des données
Le flux des données est contrôlé par le sélecteur de Direction.
- Aucune
- Aucune données entre les deux systèmes ne seront synchronisées
- Flèche à gauche ←
- Les données seront synchronisées de Hector vers C2 ITSM
- Flèche à droite →
- Les données seront synchronisées de C2 ITSM vers Hector
- Flèche bidirectionnel ⇄
- Option plus avancé
- La direction du flux de données se contrôle directement au niveau du champ personnalisé plutôt qu’au niveau de la catégorie
7. Liaisons des catégories
Par défaut, les catégories entre les deux systèmes ne sont pas liées. Afin de créer une liaison, il faut sélectionner une Direction et une Catégorie correspondante dans Hector.

8. Configuration des champs personnalisés
Une fois le choix de la direction et d’une catégorie effectuée, vous allez être en mesure d’associer les champs personnalisés de C2 ITSM avec les champs suivants qui se trouvent dans Hector :
- Sous-catégorie/Modèle/Item
- Fabricant *
- Modèle *
- Description *
- Note
- Prix
- Poids
- SKU du fabricant
- Vos attributs personnalisés
- Actifs
- Titre
- Numéro d’actif
- Note
- Date d’acquisition
- Date d’assignation
- Date de retour
- Date d’entretien
- Date de fin de vie
- Vos attributs personnalisés
Lors de la configuration des champs, il est très important de sélectionner au moins un champ pour la Marque/Modèle/Description d’une sous-catégorie/modèle/item, sinon un message d’erreur sera affiché dans l’application.
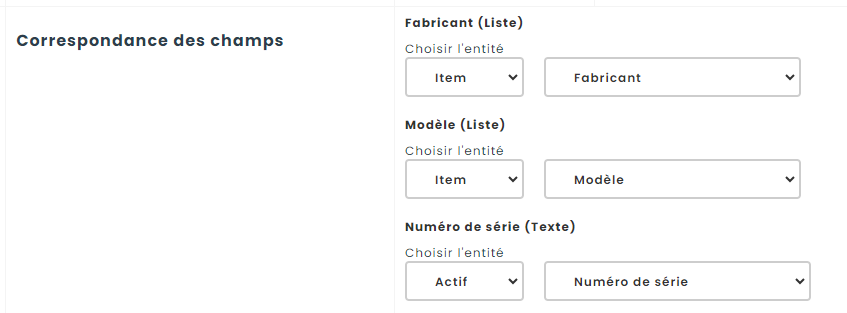
Dans l’exemple plus haut, nous avons décidé de synchroniser le fabricant, modèle et le numéro de série de notre imprimante de C2 ITSM vers Hector.
Lors de la synchronisation, Hector va créer une sous-catégorie/modèle/item par Fabricant / Modèle. Ensuite, les actifs seront créés avec un titre basé sur les réglages d’actifs, et finalement, l’attribut de numéro série sera mis à jour avec le numéro de série en provenance de C2 ITSM.
9. Sauvegarder
Lorsque vous avez terminé, il suffit de créer sur le bouton Sauvegarder afin de compléter la configuration de l’intégration.
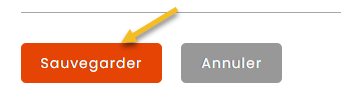
L’application C2 ITSM est maintenant connectée à votre environnement Hector! Une synchronisation de l’inventaire appareils de votre organisation se fera automatiquement chaque jour.
