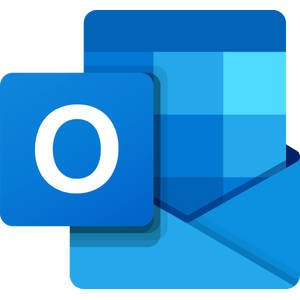
Bienvenue à ce guide d’implémentation entre Outlook et Hector!
Cette intégration a pour but de suivre et mettre à jour les événements de vos salles Outlook directement dans Hector.
Introduction
La première étape de l’intégration est de synchroniser les salles de votre Azure à votre Hector. Ensuite, lorsqu’un événement est créé ou modifié sur l’une de ces salles, nous créons ou modifions un prêt équivalent dans Hector.
Configuration Azure
Vous devrez d’abord enregistrer une nouvelle application dans votre environnement Azure, ou utiliser la même que votre synchronisation d’utilisateurs Azure. Si vous utilisez la même application, vous pouvez sauter à la section des permissions de la configuration Azure
1. Domaine principal
*Vous devez avoir des droits d’administration pour être en mesure d’ajouter Hector comme une application autorisée.
Connectez-vous à votre portail Azure, puis cliquez sur « Azure Active Directory ». Copiez le domaine principal car vous allez en avoir besoin plus tard dans le guide.
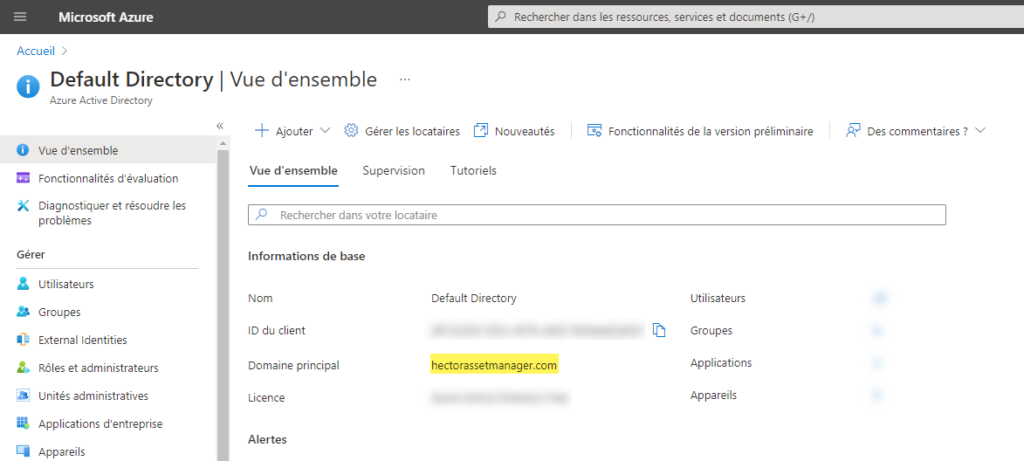
2. Inscription d’application
Cliquez sur la section « Inscription d’applications » et ensuite sur le bouton « Nouvelle inscription ».
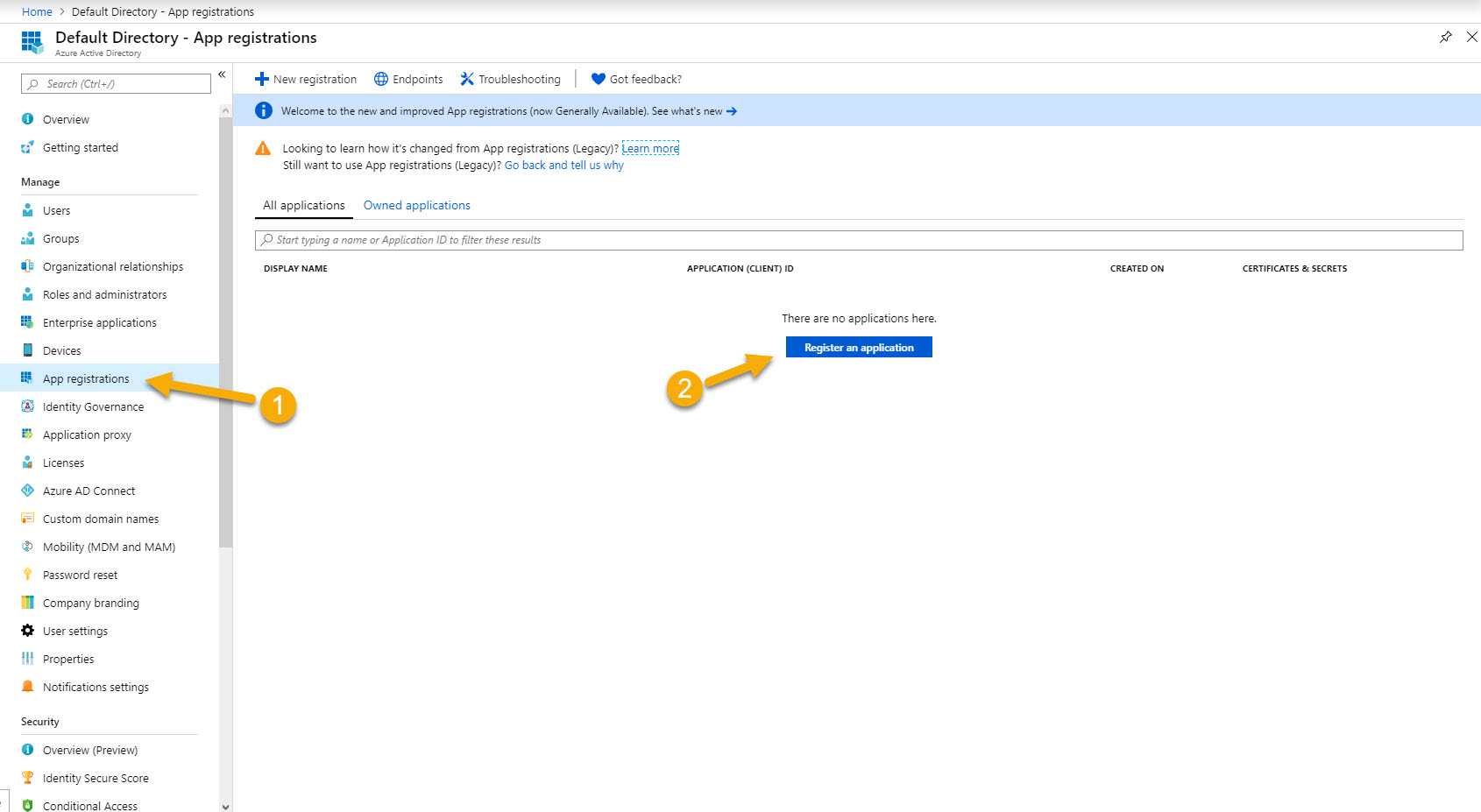
Inscrivez un nom pour l’application, nous recommandons de mettre HectorApp. Ajoutez un lien de redirection, nous recommandons de mettre votre lien Hector. Cliquer sur le bouton « Register »
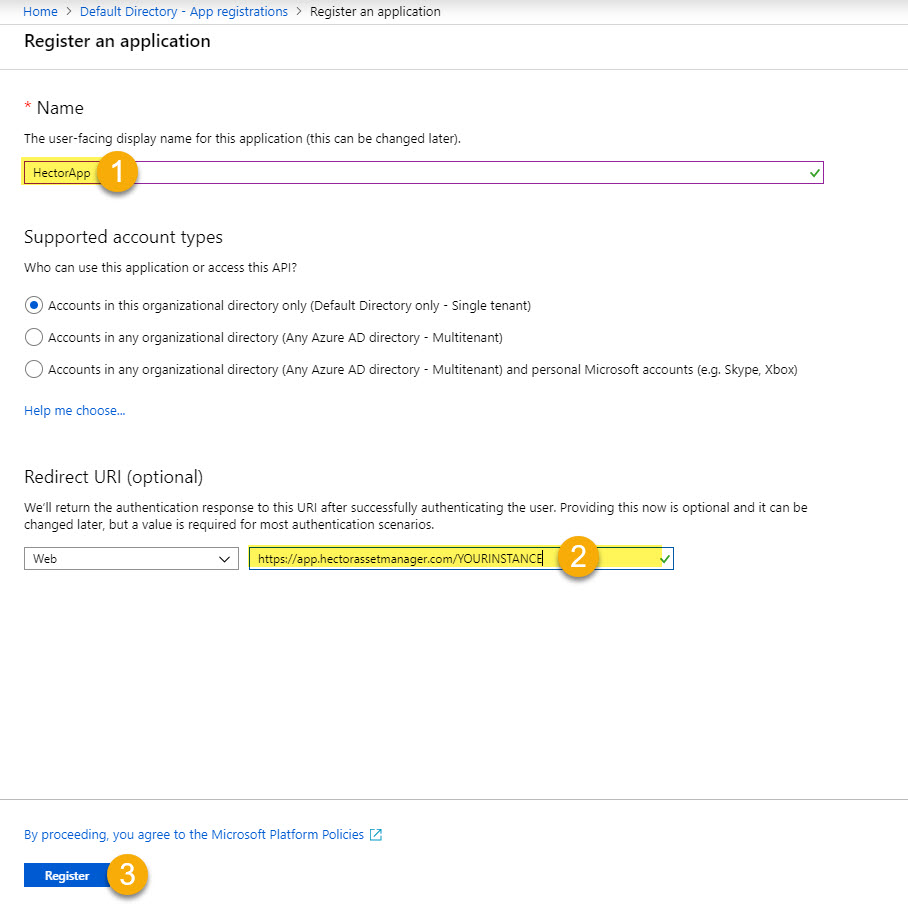
Copiez le « ID d’application (client) » car vous allez en avoir besoin plus tard dans le guide.
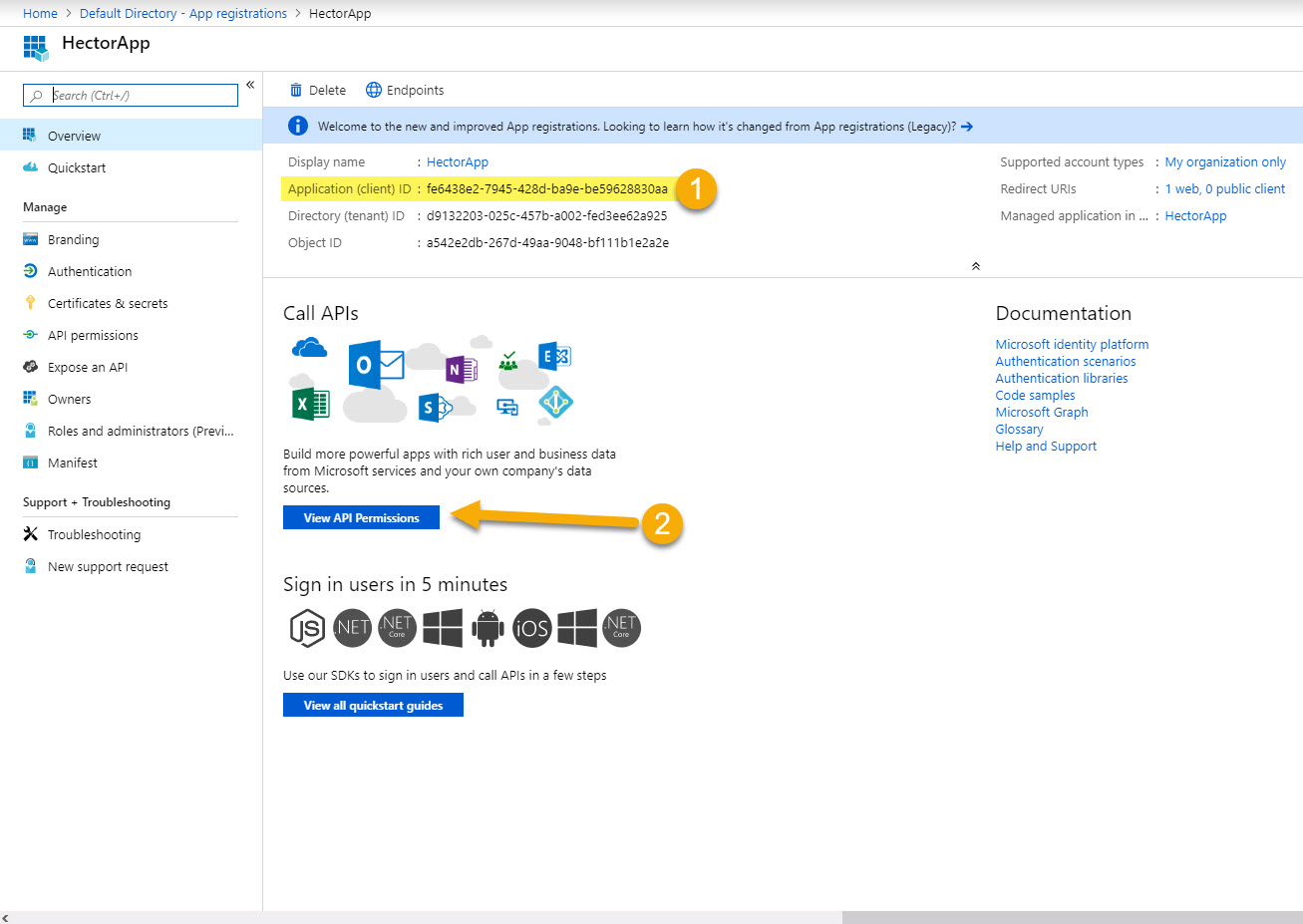
3. Application publique
Afin de permettre à Hector de se connecter à votre instance d’Azure, vous devez la rendre publique. Pour ce faire, cliquez sur le menu « Authentication », puis naviguez vers le bas de la page dans la section « Advanced Settings ». Cliquez sur « Yes » afin de rendre l’application publique.
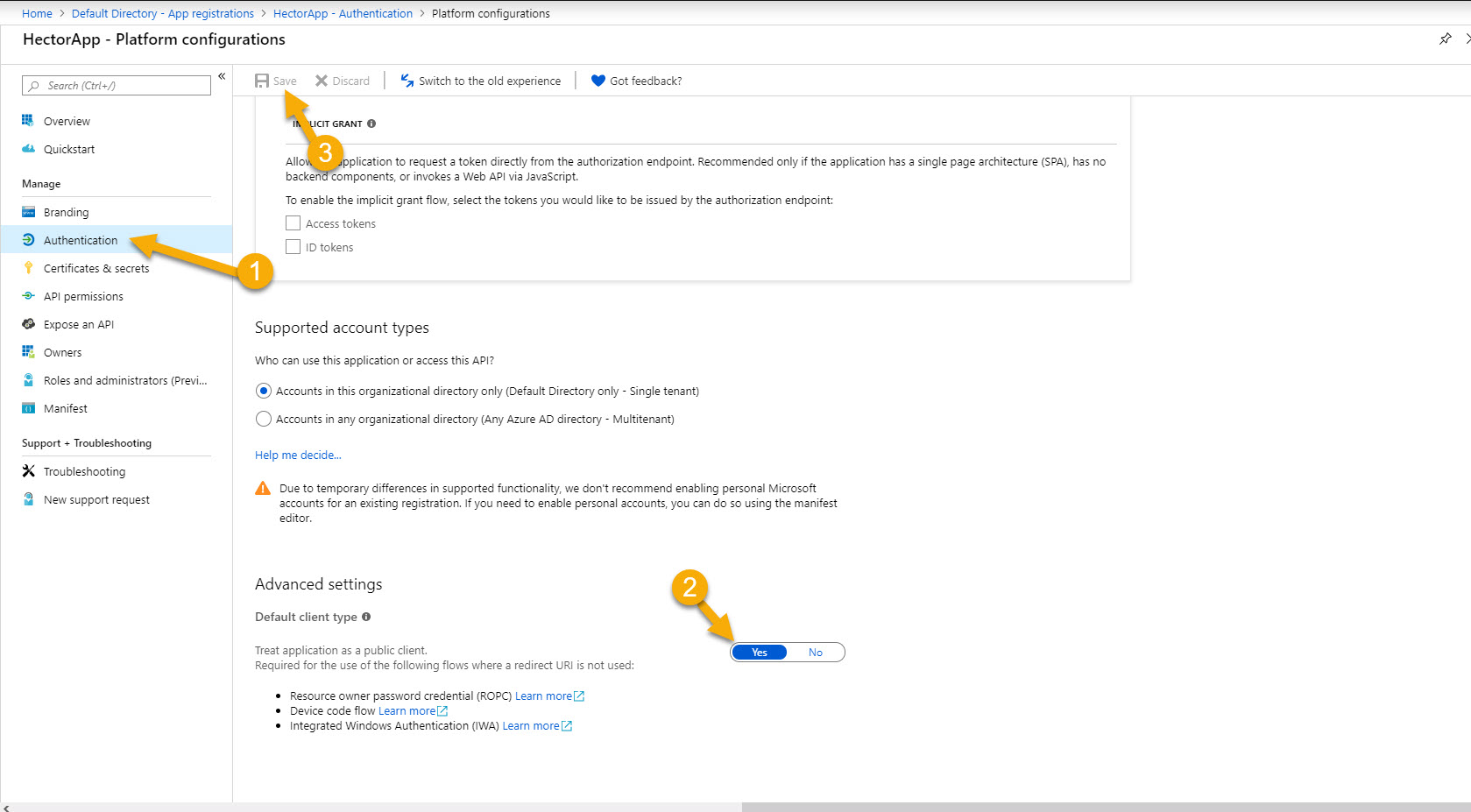
4. Clé secrète
Cliquez sur la section « Certificates & secrets ».
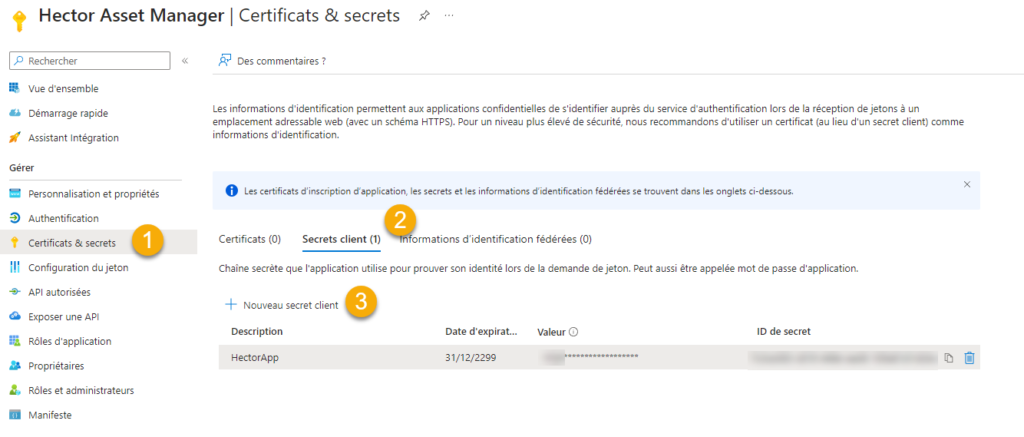
Ensuite cliquez sur le bouton « + Nouveau secret client ». Inscrivez « HectorApp » comme description et 730 jours (24 mois) (ou une durée de votre choix) comme date d’expiration, puis « Ajouter ».
Copiez la valeur du secret (**pas son ID**) pour un peu plus tard dans le guide.
5. Permissions
Cliquez sur le bouton « API autorisées », puis sur « + Ajouter une autorisation »
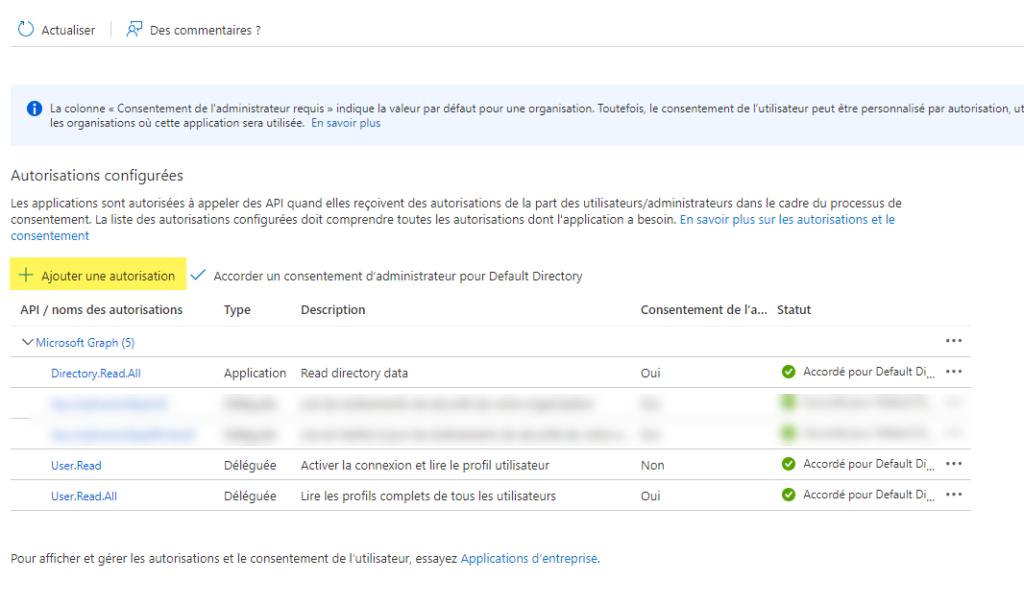
Cliquez sur la section « Microsoft Graph ».
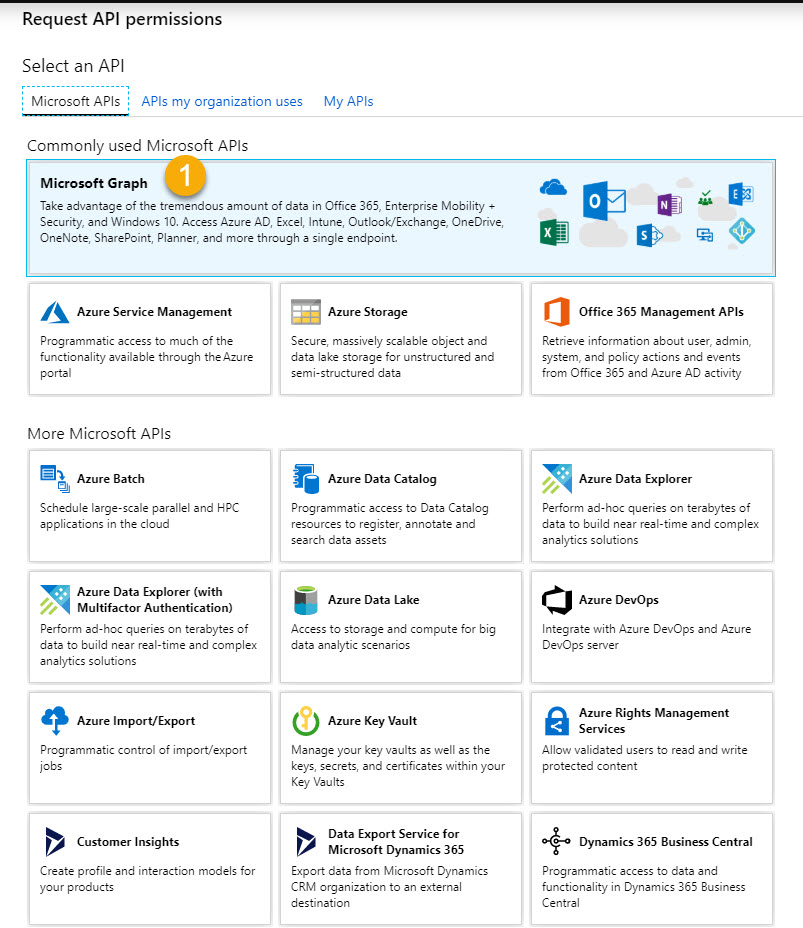
Cliquez sur la section « Application permissions ».
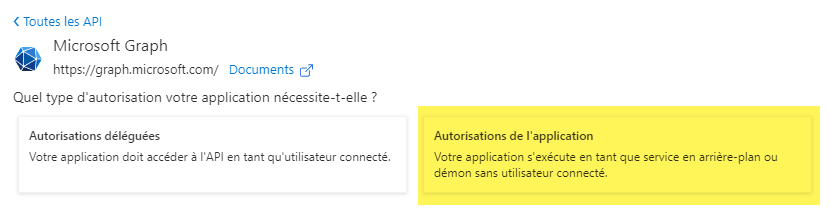
Les permissions que vous devrez ajouter pour cette intégration sont les suivantes:
- Calendars
- Calendars.Read
- Calendars.ReadBasic.All
- Calendars.ReadWrite
- Mailbox Settings
- MailboxSettings.Read
Une fois que les permission ont été ajoutées, elles doivent être consenties par un administrateur. Pour ce faire, cliquez sur le bouton « Accorder un consentement d’administrateur pour ……………. », puis confirmez la boîte de dialogue qui apparaîtra en haut de votre écran.
Un message de confirmation sera visible, indiquant que les permissions sont accordées.
Création des salles dans Exchange
Pour la création de vos salles, nous suggérons que vous les créiez dans votre Exchange Admin Center, dans la section des ressources. Cliquez le bouton « + Add a room resource » pour créer chaque salle que vous voulez importer dans Hector.
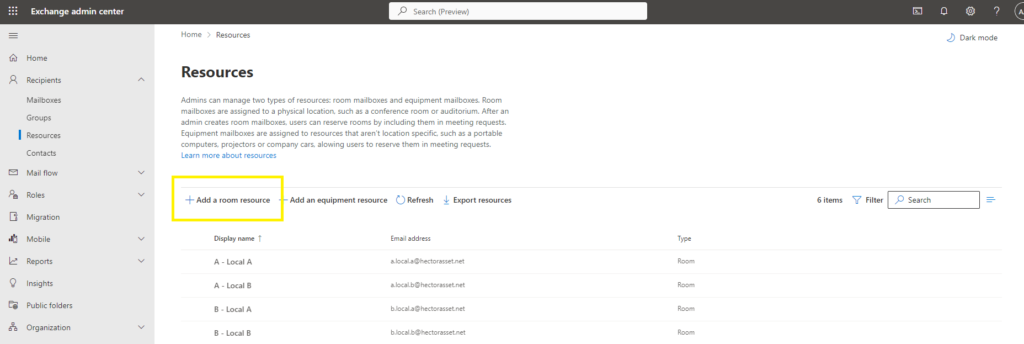
Le nom, l’adresse courriel et l’adresse seront synchronisés dans Hector. Malheureusement, les options de réservation ne sont pas exposées par l’API de Microsoft donc nous ne pouvons pas les importer automatiquement dans Hector. Vous devrez donc venir modifier chaque salle manuellement dans Hector si vous souhaitez recréer vos permissions de réservation dans Hector.
Possiblement qu’il y aura aussi des salles déjà dans votre Exchange Admin Center que vous ne voudrez pas importer dans Hector. Nous avons une solution pour cela. Pour les salles que vous ne voulez pas importer, simplement leur ajouter un tag, puis vous allez pouvoir venir spécifier, plus tard dans la configuration sur Hector, quel(s) tag(s) (étiquette) vous ne voulez pas importer. Vous pouvez mettre plusieurs tags en les séparant d’une virgule.
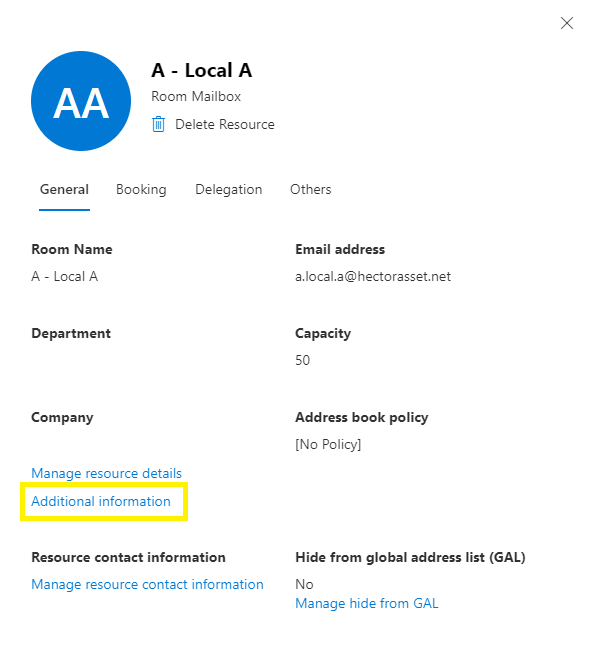
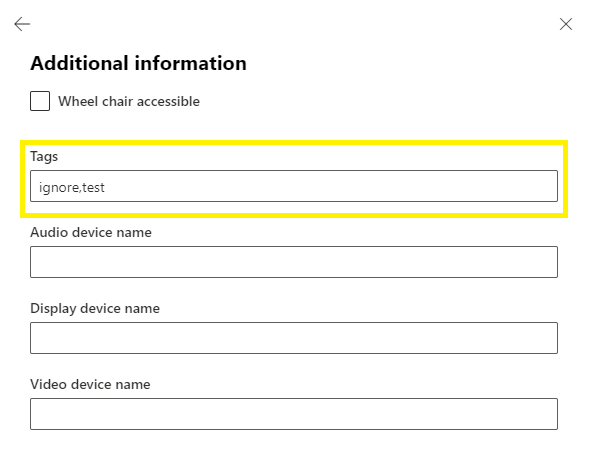
Configuration Hector
Nous allons maintenant venir entrer toutes les informations récoltées plus haut dans Hector. Connectez-vous à votre instance Hector en tant qu’admin, puis naviguez vers la liste des intégrations (Réglages > Intégrations). Dans la section des prêts, trouvez l’intégration d’Outlook, puis ajoutez la.
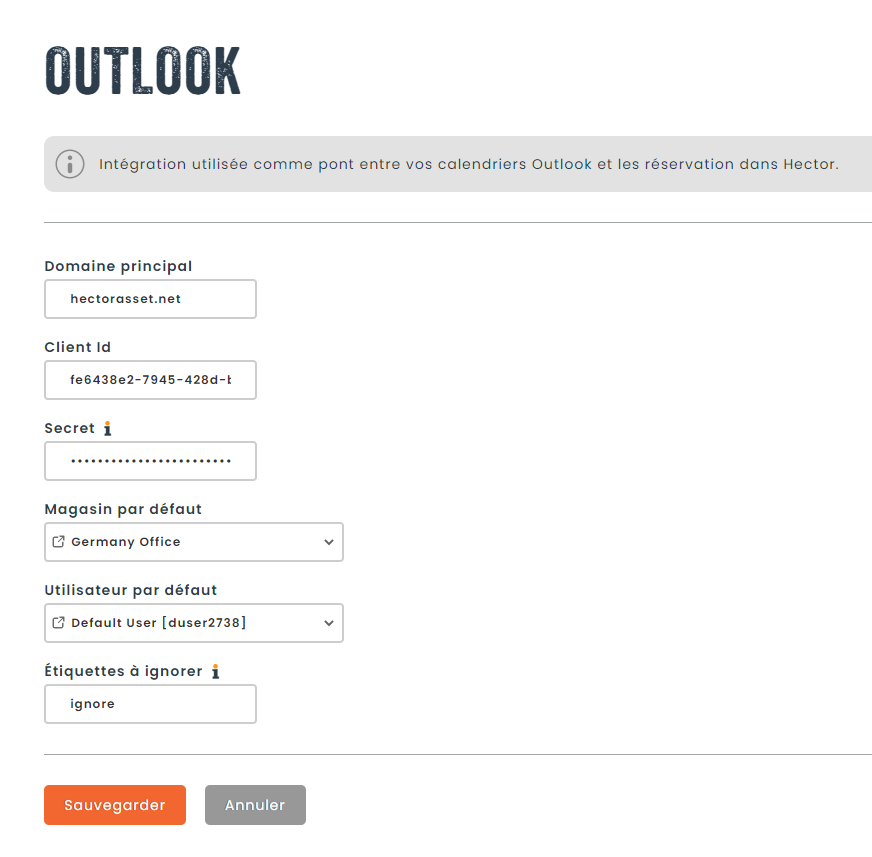
Vous verrez une liste de champs. Quelques-uns seront familiers, et d’autres non. Voici ce que vous devez entrer dans chacun de ceux-ci:
- Domaine principal: Le domaine principal récolté plus haut.
- Client ID: le ID de l’application récolté plus haut.
- Secret: La clé secrète récoltée plus haut.
- Magasin par défaut: Votre magasin de prêts dans lequel les salles pourront être réservées.
- Utilisateur par défaut: Un utilisateur par défaut qui a une boîte de courriel valide dans votre Azure Directory. Cet utilisateur sera utilisé lorsque des réservations seront faites avec des utilisateurs en dehors de votre domaine.
- Étiquettes à ignorer: Les étiquettes choisies plutôt. Les salles avec au moins une des ces étiquettes ne seront pas importées dans Hector.
La synchronisation commencera dans les minutes suivantes à la sauvegarde de cette page. Vous pouvez voir vos salles importées dans la section Ressources > Endroits d’Hector.
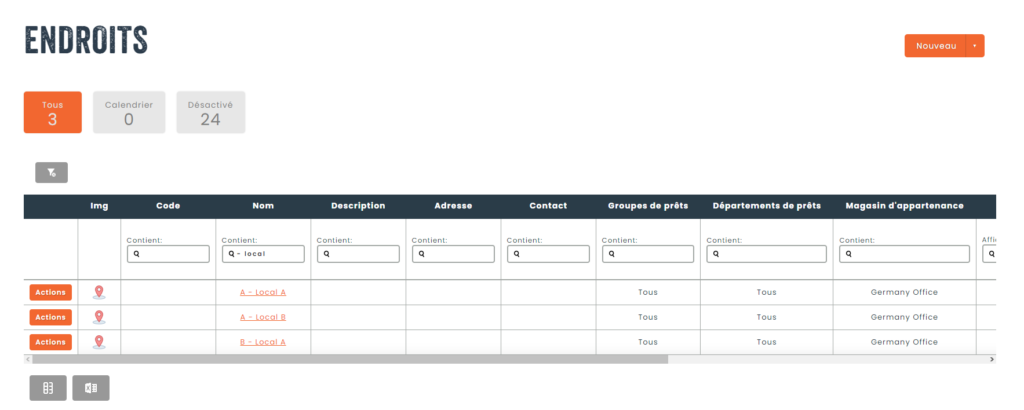
Utilisation
Cette section vous aidera à comprendre ce qui est possible ou non avec cette intégration, et quelles informations sont synchronisées et à quel moment.
Actions possibles
- Créer et modifier les salles et leur information de base de Azure à Hector.
- Créer, modifier et annuler les événements Outlook et voir les changements sur Hector.
- Créer, modifier et annuler les réservations Hector et voir les changements dans Outlook.
Actions impossibles
- Synchroniser les options de réservation des salles Azure dans Hector.
- Importer les événements qui ont été créés avant l’activation de l’intégration
- Cette intégration fonctionne avec des «Webhooks» qui sont envoyés vers Hector lorsque des actions sont prises sur les calendriers de vos salles. Si vous voulez synchroniser des événements créés avant l’activation de l’intégration, vous devrez faire une «fausse modification», c’est-à-dire modifier l’événement puis la sauvegarder sans avoir fait de changements. Ceci enverra un «Webhook» vers Hector afin que l’événement soit synchronisé.
- Seuls les événements et réservations contenant au moins une des salles synchronisées sont éligibles.
Qu’est-ce qu’un événement valide
Pour être valide à la synchronisation, un événement ou une réservation doit contenir les éléments suivants:
- Avoir un organisateur valide (ou l’utilisateur par défaut).
- Avoir des dates de début et de fins valides.
- Avoir au moins une des salles synchronisées n’ayant pas refusé l’invitation.
- Avoir tous leurs éléments (salles et actifs si c’est une réservation Hector) disponibles pendant les dates choisies.
Création à partir d’Outlook
Si l’événement est valide (d’après les critères expliqués pus haut), nous créons une réservation équivalente dans Hector. Voici les liens entre les champs:
- Le demandeur est l’organisateur (ou l’utilisateur par défaut).
- les dates de début et de fins sont les mêmes (Hector fonctionne par blocs de 15 minutes).
- Les salles deviennent les éléments de la réservation.
- Le statut du prêt est «Nouveau».
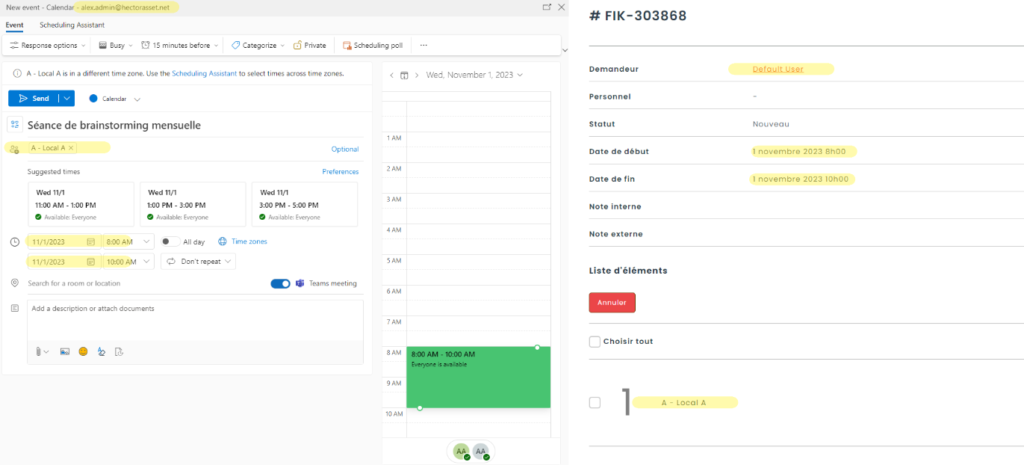
Modification à partir d’Outlook
Si l’événement est valide et qu’elle a déjà un prêt équivalent, nous venons mettre à jour ce prêt. Les valeurs qui peuvent être mises à jour sont les suivantes: les dates, le demandeur et les salles. Prendre note que les salles qui ne sont plus disponibles dans Hector après ces changements seront annulées du prêt.
Annulation à partir d’Outlook
Si un événement est annulé dans Outlook, son prêt équivalent sera annulé aussi.
Création à partir d’Hector
Si l’événement est valide (d’après les critères expliqués pus haut), nous créons un événement équivalent dans Outlook. Voici les liens entre les champs:
- L’organisateur est le demandeur (ou l’utilisateur par défaut).
- Les dates de début et de fin sont les mêmes.
- Le titre est le numéro du prêt + le nom du demandeur.
- La description est la liste des éléments du prêt ainsi qu’un lien pour le visionner plus rapidement.
- Les participants sont les salles qui font partie de la réservation.
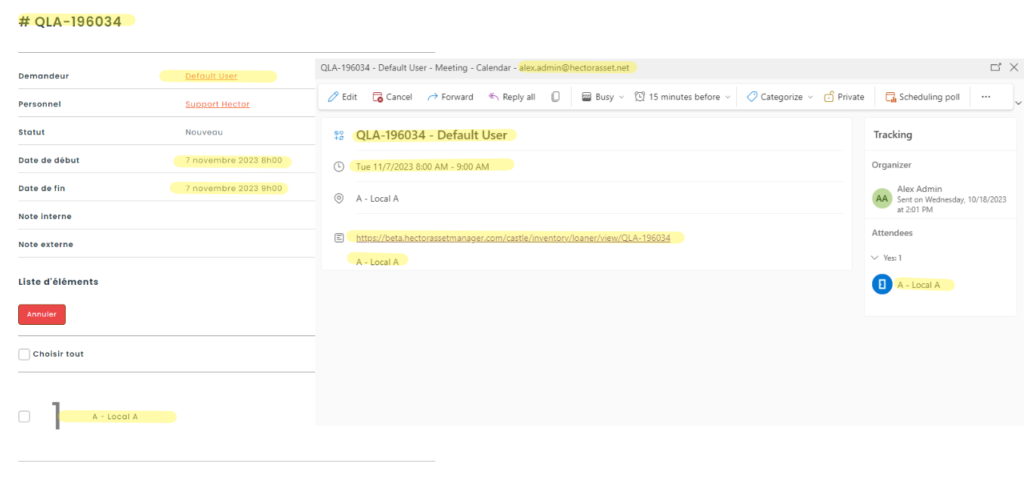
Modification à partir d’Hector
Lors d’une modification d’un prêt dans Hector, nous mettons à jour tous les mêmes champs que la création (organisateur, dates de fin et début, titre, description et participants).
Annulation à partir d’Hector
Si un prêt est annulé ou refusé dans Hector, l’événement équivalent est supprimé d’Outlook.
Recommandations
Pour terminer, voici quelques recommandations que nous pensons rendront l’intégration plus fluide pour vous.
La première serait d’utiliser les options de sortie et fermeture automatique au niveau des salles (ou même au niveau du magasin). Ceci fera en sorte que l’expérience sera beaucoup plus similaire à un événement Outlook car les réservations ne tomberont pas en retard, ce qui pourrait ensuite causer des problèmes de disponibilités entre Hector et Outlook.
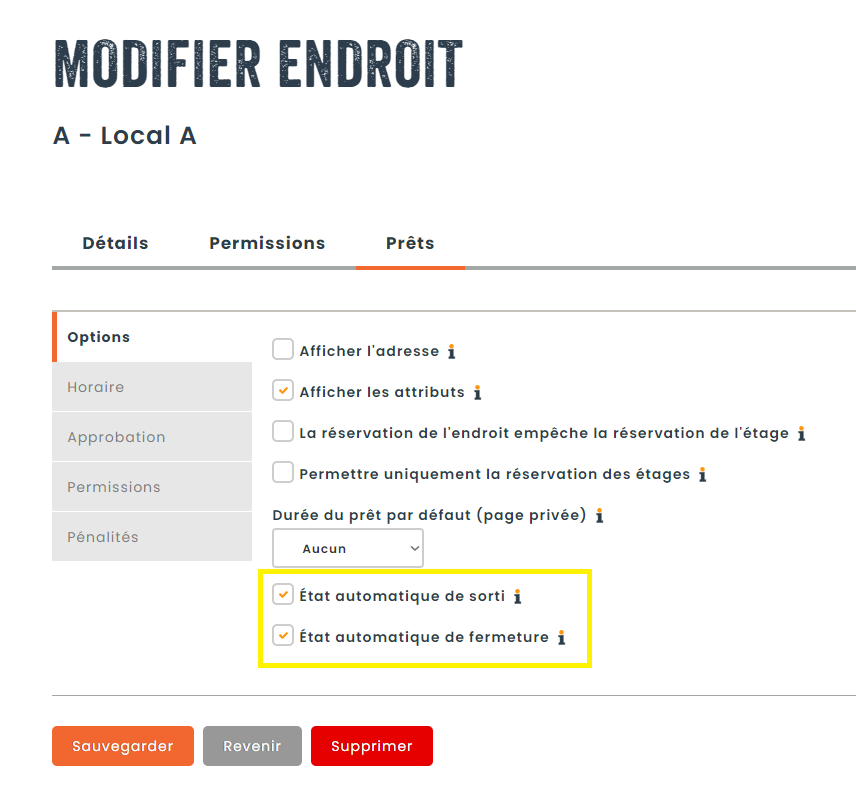
La deuxième est de vous assurer que les options de réservation sont les mêmes dans Hector et dans Outlook. Voici une liste d’équivalence entre les deux plateformes.
- Allow scheduling only during work hours <=> Création d’un horaire équivalent soit sur chaque salle ou sur le magasin
- Booking window <=> Mettre le même délai de réservation maximum sur le magasin
- Maximum Duration <=> Mettre la même durée de prêt maximum soit sur chaque salle ou sur le magasin.
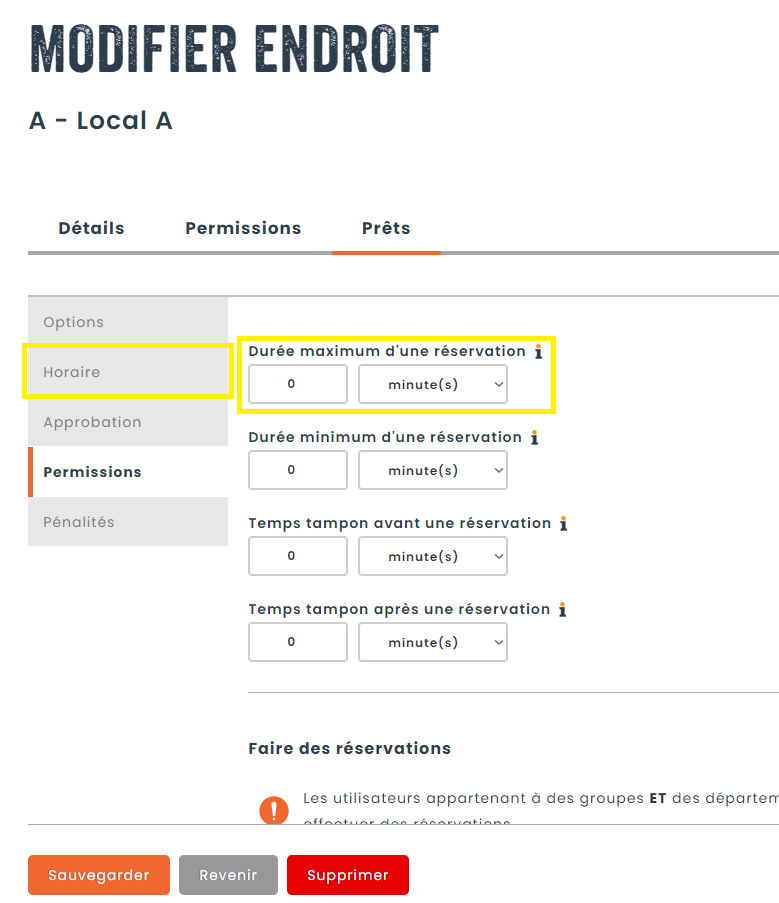
En espérant que ce guide vous ait été utile. Bonne continuité dans votre mise en place d’Hector!
