SCIM, qui signifie System for Cross-domain Identity Management, est une norme ouverte conçue pour automatiser le processus de provisionnement des utilisateurs. Initié en 2011, son développement a été motivé par la reconnaissance que les tendances technologiques futures pencheraient vers des systèmes basés sur le cloud. SCIM facilite la communication des données d’identité utilisateur entre les fournisseurs d’identité (tels que des organisations avec de nombreux utilisateurs individuels) et les fournisseurs de services qui nécessitent des informations d’identité utilisateur, comme les applications logicielles en tant que service (SaaS) d’entreprise.
Comment configurer SCIM avec Azure et Hector ?
Vous pouvez synchroniser les utilisateurs entre votre environnement Azure et Hector à l’aide de notre intégration SCIM.
Requis
- Disponible sur le plan Château
- Peut être acheté « à la carte » sur le plan Armure
- Accès à la section Paramètres et intégrations
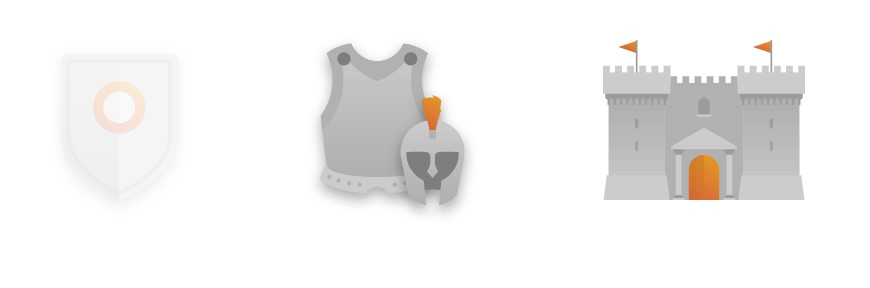
1. Azure – Application d’entreprise
- Naviguez jusqu’à la section Azure Entra ID (anciennement Azure Active Directory).
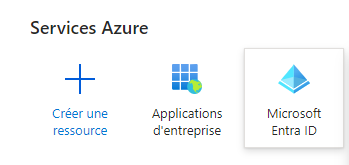
- Cliquez sur la section Applications d’entreprise
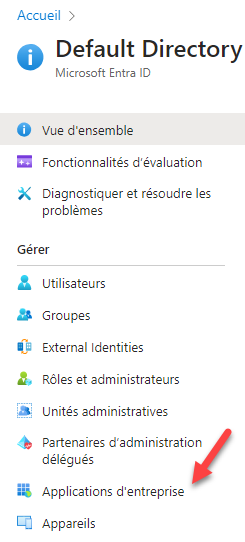
- Cliquez sur le bouton + Nouvelle application
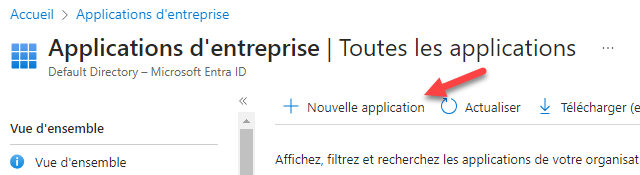
- Créer votre propre application
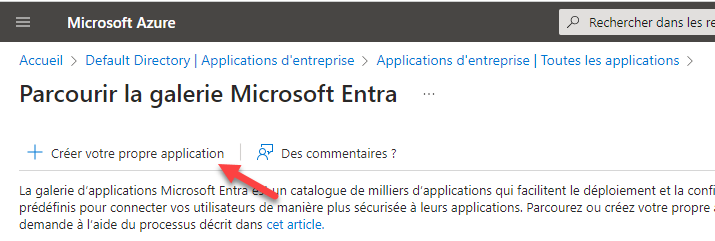
- Nommer l’application « Hector SCIM »
- Choisir « Intégrer une autre application que vous ne trouvez pas dans la galerie (non galerie) »
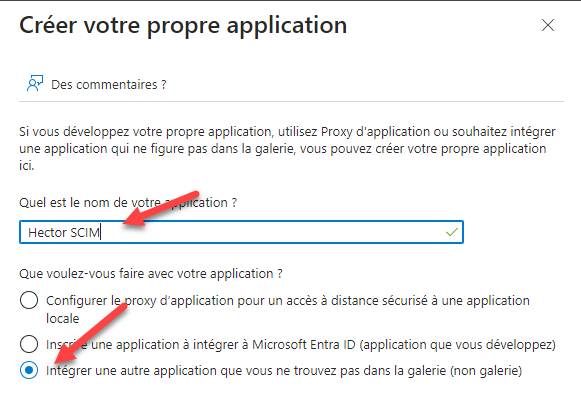
- Une fois l’application crée, cliquer sur « Prise en main » dans le bloc 3. Provisionner des comptes d’utilisateurs «
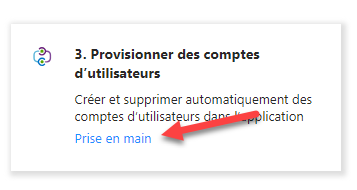
- Cliquer ensuite sur le bouton Démarrer
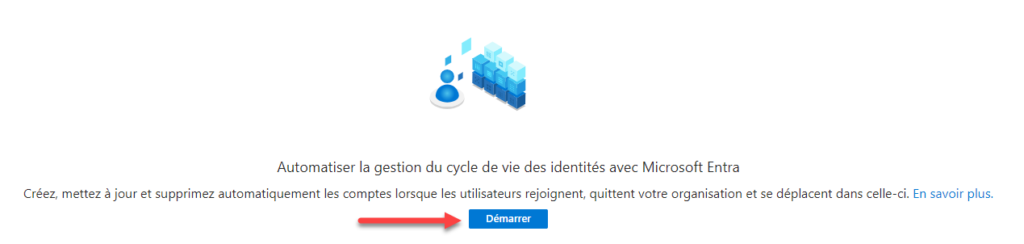
- Nous quitterons Azure momentanément afin de saisir quelques informations qui existent à Hector.
2. Hector – Récupération des informations
- Accédez à la section Réglages > Intégrations > Ressources dans Hector.
- Cliquer sur le bouton Ajouter pour commencer.
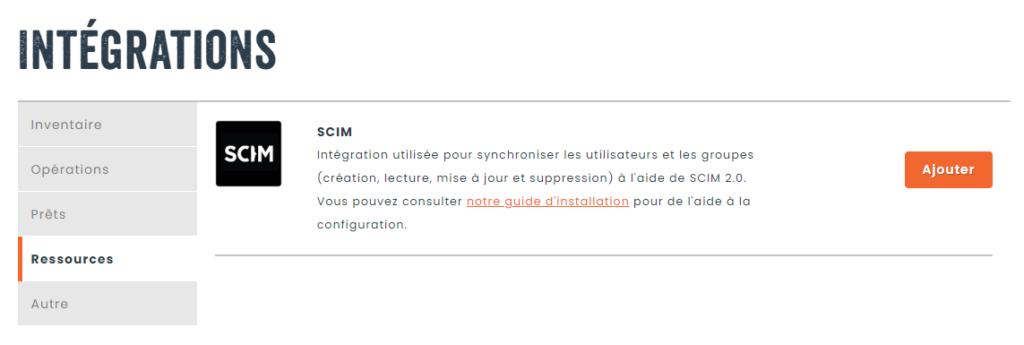
- Copier l’Url de locataire (1)
- Copier le jeton secret (2)
- Prenez note de la date d’expiration du jeton.
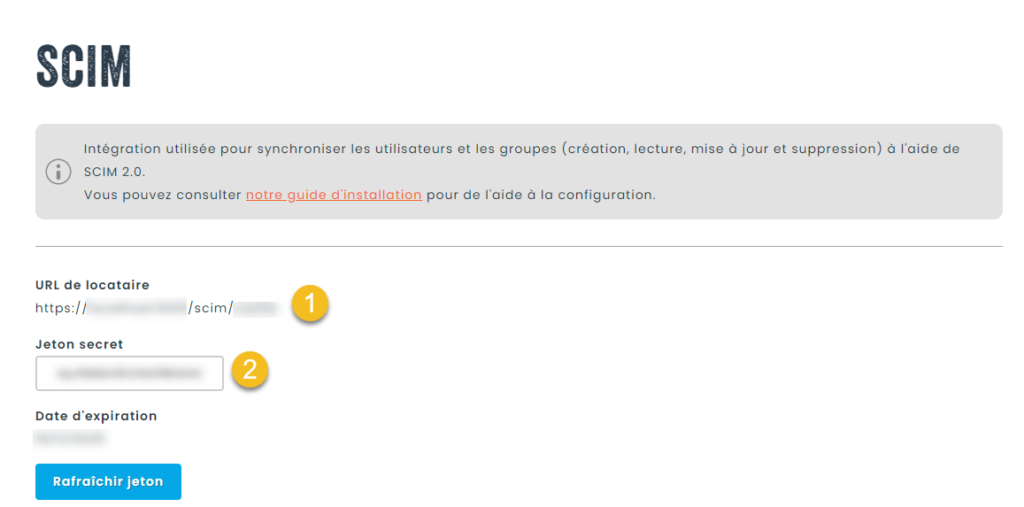
- Cliquez sur le bouton Sauvegarder et intégrer en bas de la page.

3. Azure – Configuration de l’application
- Retour à l’écran de configuration d’Azure
- Sélectionnez « Automatique » pour le mode de provisionnement
- Copier les valeurs de Hector dans les zones de texte
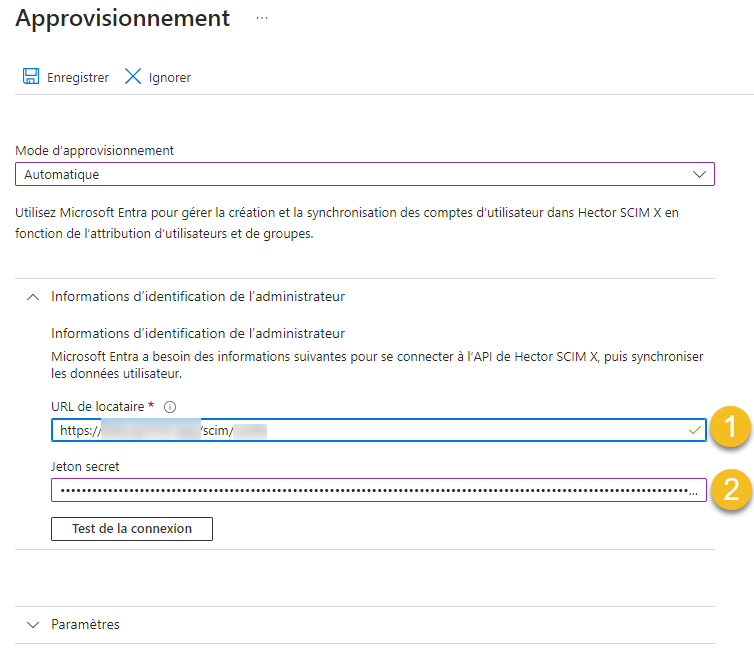
- Si vous avez correctement copié les valeurs, vous devriez obtenir un message de réussite en haut à droite du portail Azure.
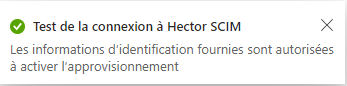
- Vous pouvez saisir des paramètres facultatifs, mais ils ne sont pas nécessaires pour une configuration correcte entre les deux plates-formes.
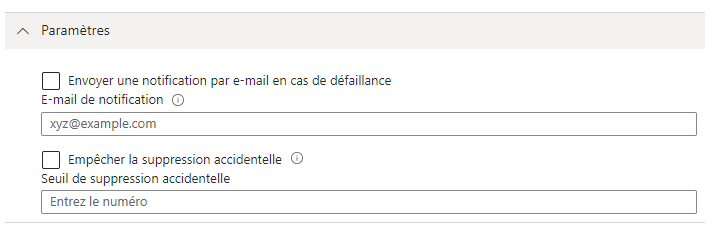
- Une fois que vous avez terminé, cliquez sur le bouton Enregistrer
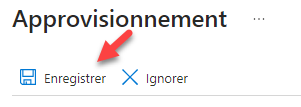
4. Azure – Mappages
- Accédez à la section Provisioning de l’application Enterprise
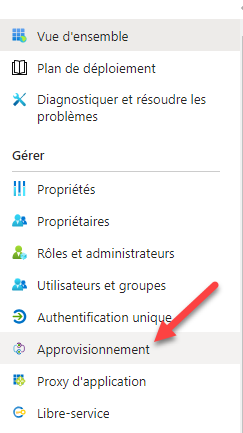
- Cliquez sur la section Approvisionnement dans le menu de gauche
- Cliquez sur le bouton « Provision Azure Active Directory Users »
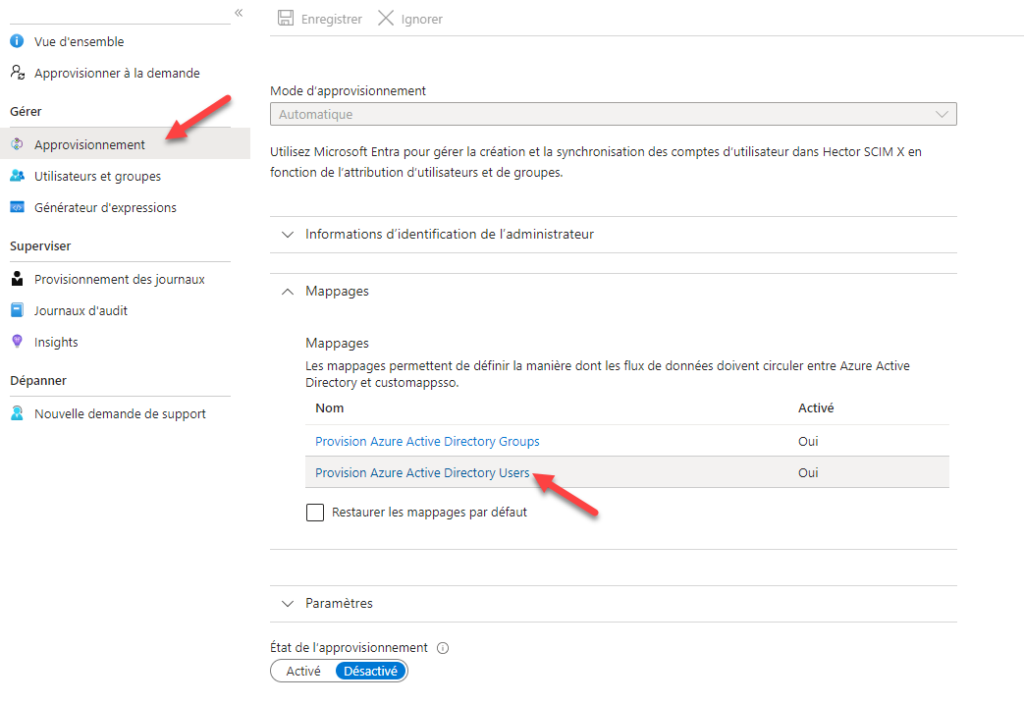
- Champs requis (ne pas supprimer ces champs)
- userPrincipalName
- Switch([IsSoftDeleted], , « False », « True », « True », « False »)
- givenName
- surname
- Supprimer la ligne mailNickname -> externalId (nous allons la remplacer avec un autre mappage)
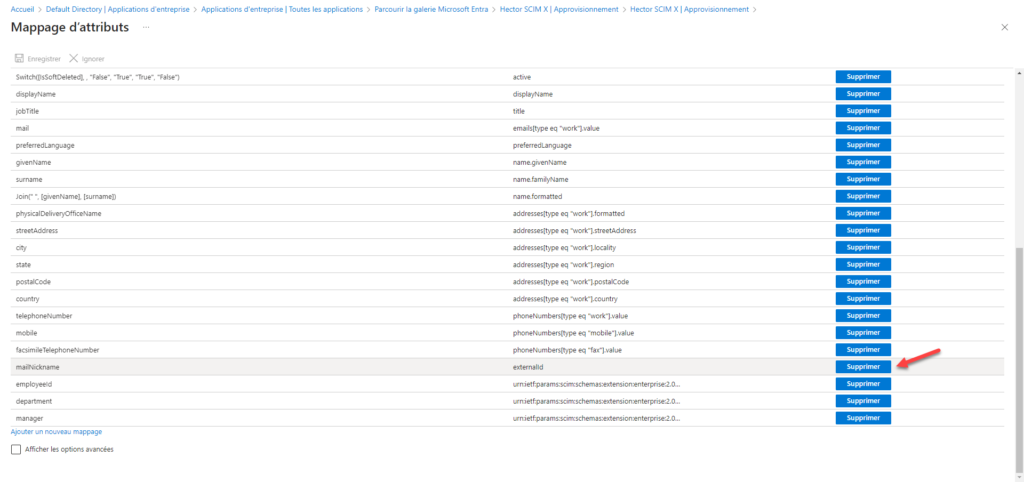
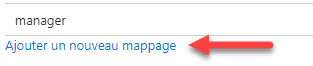
- Cliquer sur « Ajouter un nouveau mappage »
- Choisir objectId comme attribut de la source *
- Choisir externalId comme attribut cible *
- Si externalId n’est pas disponible, cela signifie que le mappage n’a pas été correctement supprimé à l’étape précédente.
- Cliquer sur OK
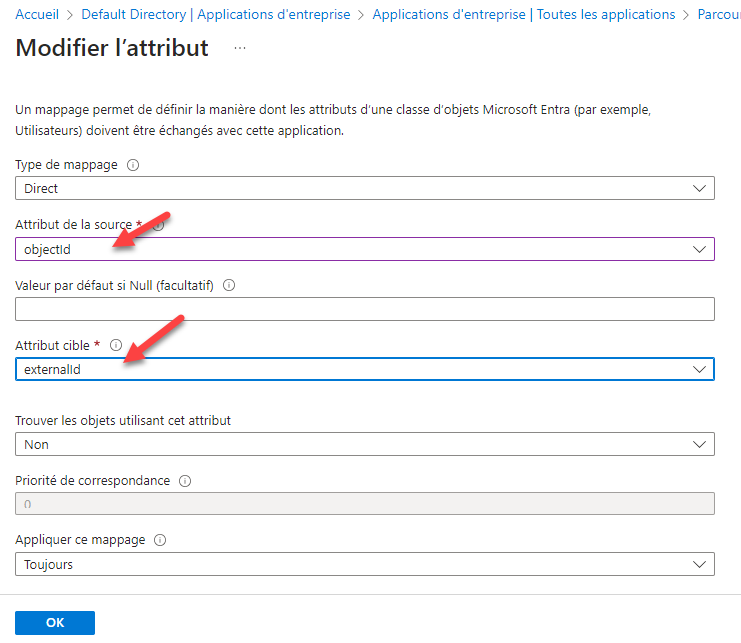
Gestion du champ courriel
- Deux choix s’offrent à vous lorsque vous associez une adresse électronique à Hector.
- UPN (userPrincipalName field) par défault
- Courriel (champ mail)
- Si votre organisation travaille avec UPN, vous pouvez supprimer le mappage mail -> emails[type eq « work »].value.

- Si votre organisation utilise le champ Courriel, laissez le mappage en place, car Hector utilisera automatiquement le champ Courriel (s’il existe) lors de la création d’un utilisateur.
Champ Code Unique
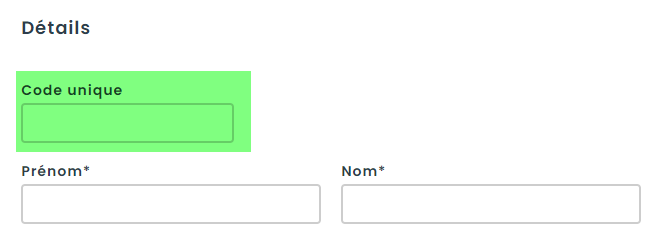
- Deux possibilités s’offrent à vous lorsque vous mettez en correspondance un champ avec le code unique
- Numéro d’employé (s’il existe) par défault
- UPN de repli
- Si vous souhaitez que l’UPN soit toujours utilisé, il vous suffit de supprimer le mappage suivant.
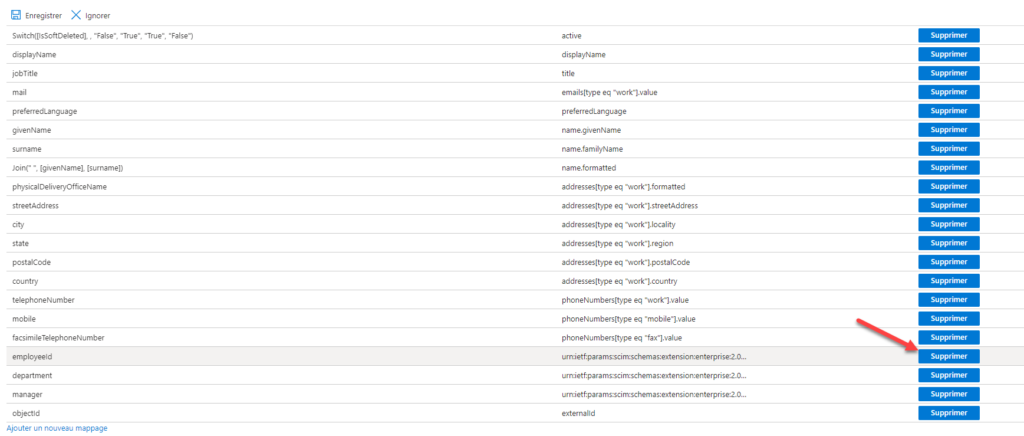
- Une fois que vous avez terminé, vous pouvez cliquer sur le bouton Enregistrer.
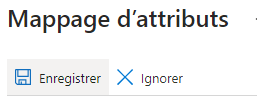
5. Azure – Sélection d’utilisateurs et de groupes
- Vous pouvez sélectionner les utilisateurs et les groupes qui seront synchronisés
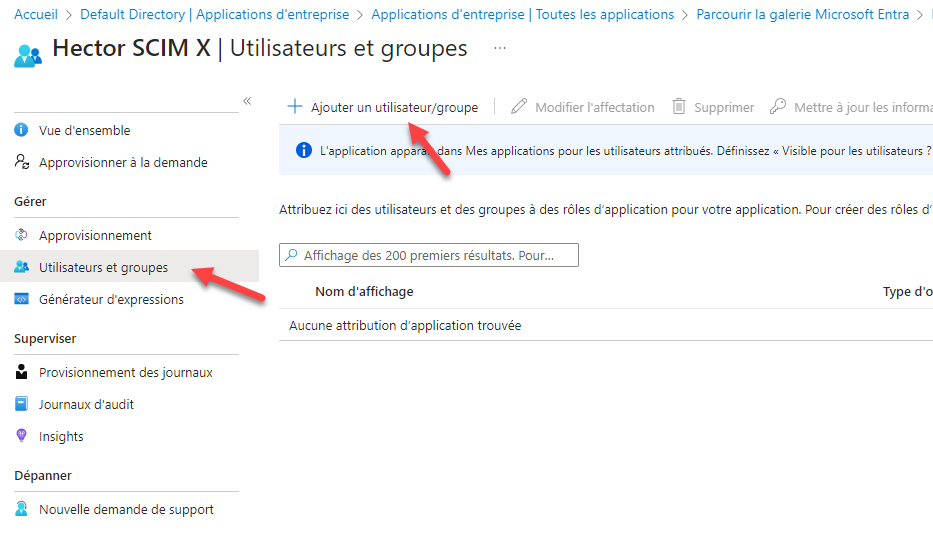
- Nous recommandons de synchroniser les groupes, car ils sont plus faciles à gérer et peuvent être associés à des rôles spécifiques dans l’application Hector.
- Par exemple, nous synchroniserons cinq groupes, dont trois seront utilisés pour l’attribution des rôles.
- hector_admins – Rôle et Groupe
- hector_staff – Rôle et Groupe
- hector_users – Rôle et Groupe
- Hector Employees – Groupe seulement
- hector_places – Groupe seulement
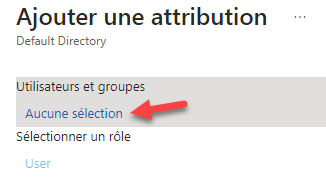
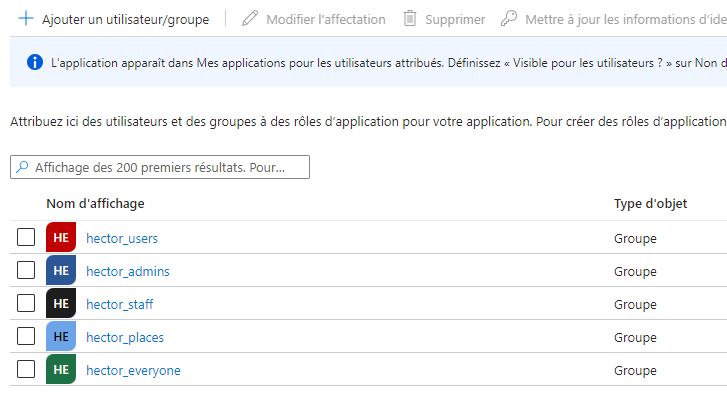
Informations importantes
- Tous les utilisateurs des groupes seront créés/mises à jour/supprimés dans Hector chaque fois que des changements seront effectués dans Azure sur la base des règles de mappage.
- Les utilisateurs appartenant à un groupe qui n’est pas utilisé pour l’attribution de rôles se verront attribuer le rôle par défaut dans l’application Hector.
- Les groupes peuvent être utilisés pour restreindre l’accès aux enregistrements dans Hector. Il se peut donc que vous souhaitiez synchroniser plus que des groupes pour les rôles.
6. Hector – Association rôle/groupe
- Avant de terminer dans Azure, passons à Hector et assignons les groupes de l’étape précédente aux rôles dans Hector.
- Accédez à la page Réglages > Intégrations > Ressources > SCIM.
- Faites défiler vers le bas de la page.
- Associer les groupes sélectionnés dans Azure aux rôles sélectionnés.
- Plusieurs groupes peuvent être associés à un rôle
- Séparer les groupes par un point-virgule ;
- Les rôles peuvent être laissés vides.
- Cela signifie seulement qu’aucun utilisateur ne se verra attribuer ce rôle lors de la synchronisation.
- Vous pouvez réorganiser les rôles si les utilisateurs se trouvent dans plus d’un groupe. Le rôle le plus élevé dans la liste sera attribué à l’utilisateur.
- Vous pouvez cocher la case « Écraser les rôles » si vous souhaitez qu’Azure écrase les modifications apportées à Hector par les administrateurs.
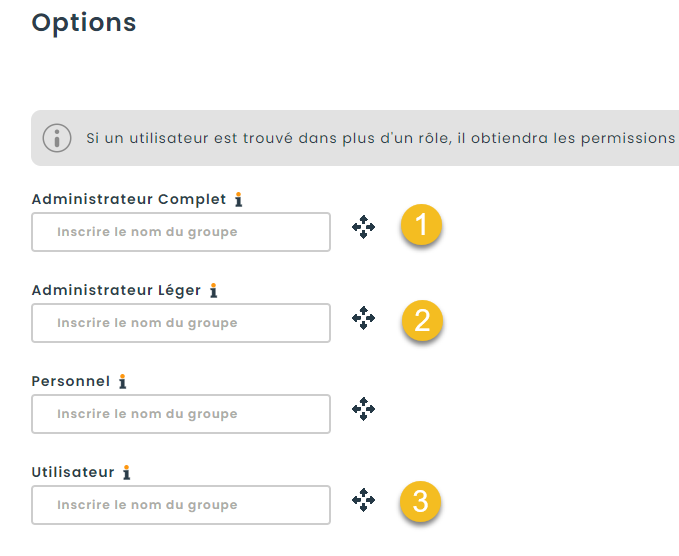
- Une fois terminée, cliquer sur le bouton Sauvegarder.
7. Azure – Activer le provisionnement
- Vous êtes maintenant prêt à synchroniser les utilisateurs entre Azure et Hector. Cliquez sur le bouton « Activé » de l’état d’approvisionnement.
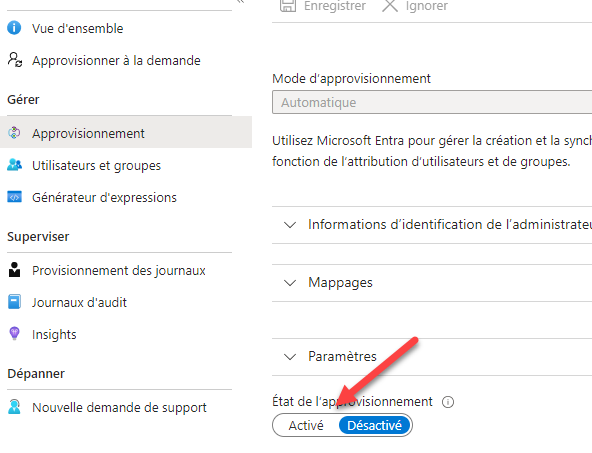
- Les utilisateurs et les groupes Azure sont synchronisés toutes les 40 minutes.
- Si un utilisateur est retiré de tous les groupes synchronisés, il sera désactivé dans Hector.
- Les actifs ou les prêts qui leur ont été attribués sont conservés.
- Si un utilisateur est désactivé dans Azure, il le sera également dans Hector.
