
Welcome to the C2 ITSM and Hector integration guide!
The integration between the two platforms is designed to help IT administrators synchronize their inventory between C2 ITSM’s CMDB environment and Hector’s inventory management module.
Requirements
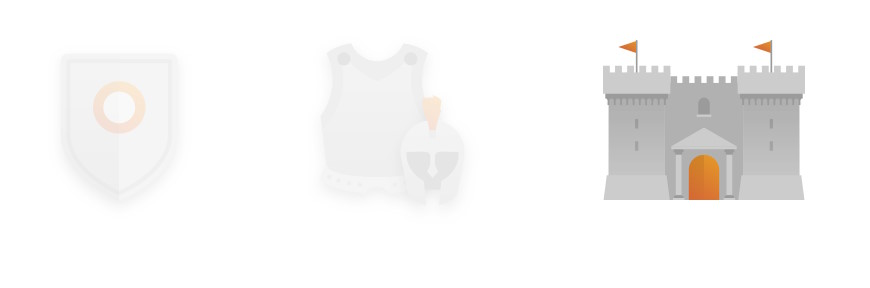
- Hector
- Have a Castle plan
- Have access to Settings > Integrations
- C2 ITSM
- Access to settings
- Access to a service account
- Have set up a CMDB with custom categories and fields
Steps to follow
1. Architecture diagram
The following architecture has been established, enabling C2 ITSM data to synchronize with Hector and vice versa.
It’s important to note that Configuration Items (CIs) are used to create sub-categories/templates/items and assets in Hector. If you want to avoid having as many models as assets, it’s advisable to create a custom field in C2 ITSM that groups your CIs in a certain way. For example, a Maker or Model field on the CI.

2. Access the integration


3. Account configuration
To be able to integrate with C2 ITSM, you’ll need to create an account with read and write privileges in C2 ITSM.
- Url: The address of your environment.
- User Account: The user created with read/write access.
- Password: The account password.
- Notify if error: If an error occurs during synchronization, the selected user will receive details of the error by e-mail.
- Default stockroom/warehouse: During synchronization, assets will be created in this default stockroom.

4. Load CMDB
If you have configured your security settings correctly, you can now load your CMDB using the “Load CMDB” button.

Once loaded, you can choose which CMDBs to synchronize with Hector.
5. Load Categories
Once the CMDB has been selected, you can now retrieve the categories using the Load categories button.
If your CMDB contains categories, they will be displayed in a configuration table.

6. Data flow
Data flow is controlled by the Direction selector.
- None
- No data between the two systems will be synchronized
- Left arrow ←
- Data will be synchronized from Hector to C2 ITSM
- Right arrow →
- Data will be synchronized from C2 ITSM to Hector
- Bidirectional arrow ⇄
- More advanced option
- Data flow direction is controlled directly at the custom field level rather than at the category level
7. Category links
By default, categories between the two systems are not linked. To create a link, you need to select a Direction and a corresponding Category in Hector.

8. Custom field configuration
Once you’ve chosen a direction and a category, you’ll be able to associate C2 ITSM’s custom fields with the following fields in Hector :
- Subcategory/Model/Part
- Maker *
- Model *
- Description *
- Note
- Price
- Weight
- Vendor SKU
- Your attributes
- Assets
- Title
- Asset Tag
- Note
- Acquisition Date
- Assigned Date
- Return Date
- Maintenance Date
- End of life Date
- Your attributes
When configuring fields, it is very important to select at least one field for the Maker/Model/Description of a sub-category/model/part, otherwise an error message will be displayed in the application.

In the example above, we decided to synchronize the manufacturer, model and serial number of our C2 ITSM printer with Hector.
During synchronization, Hector will create a sub-category/model/part based on the maker/model/description fields. Next, assets will be created with a title based on the asset settings, and finally, the serial number attribute will be updated with the serial number from C2 ITSM.
9. Saving
When you’re finished, simply click on the Save button to complete the integration configuration.

The C2 ITSM application is now connected to your Hector environment! Your organization’s device inventory will be automatically synchronized every day.
