This article will guide you through the steps of creating a new bundle of subcategories in Hector. These bundles are designed to streamline the creation of loans, especially when you frequently need the same types of items. You will learn how to simplify and optimize your lending process with this feature.
Prerequisites
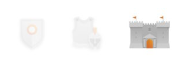
- Have a Castle plan
- Have activated the module in Settings > General > Modules > Bundles
Creating a Bundle
Once the module is activated, a new section titled Bundles becomes available under the Inventory category in the sidebar menu:
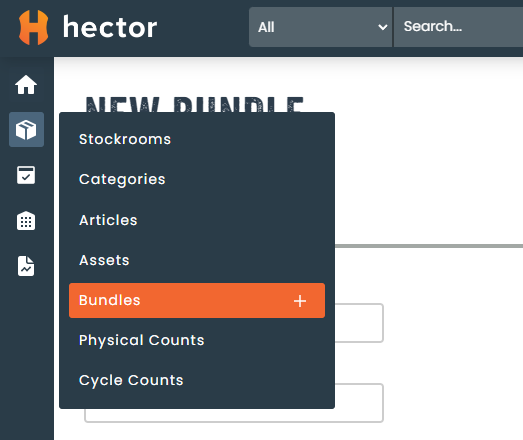
By clicking on the New Bundle button, you will be redirected to this page:
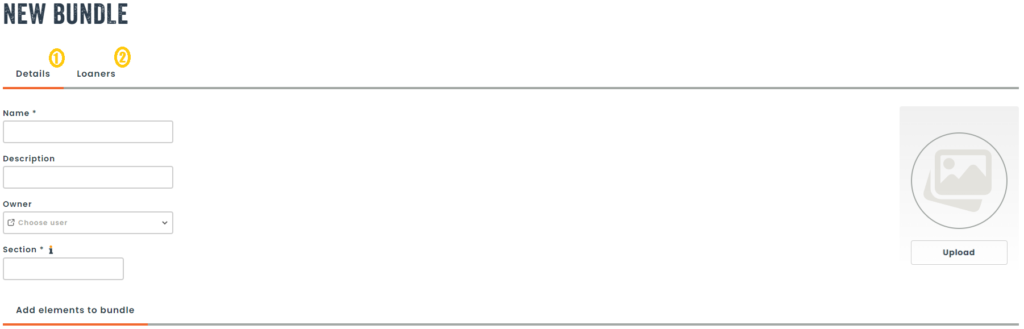
1. Here is the information you need to know when filling out the fields:
Name: Enter the name of the bundle.
Description: Provide a brief description of the bundle.
Responsible: Designate the person or entity responsible for this bundle, if applicable.
Section: This field is used for the classification and filtering of bundles when they are presented in a catalog during the creation of a loan.
Bundle image: This image will be used to represent your bundle in the reservation catalog.
2. The Loans section allows you to limit the display of the bundle based on the lending store used.
Adding Items to a Bundle
You have the option to create store-specific or shared bundles. We provide several ways to find the items needed to build your bundles:
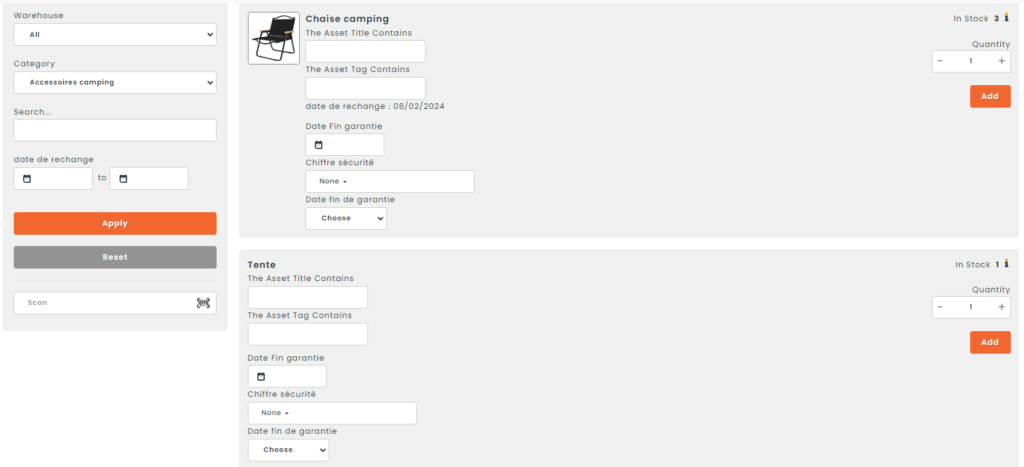
You have several search methods to choose from: scan, manual search, or direct search.
- Direct search: use the “Search…” field to find an asset by entering its title, asset number, or by specifying one or more specific attributes by entering only the corresponding values.
- Manual search: filter by stockroom or category.
- Scan search: scan the asset’s barcode or QR code.
You can then apply filters at the subcategory level by specifying its title, asset number, or by selecting one or more value(s) for the personalised attributes that you have previously configured for your assets. Only the assets that match the criteria of the filtered subcategory will be available in the bundle:

It is important to note that you can modify an existing bundle at any time.
You can modify the characteristics or remove items added to a bundle using the list of items located at the bottom of the page. Currently, to access the Required feature, you must go through the Edit option in the action menu of the relevant item. Additionally, a non-required item will not make the bundle reservation unavailable if it is missing.
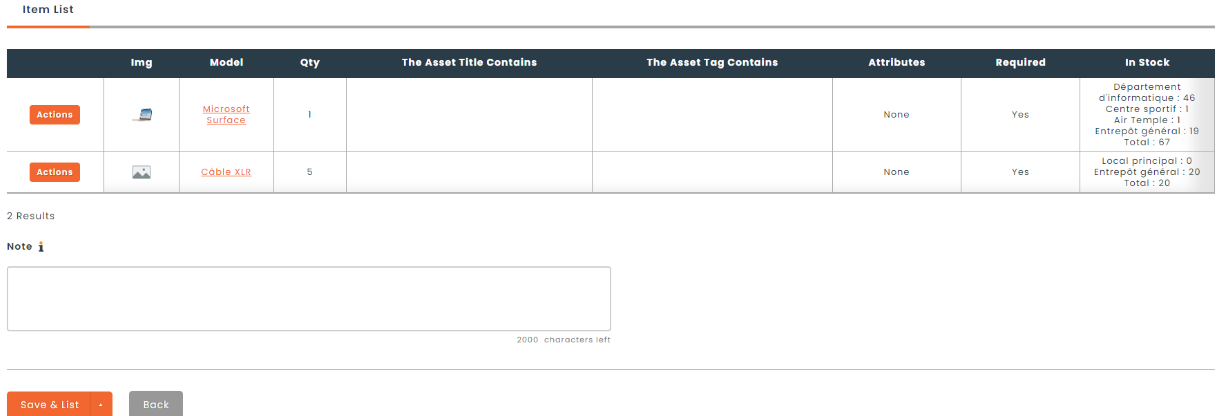
Usage and Modification Permissions for Your Bundles
You can define the actions allowed for your users on your items in the role configuration page, under the Inventory section.
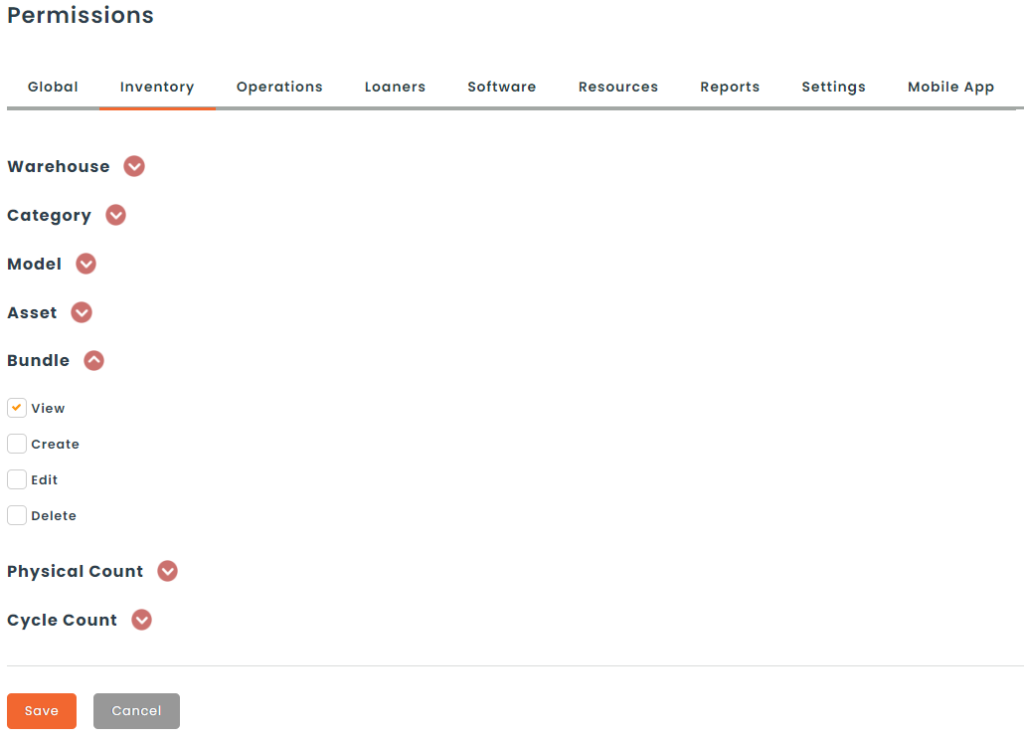
View: Allows users to consult the information of a bundle and use it when booking through the public catalog.
Create: Grants users the ability to add new bundles to the inventory.
Edit: Allows users to modify the details of an existing bundle.
Delete: Allows users to remove a bundle from the inventory.
Bundle Availability
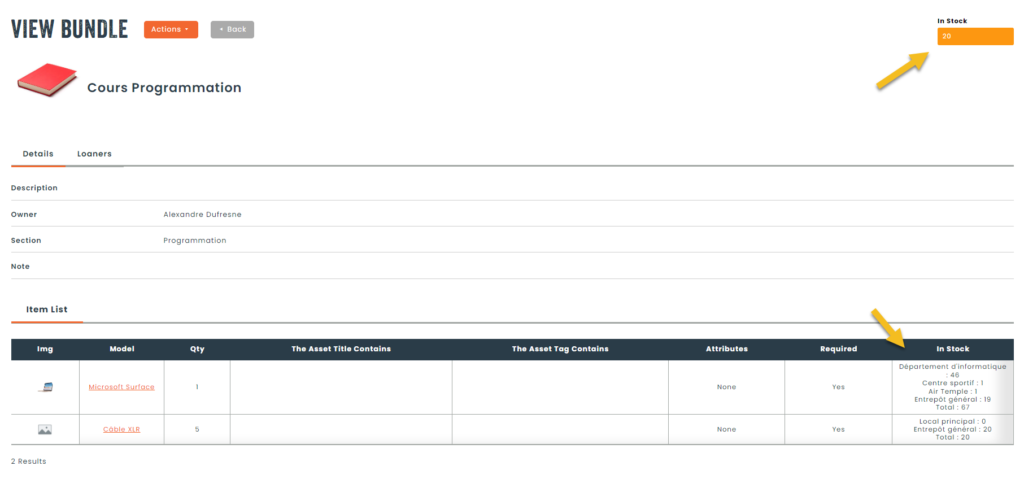
In the example above, we can see that the stock quantity is 20. This means that the available quantity of the bundle is limited by the item with the lowest stock quantity, which is 20 in this case. We can also observe the locations where the different items are located and the total quantity in your inventory.
The stock quantity at this level represents the possible quantity of this bundle. It is not representative of the remaining quantity based on current or future loans, or other bundles that may contain the same items.
Once your bundles are configured to meet your needs, refer to the section on Using bundles in loans for the next steps.
