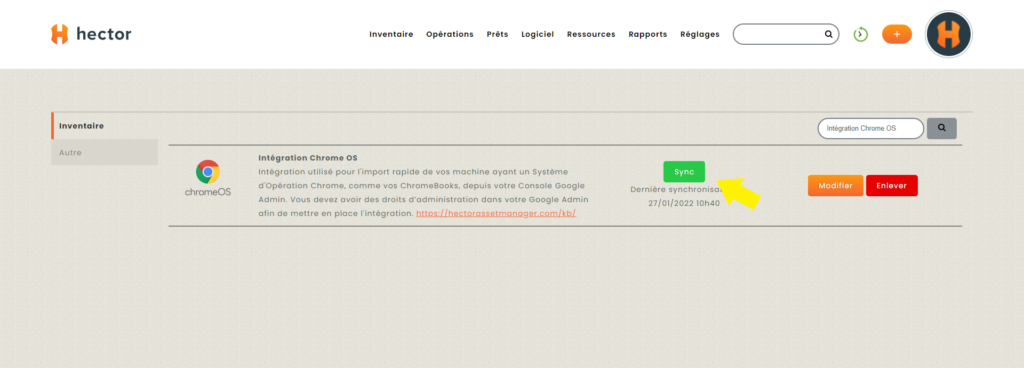Bienvenue sur le guide de configuration de votre intégration Google Chromebook avec Hector. Cette configuration a pour but de permettre un import et une synchronisation rapide des appareils Chrome de votre organisation.
1. Connexion à votre compte Google Admin
Vous devez avoir des droits d’administration pour être en mesure d’ajouter Hector comme une application autorisée.
2. Customer ID
Une fois connecté, cliquez sur le lien «Account» and «Account Settings» du menu. Copier le Customer ID sous la section « Profile » pour usage futur.
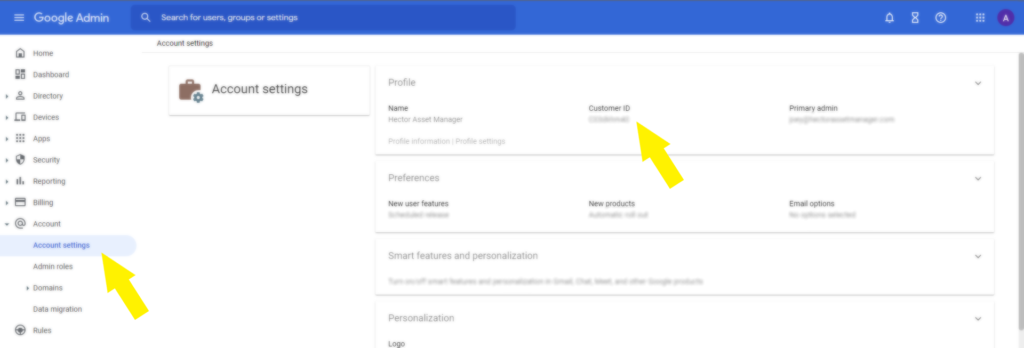
3. Domain-Wide Delegation
La prochaine étape est de donner à Hector des accès pour qu’il puisse aller voir les données sur vos appareils Chrome. Voici quelques lignes dont vous allez avoir besoin afin de configurer votre délégation de domaine à Hector:
Client ID (HECTOR): 112195502243245937406
Scopes (privileges):
- https://www.googleapis.com/auth/admin.directory.device.chromeos
Cliquez sur les boutons «Security» et «API Controls» du menu et finalement sur le lien «Manage Domain Wide Delegation».
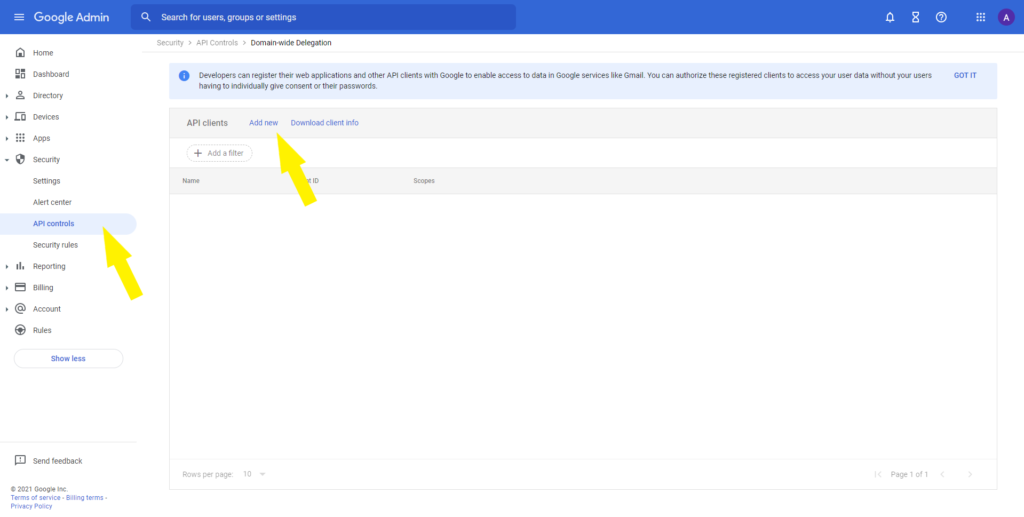
Cliquez sur le bouton «Add new». Remplissez le formulaire avec l’information donnée plus haut, puis cliquez «Authorize». (Ou «Edit» si vous avez déjà configuré une intégration Hector similaire).
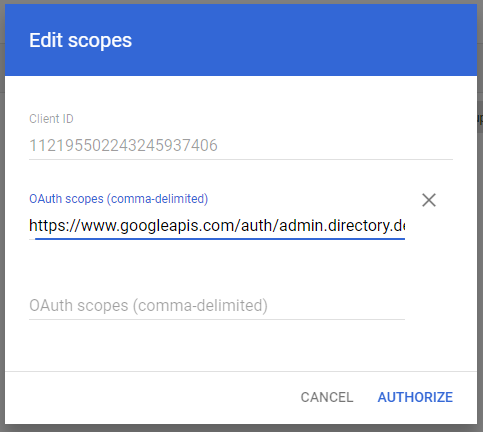
La partie de la configuration sur votre compte Google Admin est terminée. La prochaine étape consiste d’ouvrir votre instance d’Hector en tant qu’administrateur.
4. Configuration Hector pour l’intégration Google Chromebook
Connectez vous à votre instance d’Hector en tant qu’administrateur puis naviguez vers le menu «Réglages» et ensuite «Intégrations». Une fois sur la page, choisissez l’intégration «Chrome OS» dans la section «Inventaire», puis appuyez sur «Ajouter».
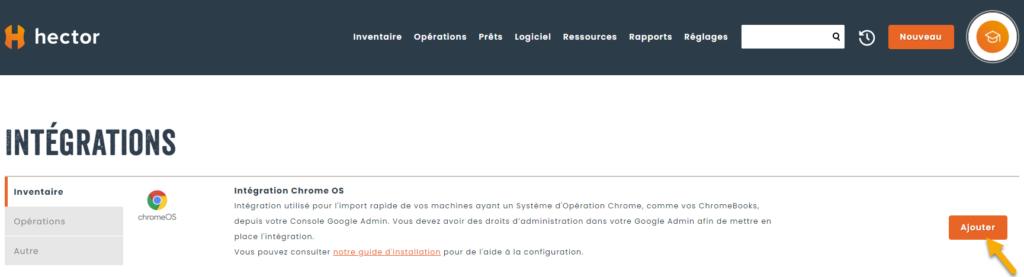
Entrez le Customer ID récupéré à l’étape 2 dans le champs approprié ainsi qu’une catégorie de base et un destination initiale pour vos appareils qui seront synchronisés pour la première fois. Veuillez aussi entrer un courriel ayant des privilèges administrateur sur votre Google Workspace. Appuyez ensuite sur «Sauvegarder et Intégrer».
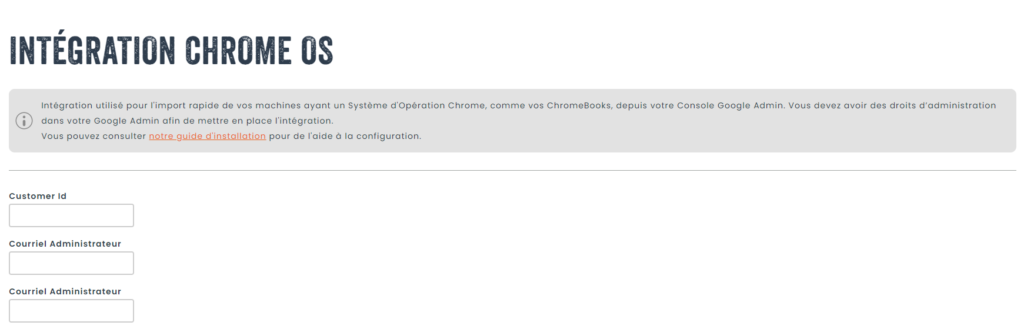
L’intégration Google Chromebook est maintenant connectée à votre instance Hector! Une synchronisation des appareils Chrome de votre organisation se fera automatiquement chaque jour et vous pouvez aussi en faire manuellement en appuyant sur le bouton «Sync».