Bienvenue sur le guide de configuration de votre Azure Directory/Intune avec Hector. Cette configuration a pour but de permettre un import et une synchronisation journalière des appareils de votre organisation.
1. Connection à votre Compte Microsoft Azure.
Vous devez avoir des droits d’administration pour être en mesure d’ajouter Hector comme une application autorisée.
2. Domaine Principal
Une fois connecté, cliquez sur le lien « Azure Active Directory » puis copiez votre Domaine Principal. Vous allez en avoir de besoin un peu plus tard dans le guide.
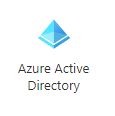
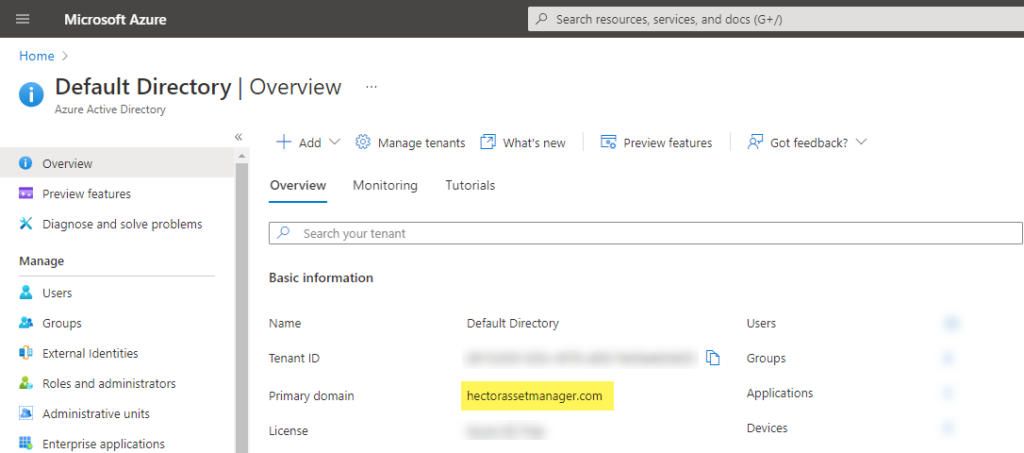
3. Client ID
Ensuite, veuillez naviguez vers vos applications enregistrées et copiez le « Application (client) ID » dans la section « Vue d’ensemble ». Gardez aussi cette information pour plus tard dans le guide.
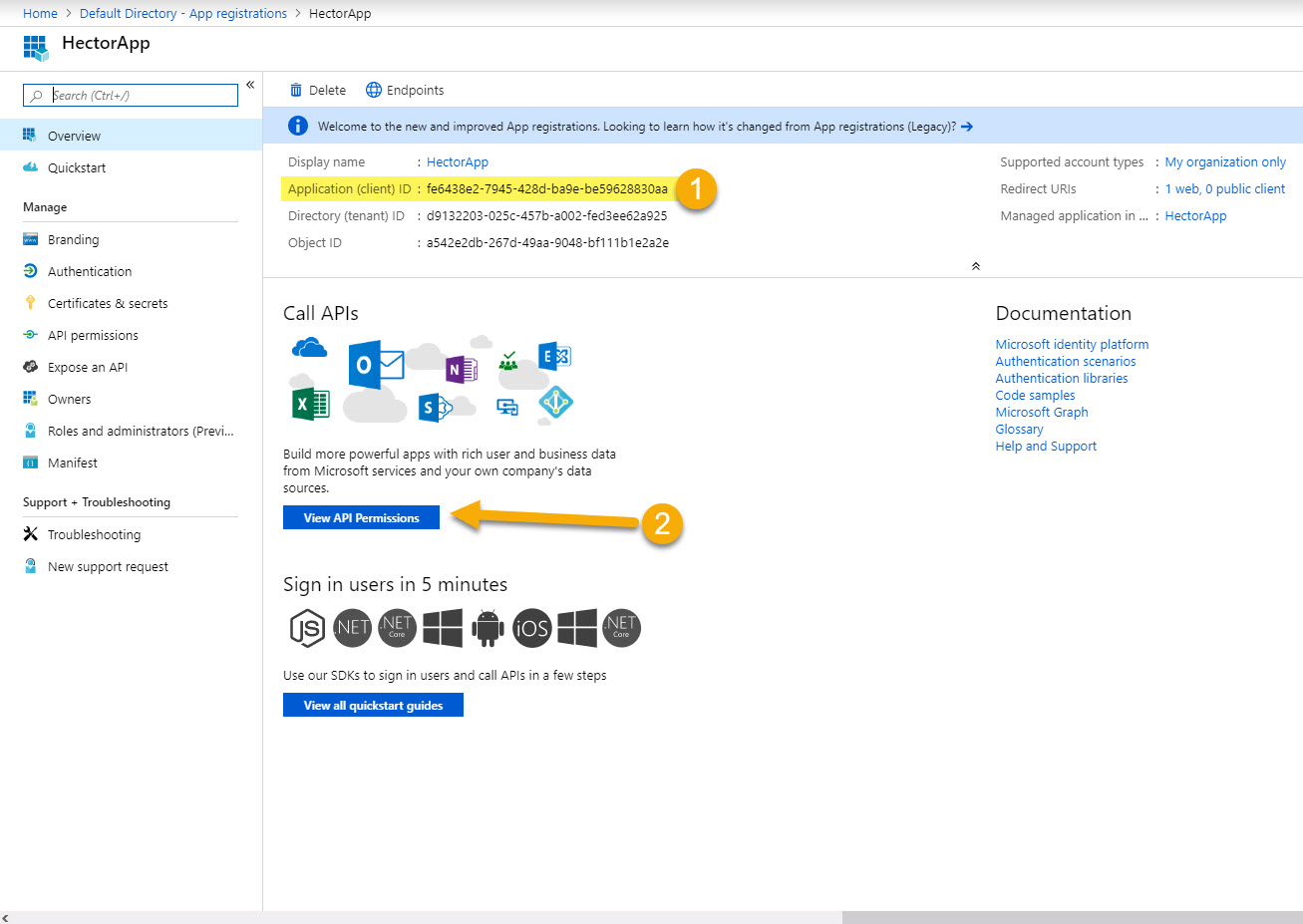
4. Permissions
Cliquez sur le bouton « Ajouter une permission »
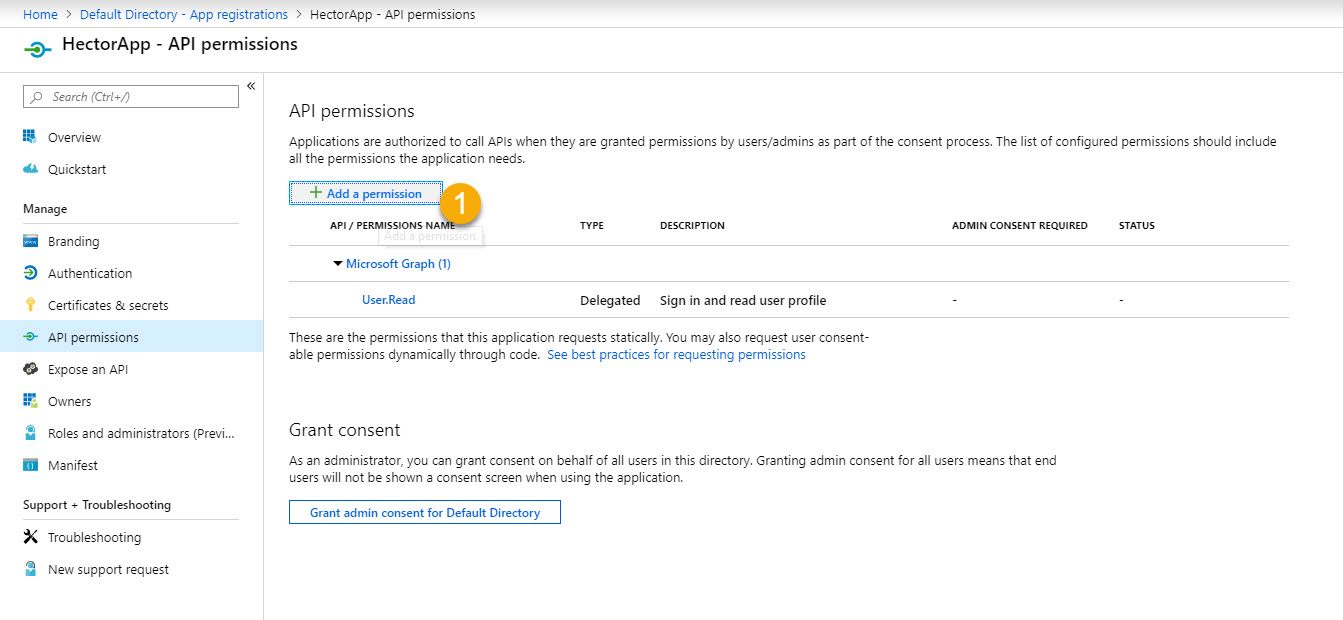
Cliquez sur la section « Microsoft Graph »
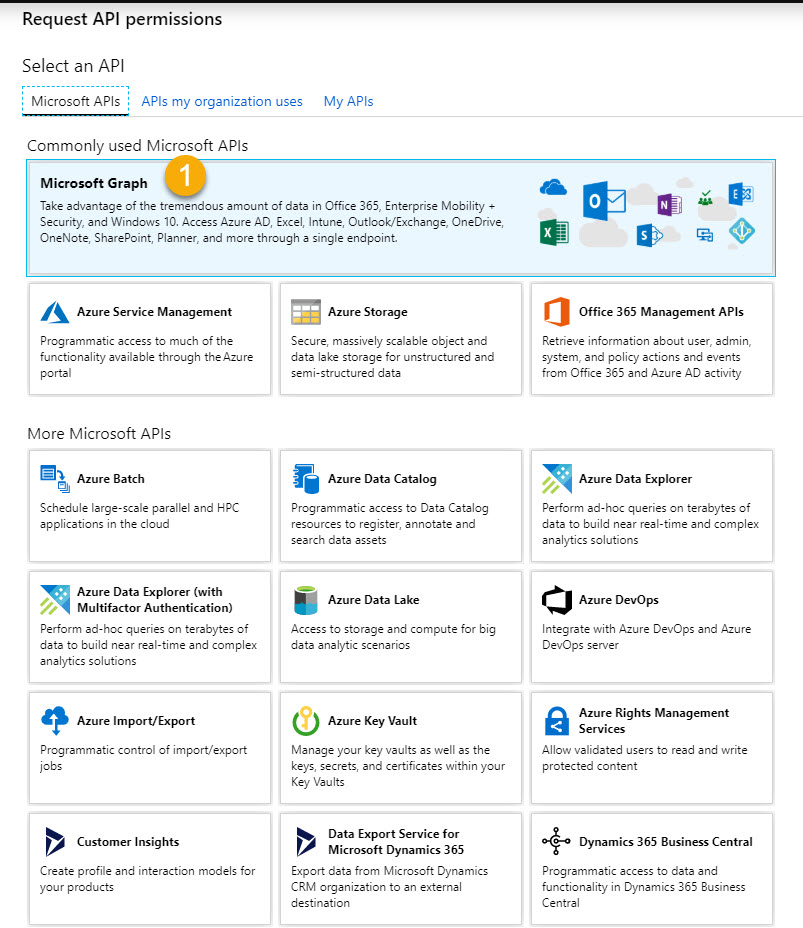
Cliquez sur la section « Application permissions »
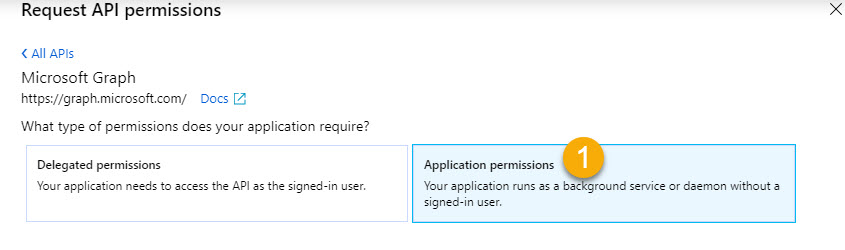
Déroulez jusqu’à ce que vous trouvez les sections Device, DeviceManagementConfiguration and DeviceManagementManagedDevices.
Sélectionnez les permissions « Read.All » pour ces trois sections, puis cliquez sur le bouton « Add permissions » au bas de la page
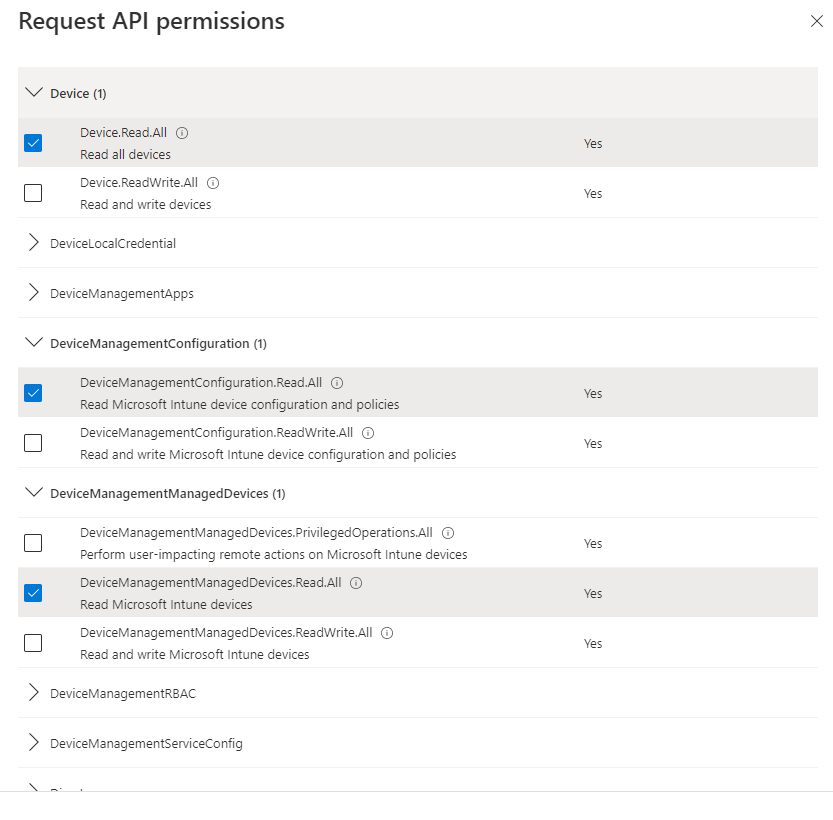
Une fois les permissions ajoutées, elles doivent être consenties.
- Validez que la liste est complète
- Cliquez le bouton « Grant admin consent for ……………. »
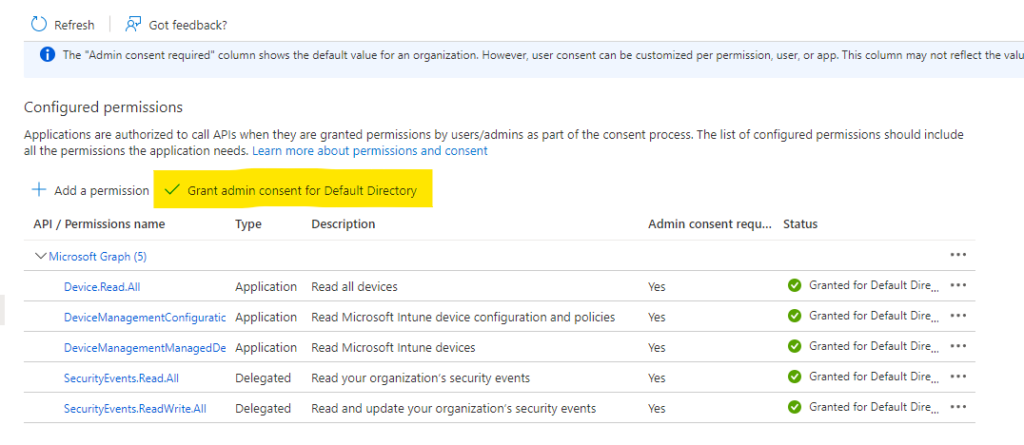
5. Application publique
Vous devez rendre l’application publique afin que Hector puisse s’y connecter.
- Cliquez sur la section d’Authentification
- Déroulez jusqu’aux paramètres avancés vers le bas de la page, puis choisissez « Oui » afin de rendre votre application publique
- Cliquez sur sauvegarder
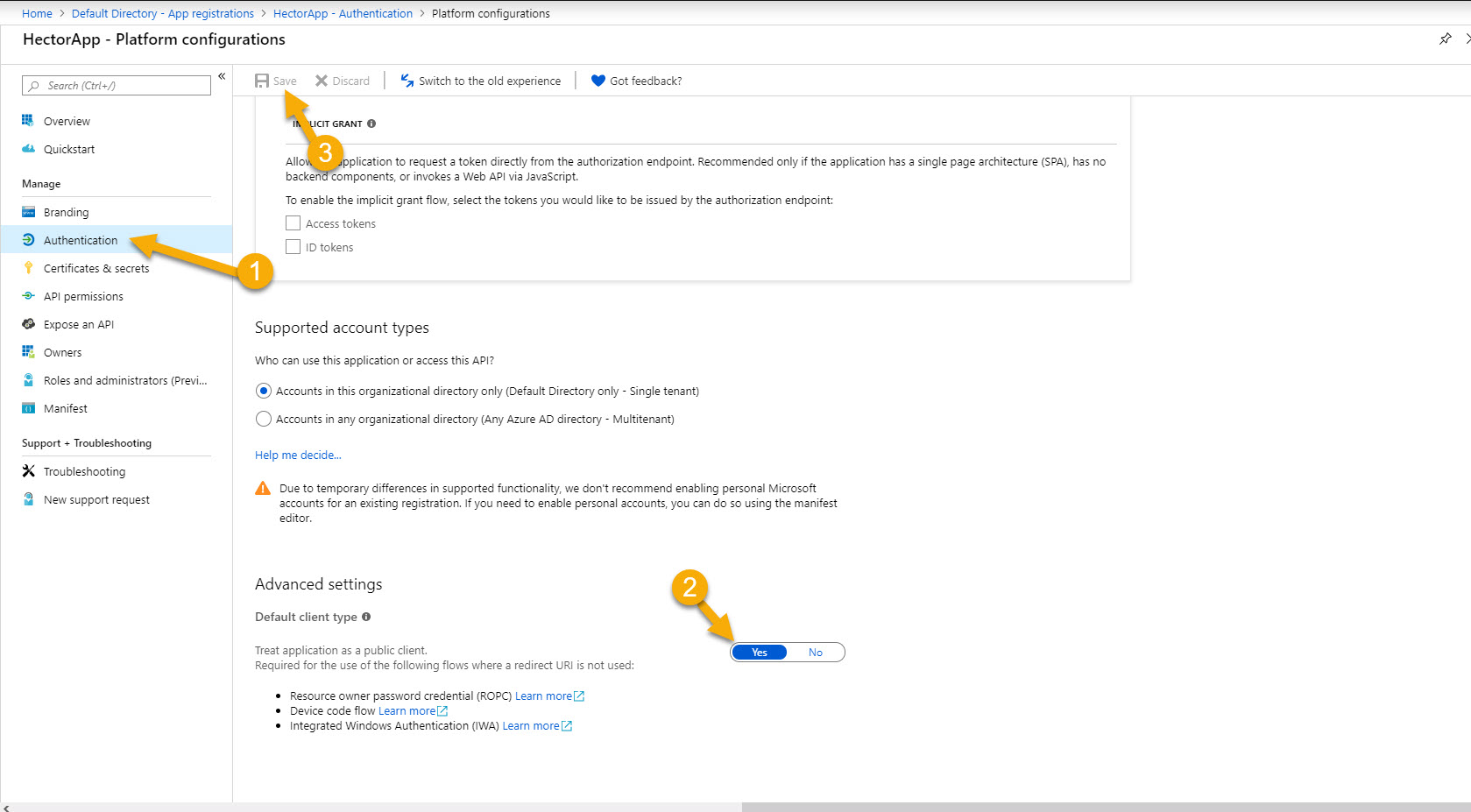
6. Secret
Cliquez sur la section « Certificats & secrets »
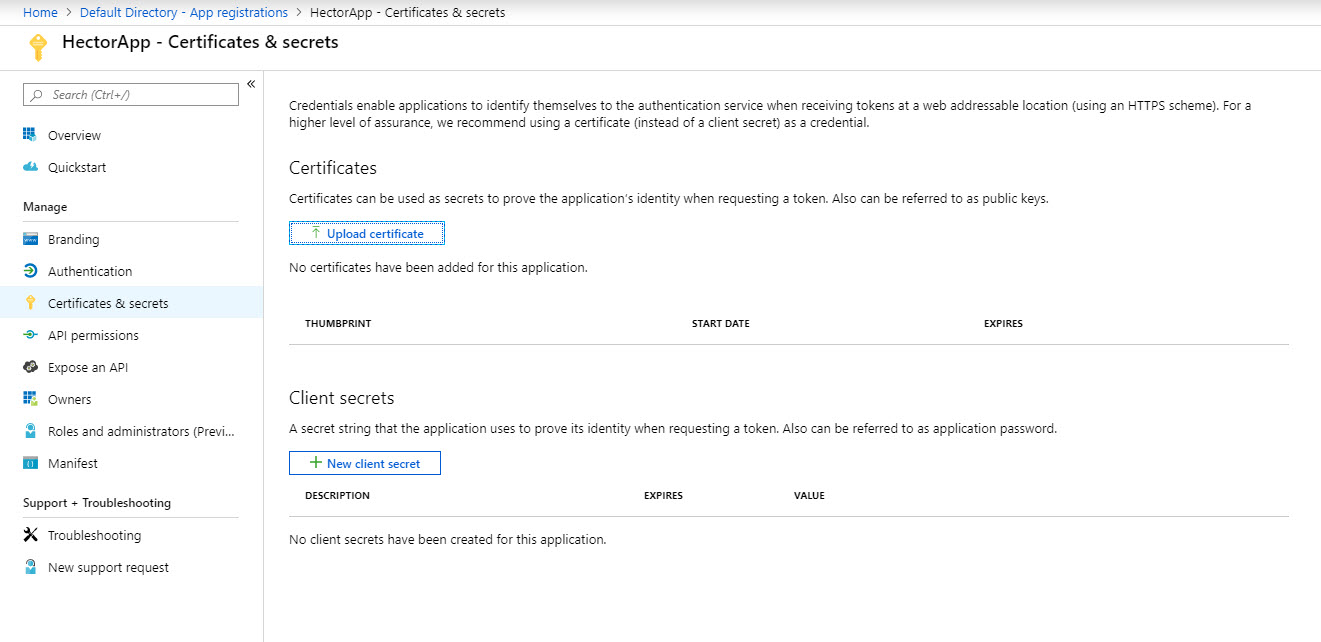
Cliquez sur le bouton d’ajout d’une clé secrète
- Entrez « HectorApp » dans la description
- Entrez « Jamais » ou un autre délai d’expiration
- Cliquez pour ajouter
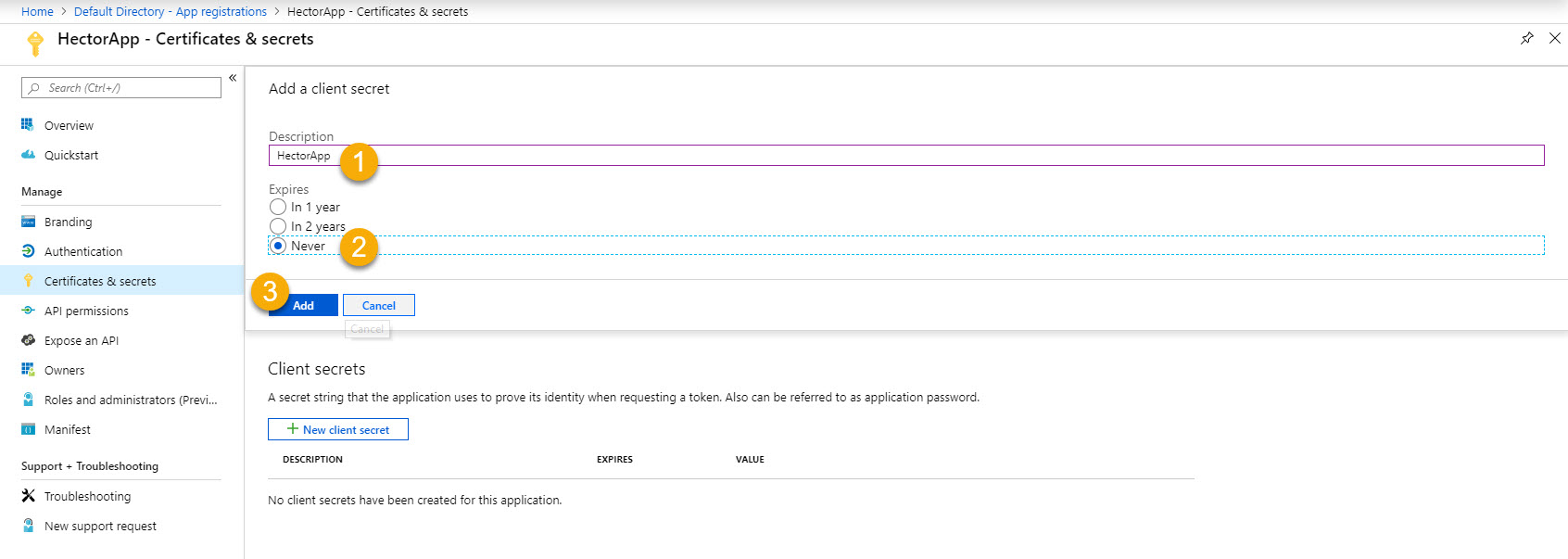
Copier la valeur de la clé secret pour plus tard. Vous devez la copier tout de suite car celle-ci peut seulement être copier lors de sa création.

La portion Azure de l’installation est complétée. Veuillez maintenant vous connecter à Hector en tant qu’administrateur.
7. Installation Hector
Naviguez vers la section “Réglages”, puis “Intégrations” du menu. Une fois rendu, choisissez l’intégration “Intégration Azure Directory / Intune” dans la section “Inventaire”, puis cliquez “Ajouter”
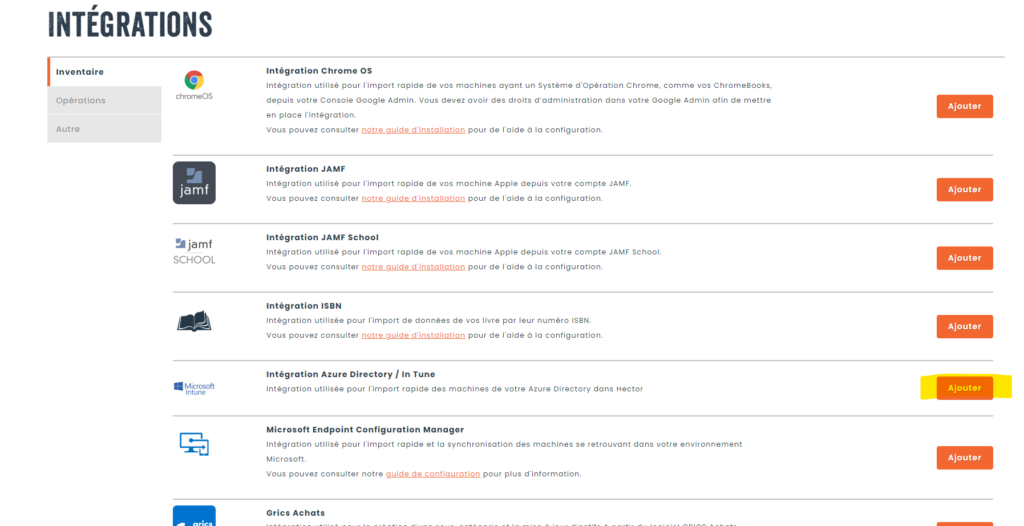
Afin que l’intégration fonctionne, vous devez absolument entrer le domaine principal, le client ID et la clé secrète obtenus plus tôt, ainsi que de choisir une catégorie par défautet une destination initiale.
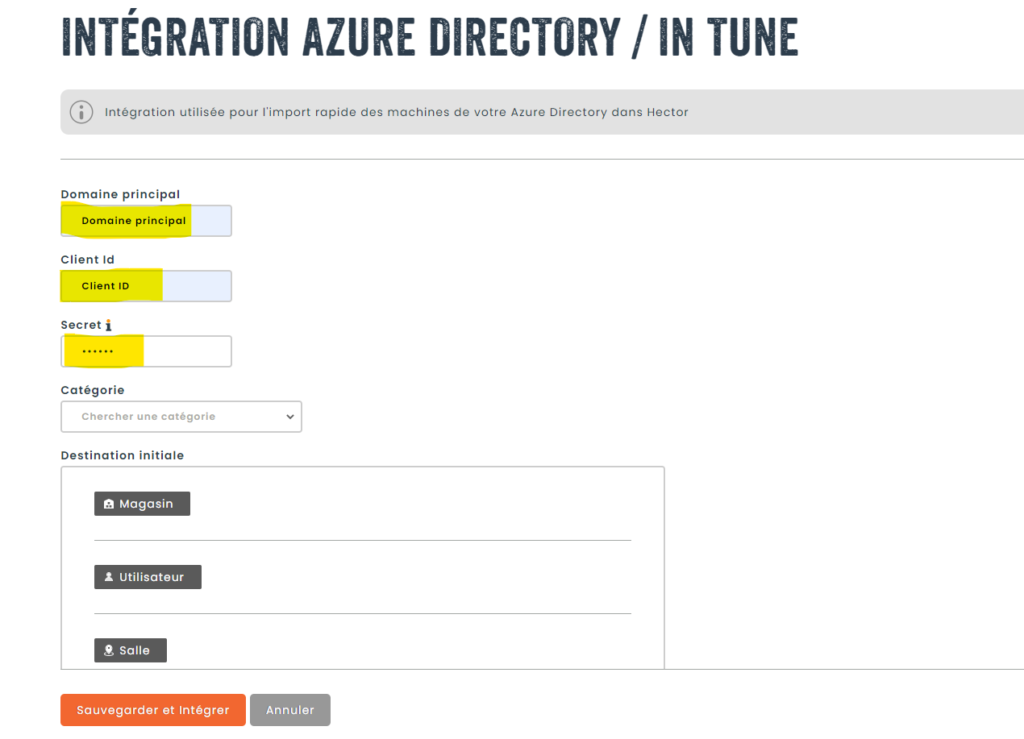
8. Options Hector
Voici un sommaire de toutes les options possibles à date dans Hector ainsi qu’une explication de leur utilité dans Hector:
- Domaine Principal: De Azure
- Client ID: De Azure
- Secret: De Azure
- Categorie: La catégrorie dans laquelle les nouveaux appareils seront créés
- Destination Initiale: La destination dans laquelle les appareils seront créés si la synchronisation de la destination n’est pas activé ou non trouvée
- Importer les appareils qui se trouvent dans Azure et qui ne sont pas dans InTune: Si activée, Hector importera même les appareils qui se trouvent seulement dans votre Azure AD et même pas dans Intune.
- Importer la date d’acquisition: Si activée, Hector utilisera la valeur du champs « createdDateTime » de l’AD pour populer le champs « Date d’acquisition »
- Importer seulement les appareils de la compagnie: Si activée, Hector importera seulement les appareils marqués comme appartenant à la compagnie
- Importer seulement les appareils joints de façon hybridAzureADJoined: Si activée, Hector importera seulement les appareils joints de façon « hybridAzureADJoined »
- Synchroniser l’emplacement: Si activée, Hector essaiera de trouvé un courriel correspondant entre les adresses courriel des appareils et les adresse courriel des utilisateurs Hector
- Ne pas importer de nouvelles machines: Permet de ne pas importer de nouvelles machines, mais seulement de venir mettre à jour celles qui existent déjà dans Hector. Hector se base sur le numéro d’actif ou le numéro de série choisi plus bas afin de faire un équivalence entre InTune et Hector.
- Catégories InTune: Il est possible de spécifier des catégories de votre environnement Intune (le champs « deviceCategoryDisplayName ») en les séparant d’une virgule dans la boite de texte. De cette façon, Hector importera seulement les appareils qui sont dans ces catégories.
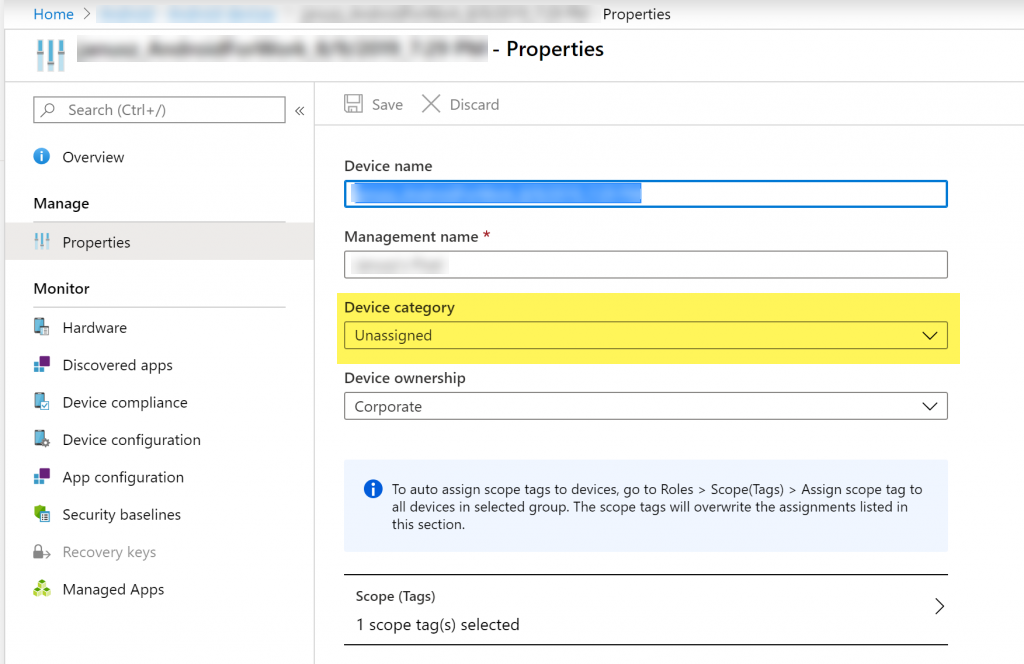
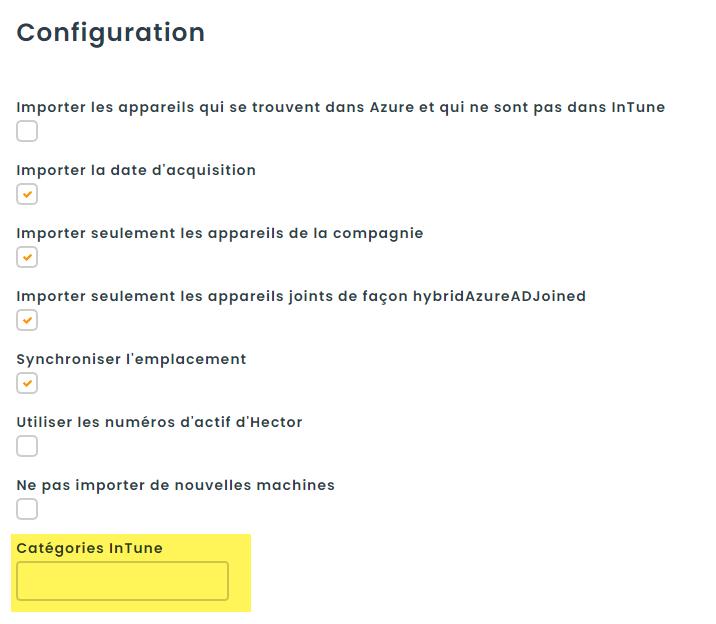
- Numéro de série: Par defaut, l’intégration viendra créer un nouvel attribut pour les numéros de série. Par contre, si vous avez déjà un attribut dans Hector que vous voulez utiliser, vous pouvez le choisir ici. Fonctionne bien avec l’option « Ne pas importer de nouvelles machines ».
- Selecteur d’attributs: Sélectionnez quels attributs de la liste vouz voulez importer dans Hector. Ces valeurs seront mises à jour sur vos appareils à chaque synchronisation
N’oubliez pas d’enregistrer vos changements
L’intégration Intune est maintenant connectée à votre instance Hector! Une synchronisation des appareils de votre organisation se fera automatiquement chaque jour.
