Bienvenue dans ce guide qui va vous expliquer, en quelques étapes rapides, comment configurer Microsoft Azure Active Directory avec Hector afin de permettre à vos utilisateurs de se connecter avec Microsoft.
Guide pour l’authentification unique
- Connectez vous à votre instance d’Hector en tant qu’administrateur.
- Naviguer vers le menu « Réglages » et ensuite cliquer sur « Sécurité ».
- Ensuite, cliquer sur la méthode d’authentification « Azure » afin d’afficher les champs de configuration d’Azure.
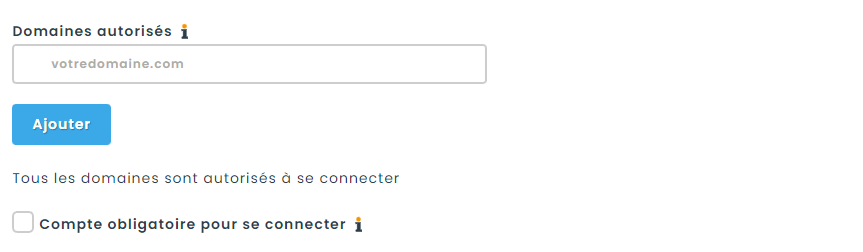
Inscrire les domaines autorisés à se connecter.
Vous pouvez aussi cocher qu’un compte dans Hector est obligatoire pour se connecter. Cela va vous demander de créer un compte pour chacun des utilisateurs qui peuvent se connecter. Si décoché, Hector va créer le compte automatiquement lors de la première connexion d’un utilisateur.
Une fenêtre de connexion sera maintenant visible permettant aux utilisateurs de se connecter avec leur compte Microsoft.
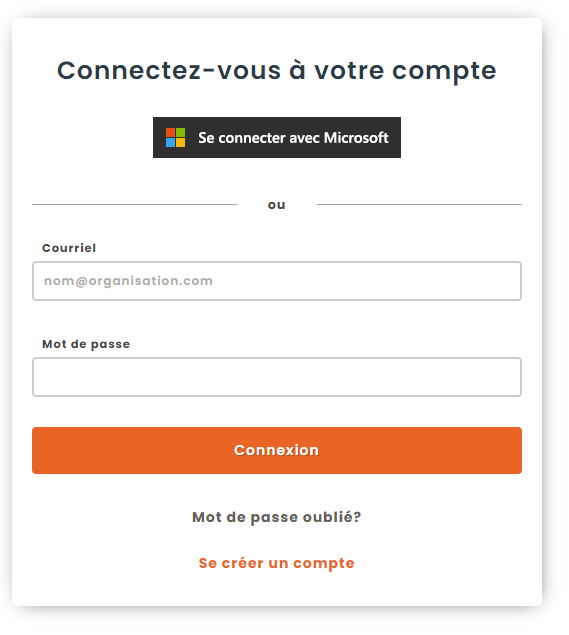
Guide pour la synchronisation journalière
La synchronisation journalière des utilisateurs peut s’effectuer avec notre connecteur SCIM, disponible dans les Réglages > Intégrations > Ressources.
Vous pouvez consulter le guide principal afin d’en apprendre plus.
Bonne utilisation !
