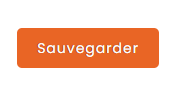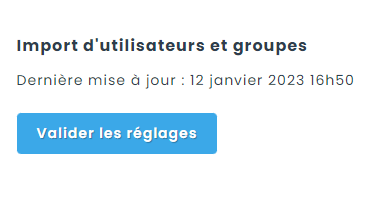Bienvenue dans ce guide qui va vous expliquer, en quelques étapes rapides, comment configurer OneLogin avec Hector.
Lorsque Hector est connecté à OneLogin, les utilisateurs peuvent s’authentifier, et vous pouvez également synchroniser vos utilisateurs et groupes de façon quotidienne.
1. Connecter vous à votre compte OneLogin.
Vous devez avoir des droits d’administration pour effectuer les prochaines étapes.
Une fois connectée, cliquer sur le lien « Administration » en haut à droite dans le menu principal.
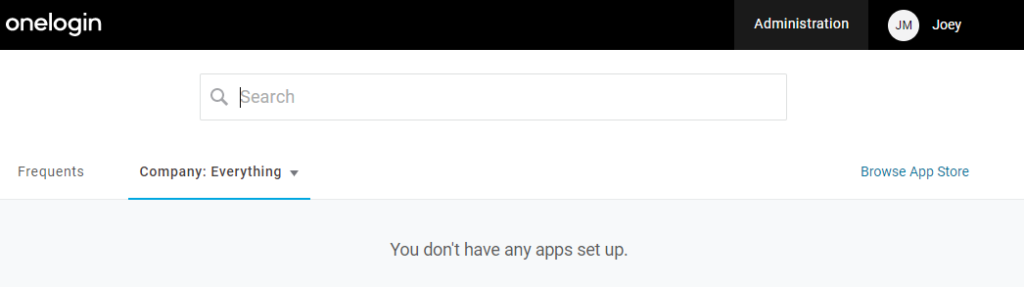
2. Onglet Applications
Naviguer vers l’onglet Applications et une fois dans la section, cliquer sur le bouton « Add App » en haut à droit.
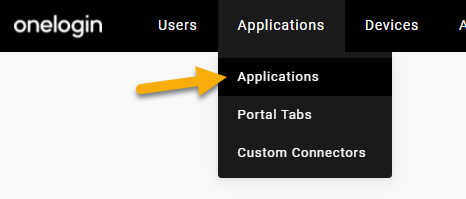
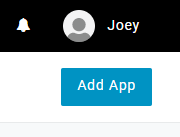
3. Trouver l’application
Dans la recherche, inscrire la valeur « saml test » et choisir le connecteur « SAML Test Connector (Advanced) ».
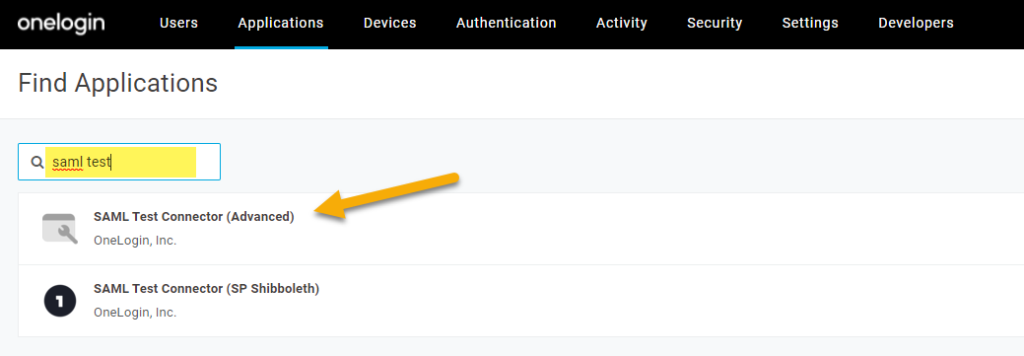
4. Créer l’application
Nommer l’application « Hector » ou un autre valeur qui sera publique pour vos utilisateurs.
Vous pouvez ensuite mettre en place les logos d’Hector afin que vos utilisateurs puisse facilement repérer l’application.
Ensuite, cliquer sur « Save ».

Logo Rectangle

Logo Carré
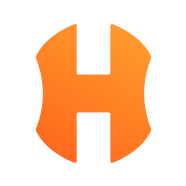
5. SSO
Une fois sauvegardée, vous serez amener vers une page qui ressemble à celle-ci mais dans la section Info.
- Cliquer sur SSO.
- Cliquer sur « View Details » dans la section du certificat.
- Copier la valeur du certificat, vous allez en avoir besoin bientôt.
- Revenir en arrière dans l’écran précédent et copier la valeur pour « SAML 2.0 EndPoint ».
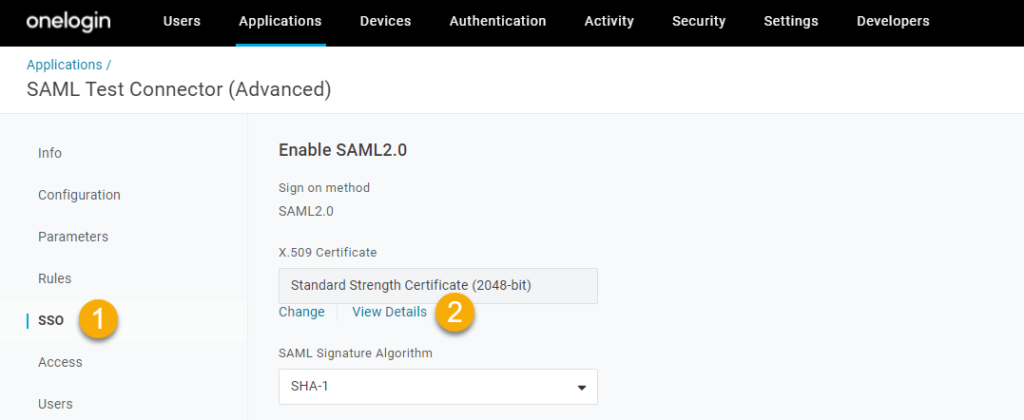
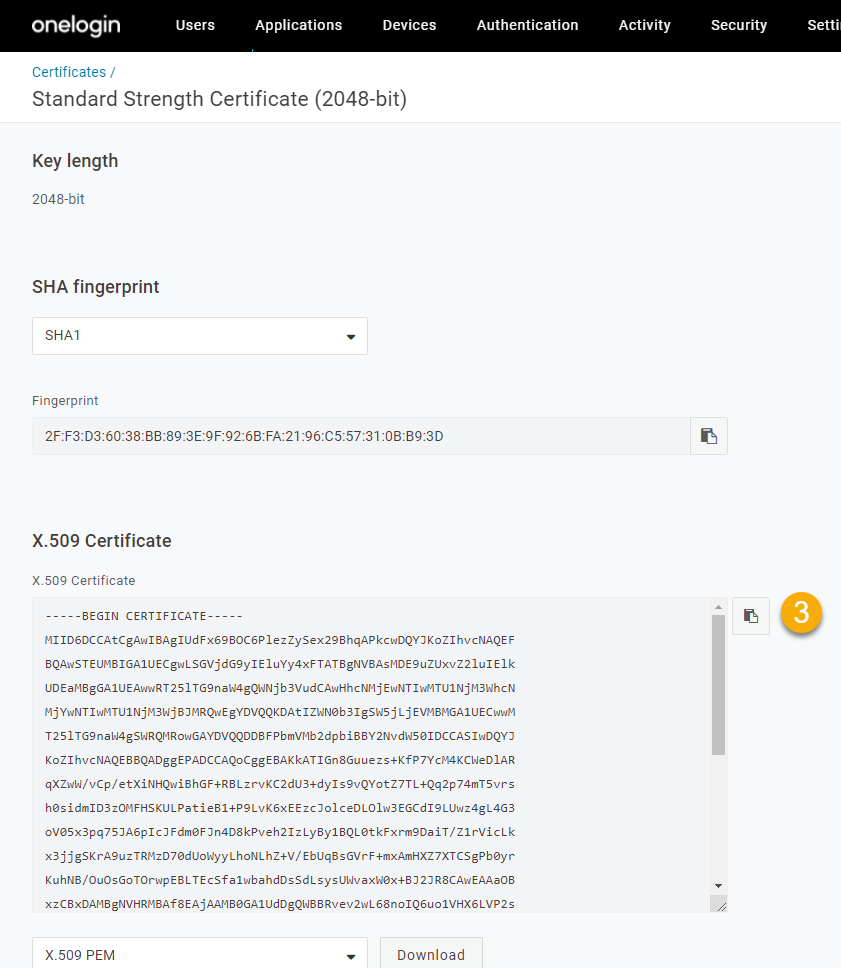
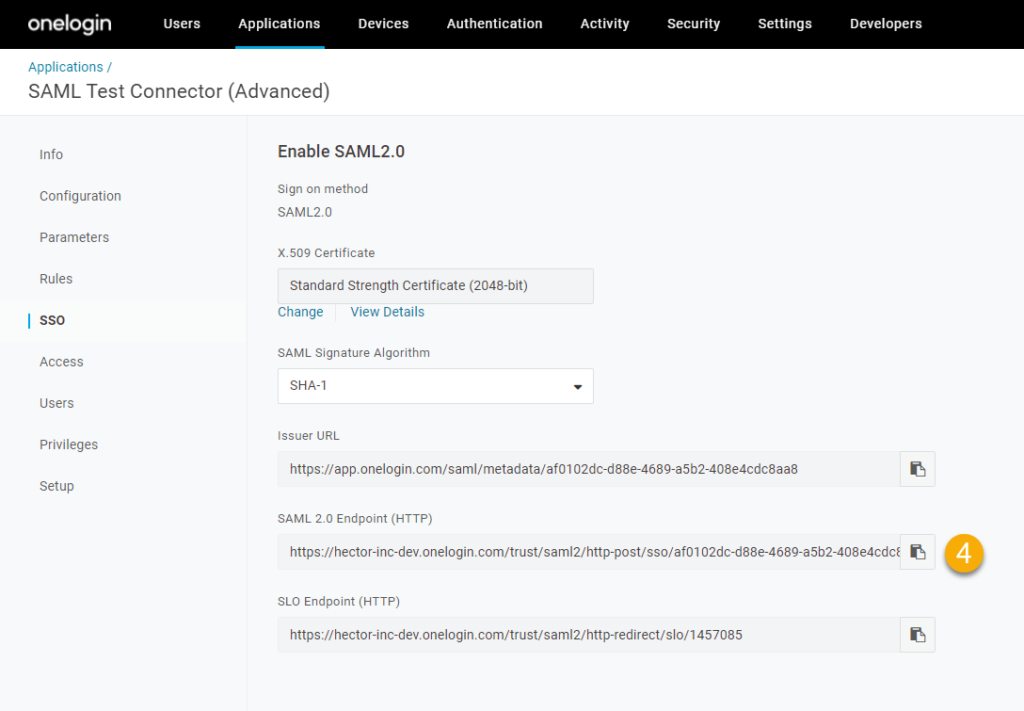
6. Section Configuration
Obtenir votre URL de connexion d’Hector. C’est l’adresse de votre environnement. Si vous n’êtes pas certain, vous pouvez récupérer l’adresse en vous connectant à Hector et naviguer vers Réglages > Sécurité > OneLogin.
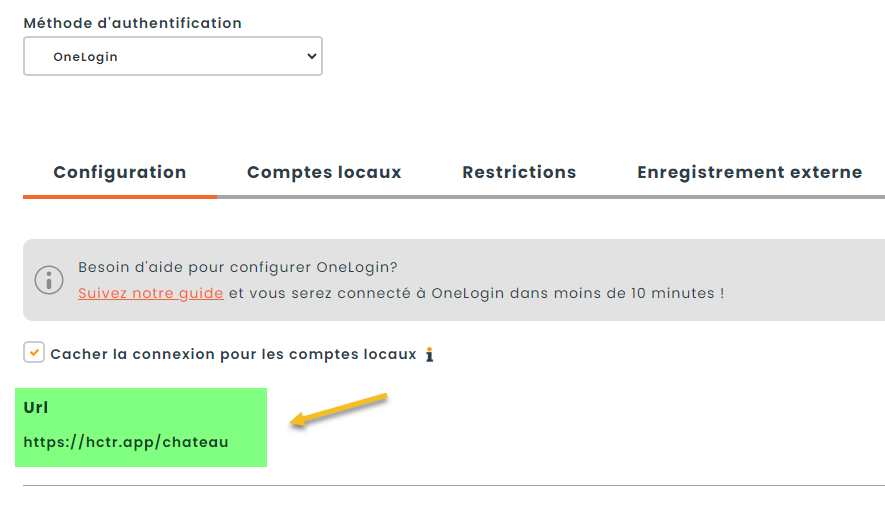
Inscrire la valeur pour les trois champs suivants :
- Relay State
- Audience (EntityID)
- ACS (Consumer) URL
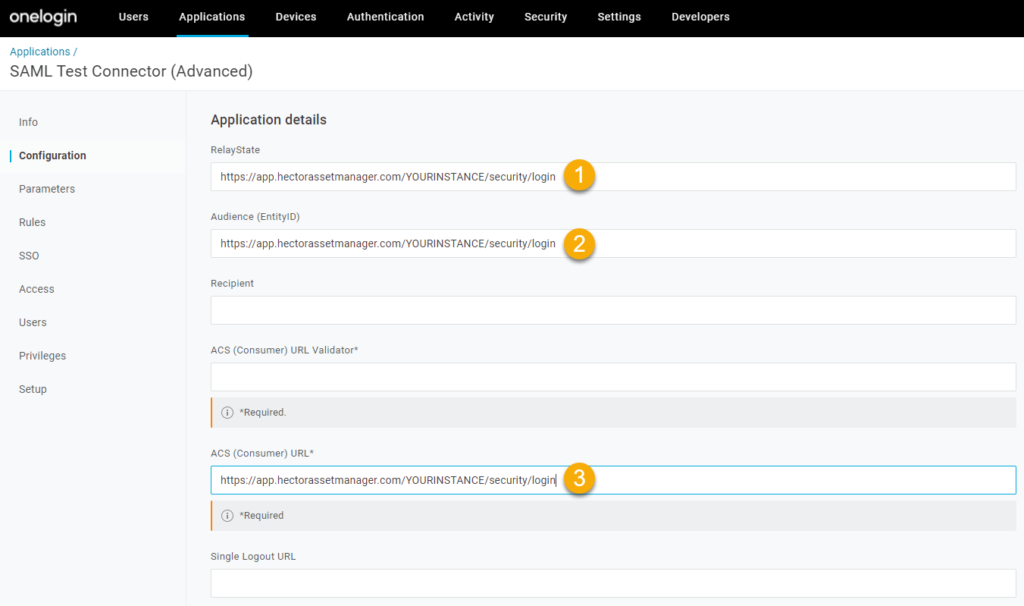
7. Onglet Développeurs
Parcourir la section « Developers » section et ensuite cliquer sur « API Credentials ».

8. Nouveau Crédentiel
En haut de l’écran à droite, vous allez voir un bouton qui s’appel « New Credential ». Cliquer sur ce bouton.
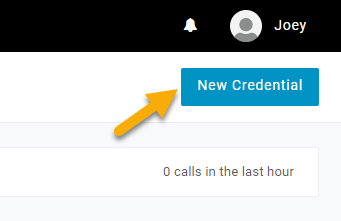
9. Sécurité
- Donner un nom à votre crédentiel API. Dans l’exemple suivante, on va utiliser le nom Hector APP.
- Ensuite, il faut configurer le permissions. Choisir l’une des deux options suivantes :
- Authentication Only : Choisir cette option si vous voulez uniquement authentifier vos utilisateurs, et que vous ne planifiez pas faire de synchronisation.
- Read users : Choisir cette option si vous voulez authentifier et synchroniser les utilisateurs et les groupes.
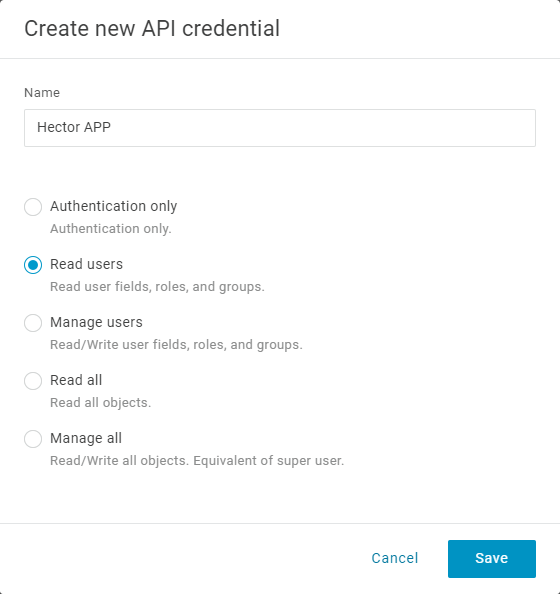
10. Client ID et Client Secret
Une fois sauvegardée, OneLogin va vous montrer un écran contenant votre « Client ID » et « Client Secret ». Nous allons avoir besoin de ces deux valeurs afin d’authentifier et synchroniser les utilisateurs.
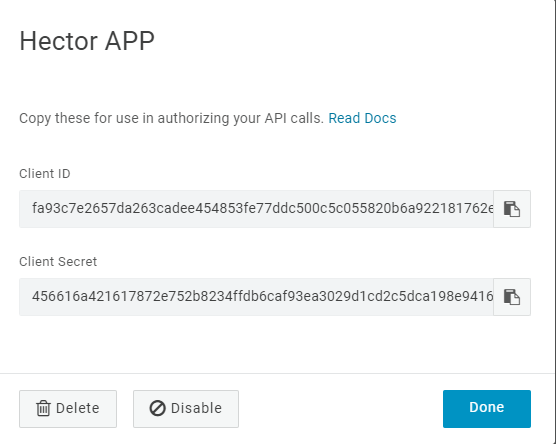
11. Sous domaine
Avant de quitter OneLogin, nous allons avoir besoin d’une dernière information. C’est le sous domaine, et celui-ci est nécessaire pour faire des appels API au bon environnement.
On peut obtenir cette information en regardant le lien URL de votre connection et copier la portion à gauche de .onelogin.com/portal.

12. Configurer Hector avec OneLogin
- Connectez-vous à Hector en tant qu’administrateur.
- Naviguer aux « Réglages » et ensuite cliquer sur la section « Sécurité ».
- Une fois à l’intérieur, cliquer sur l’option « OneLogin » pour afficher les champs nécessaires à la configuration avec OneLogin.
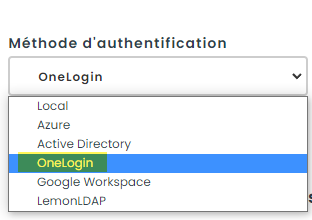
13. Authentification SAML
Copier les valeurs obtenus dans l’étape 5 dans SAML 2.0 Endpoint (HTTP) ainsi que le certificat afin de permettre l’authentification à Hector par SSO et OneLogin.
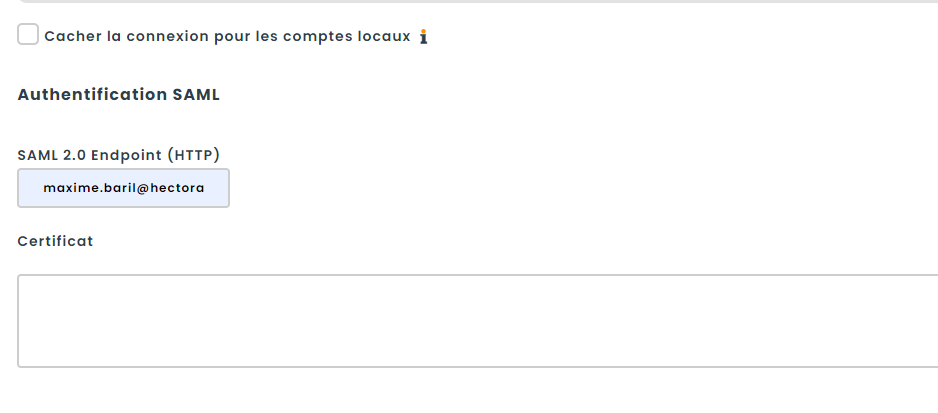
Vos utilisateurs peuvent maintenant utiliser leur courriel OneLogin ainsi que leur mot de passe pour se connecter à l’application web de Hector.
14. Authentification avec l’App Mobile et Synchronisation des utilisateurs
Si vous voulez que vos utilisateurs puissent se connecter à l’Application Mobile, ou effectuer une synchronisation des vos utilisateurs avec Hector, vous devez remplir les deux sections suivantes.
Pour l’accès à l’application mobile
Copier les valeurs obtenus dans les étapes 10 et 11 de ce guide.
- Client ID
- Client Secret
- Sous domaine
- Région
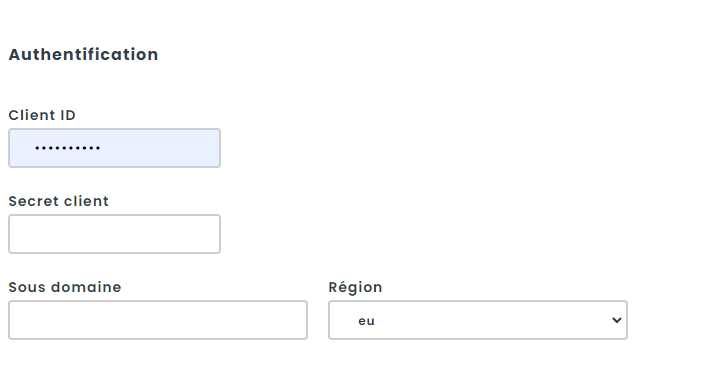
Pour la synchronization des utilisateurs
Assurez-vous que l’option « Importer les utilisateurs » soit coché. Si cette étape n’est pas faite, les utilisateurs ne seront pas synchronisés à partir de OneLogin
- Groupe d’administrateurs
- Groupe du personnel
- Group d’utilisateurs
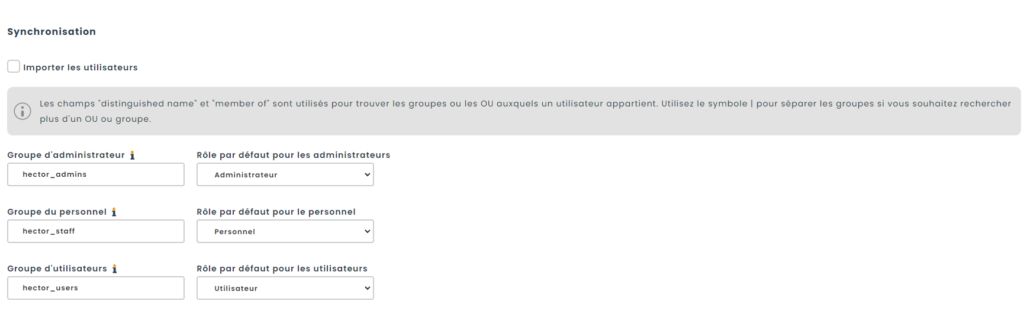
Quand vous avez terminé, cliquer sur le bouton « Sauvegarder » pour enregistrer les réglages. Vous êtes maintenant prêt pour faire votre première synchronisation à l’aide du bouton « Lancer une synchronisation ».