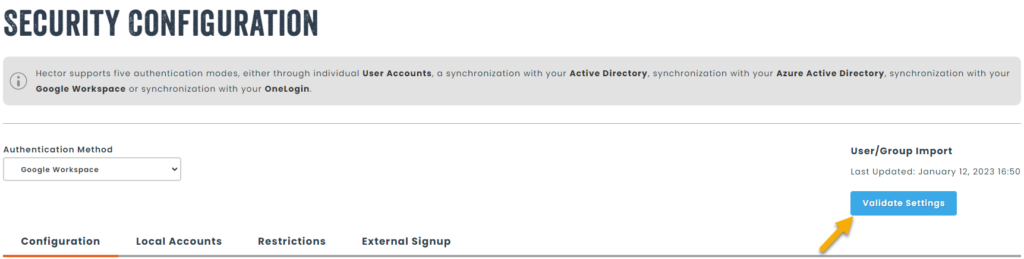Welcome to this online guide which will show you how to, in a few quick steps, configure your Google Workspace with Hector. This will allow you to benefit from Google sign in functionalities, as well as importing your users and groups into Hector.
1. Connect to your Google Admin account.
You must have administrator privileges in order to add Hector as an authorized App.
2. Domain
Once connected, click on the “Manage Domains” link on your home page and then copy your primary domain, as you will need it later in the guide.
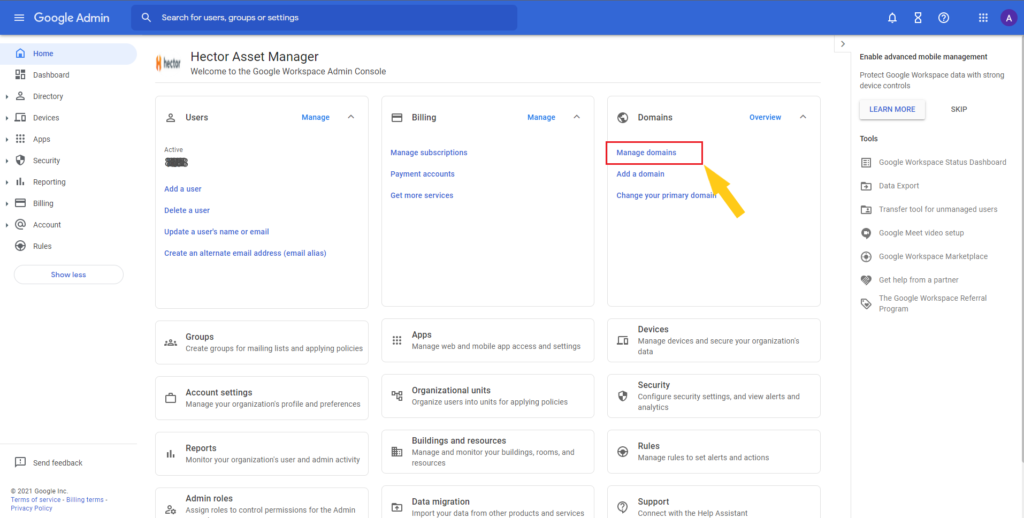
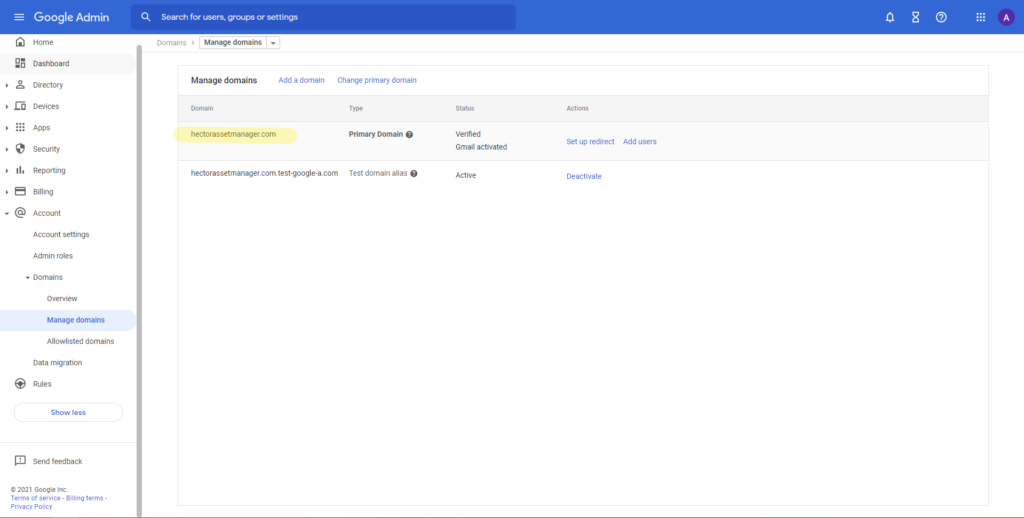
3. Domain-Wide Delegation
Next step is the domain-wide delegation. This allows certain users or applications from outside your group to read or manipulate parts of the group. In our case, you will want to add the Hector application with the privileges to read-only your groups, group members and users. Here are a couple of lines your are going to need to configure your domain-wide delegation:
Client ID (HECTOR): 112195502243245937406
Scopes (privileges):
- https://www.googleapis.com/auth/admin.directory.group.readonly
- https://www.googleapis.com/auth/admin.directory.group.member.readonly
- https://www.googleapis.com/auth/admin.directory.user.readonly
Click on the “Security” and “API Controls” button on the menu and then click the “Manage Domain Wide Delegation” link.
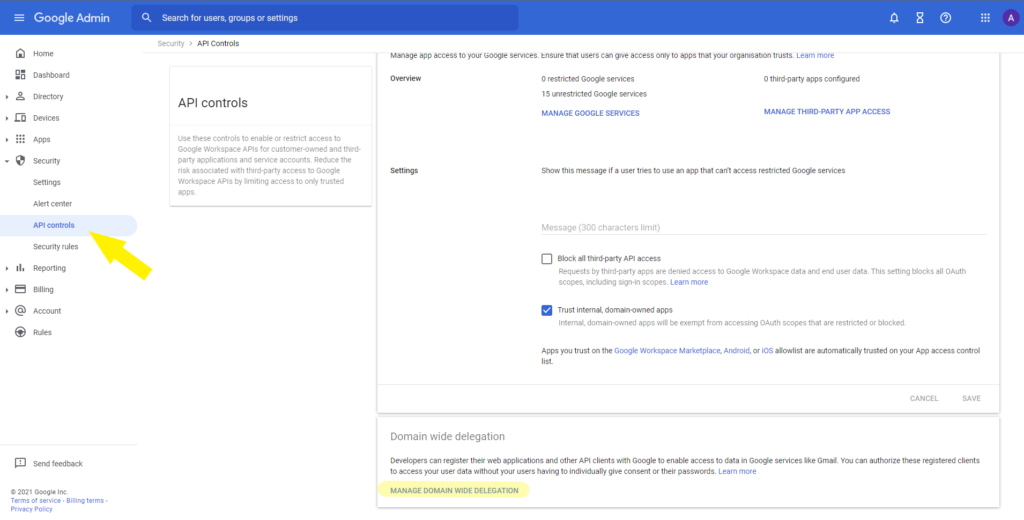
Click on the “Add new” button. Fill out the form with all the information above, then click “Authorize”.
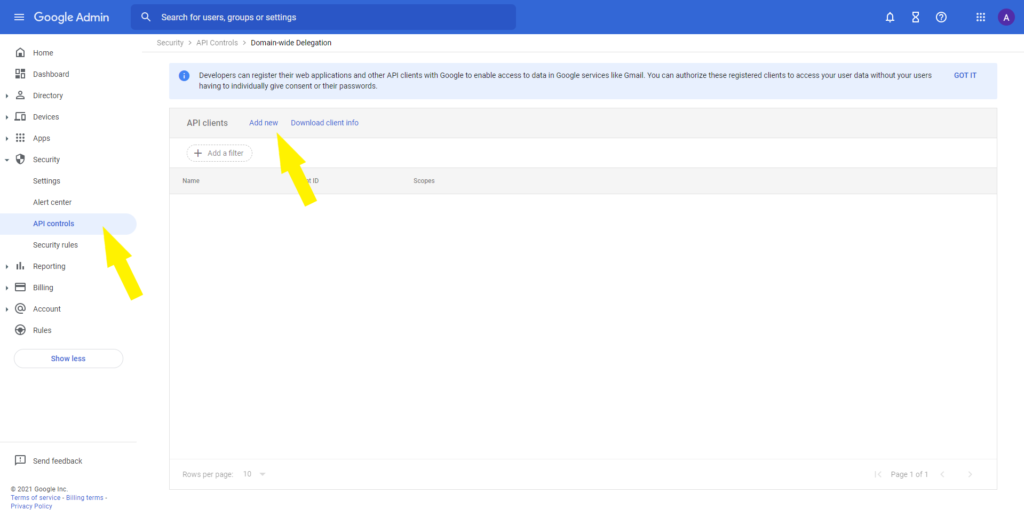
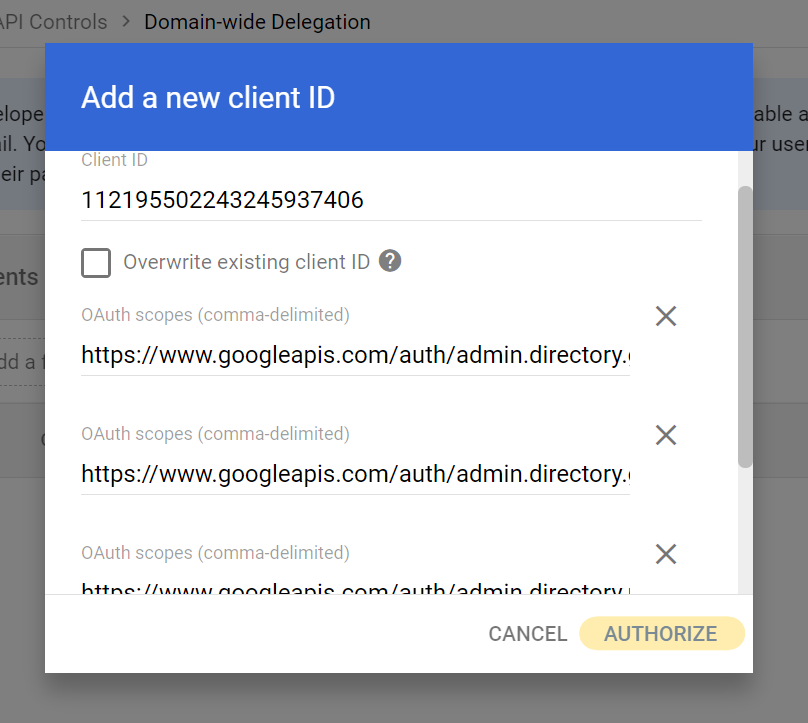
You have completed the Google Workspace portion of the setup. Next step is to access your Hector instance as an administrator
4. Hector Setup for Google Authentication
Connect to your Hector instance as an administrator and navigate to the “Settings” menu, and then click on “Security”. Once inside, choose the “Google Workspace” option from the list in order to display the necessary fields to configure authentication using Google.
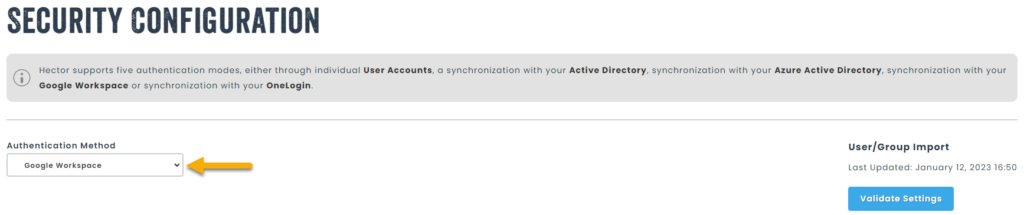
If you save your configuration like this, your users can now begin to sign on to Hector using their Google accounts. If you want to import your Google Workspace (which is probably the reason you are reading this guide) and have a daily synchronization, follow the next steps!
5. Hector Setup for User Synchronization
First, you will want to check the “Import Users” box and you will see new options appear.
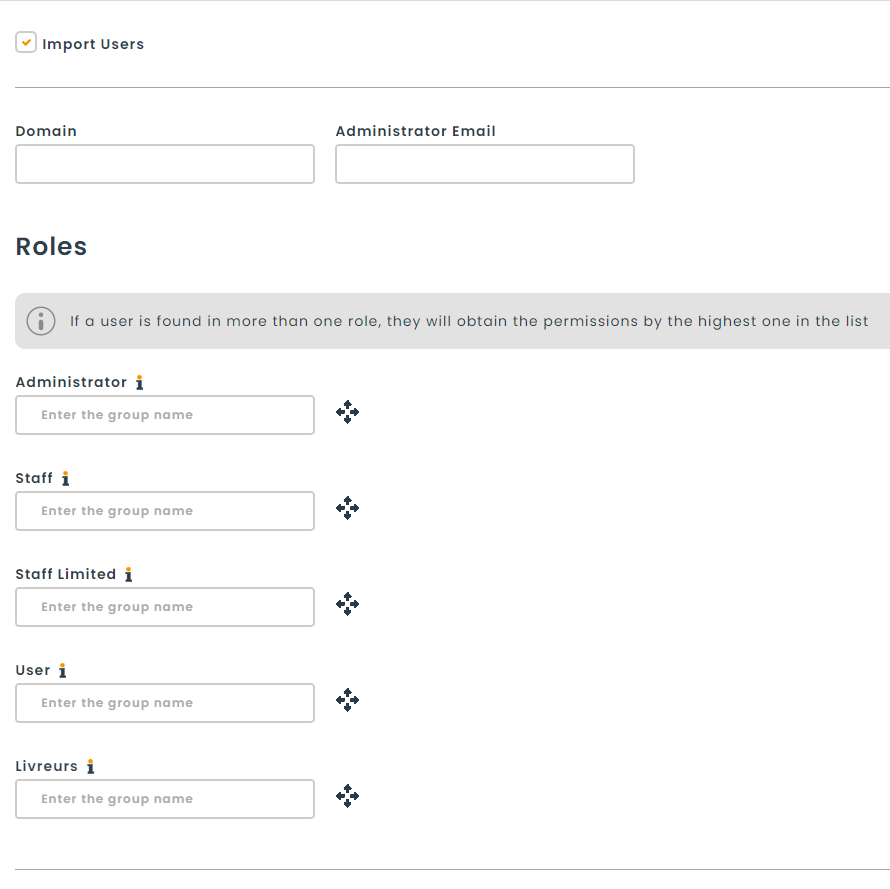
- The domain is the field that we retrieved in the second step of the guide.
- The administrator email is an email with admin privileges inside your Google Workspace.
- What you are going to enter in “Administrator Group”, “Staff Group” and “Users Group” is the left part of the “@” of your group’s email address. You can find those in your Google Workspace by clicking on “Directory” and “Groups“. You can add more than one per role if you separate their names by a comma.
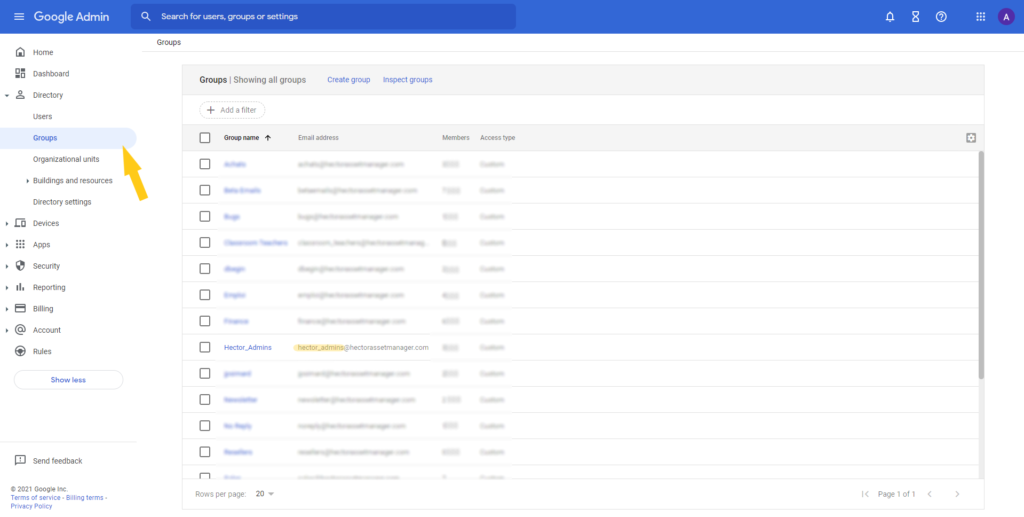
Once you decide on all your groups, complete the form. It should look similar to this:
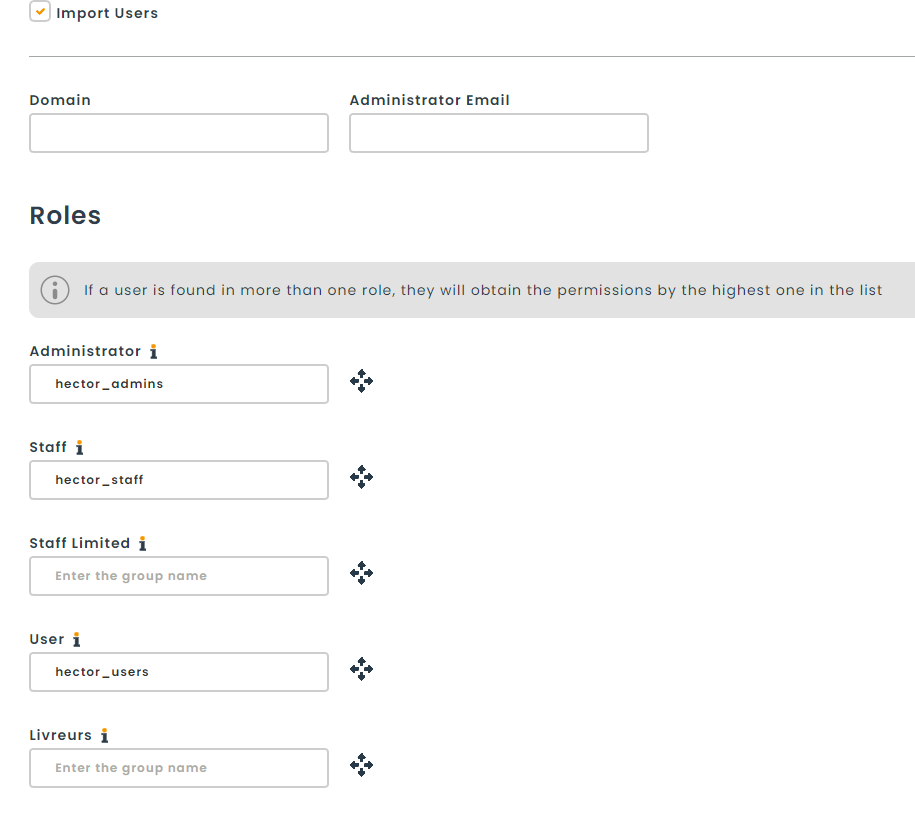
Don’t forget to save your configurations and validate your settings for instant feedback that your new configuration is working!